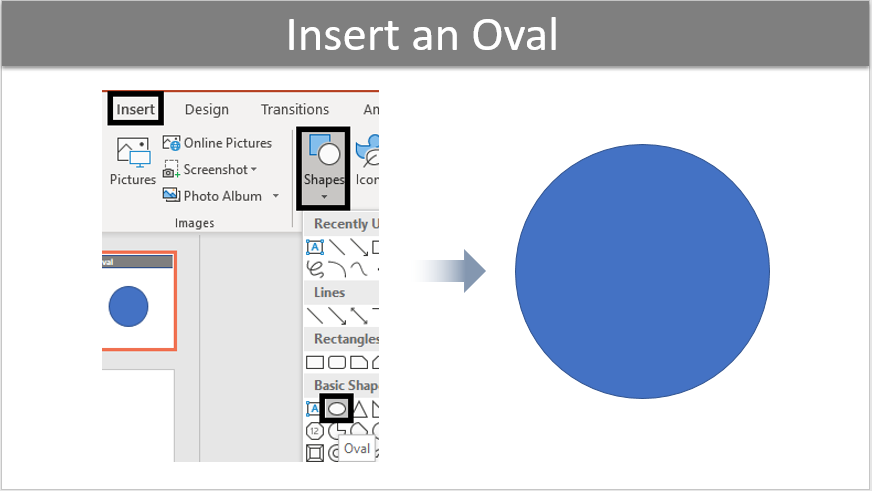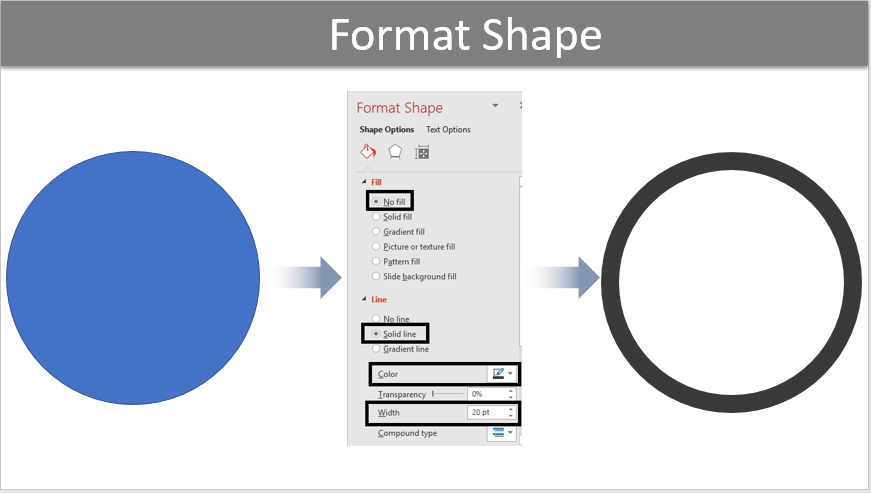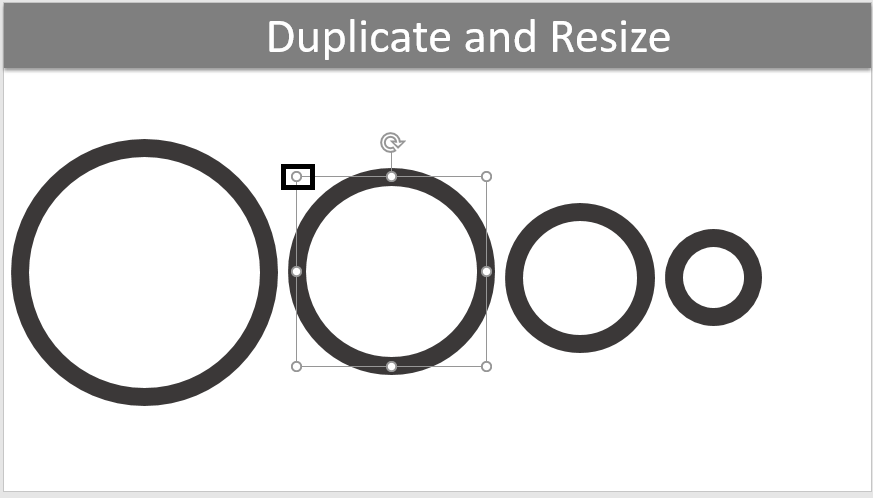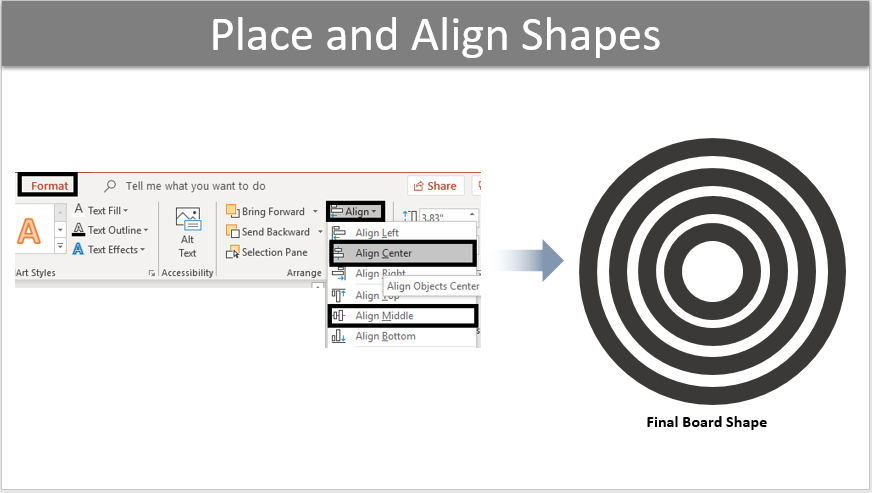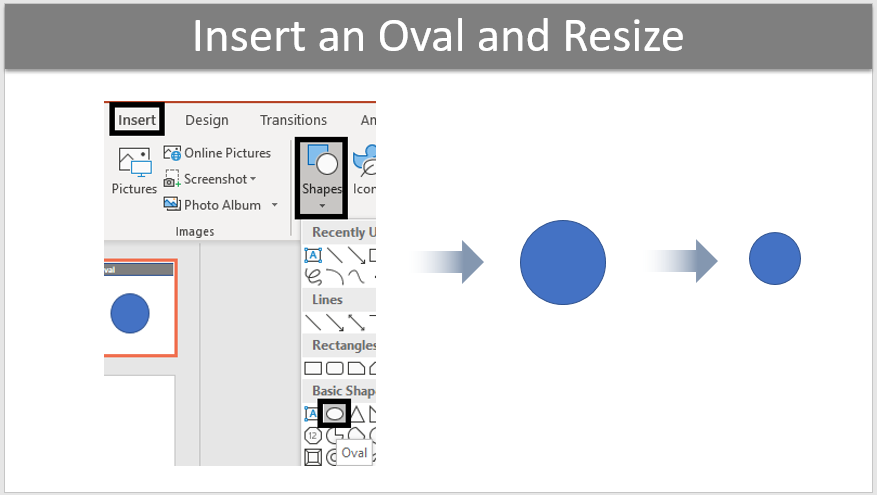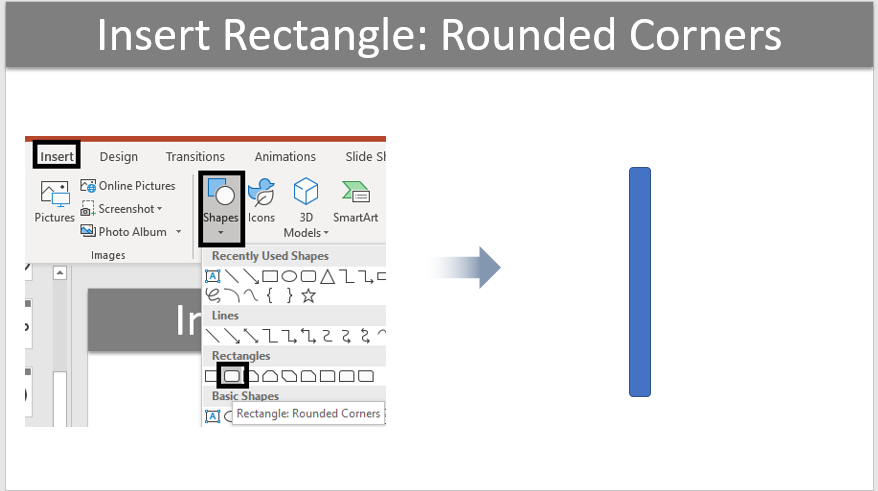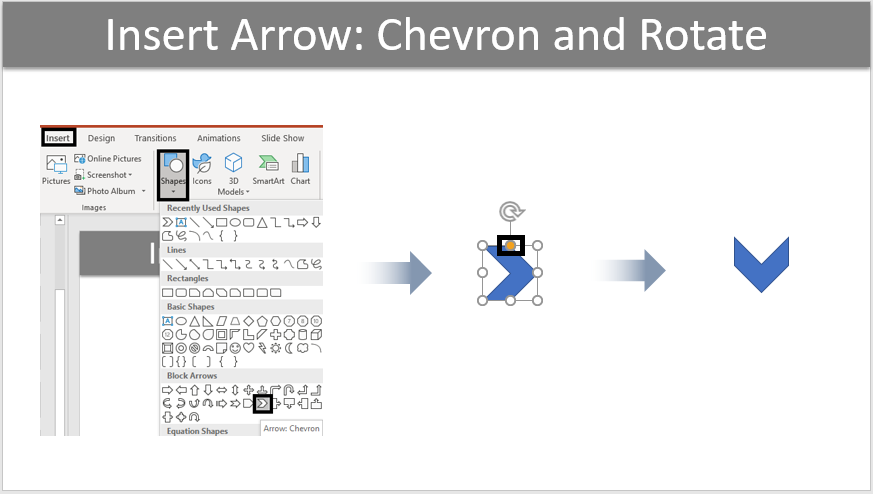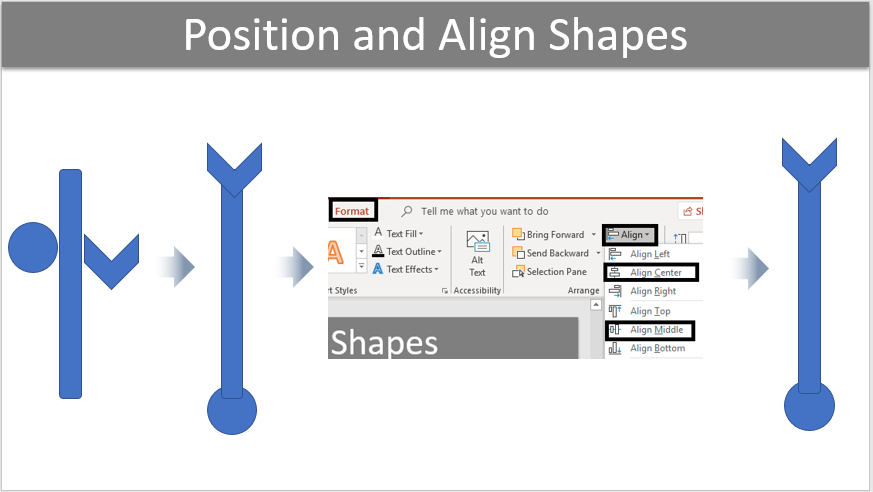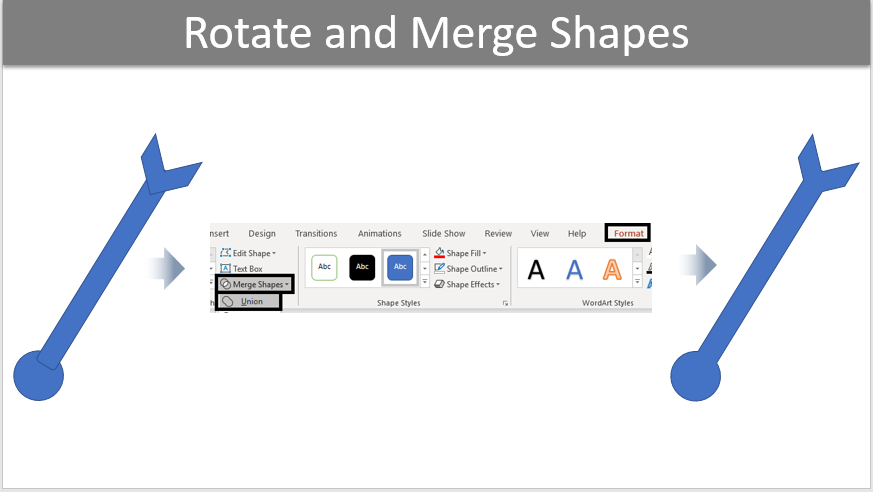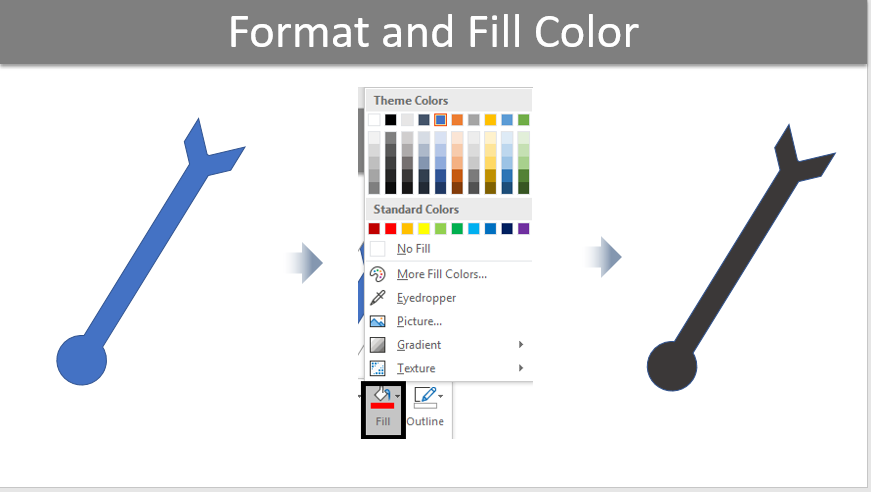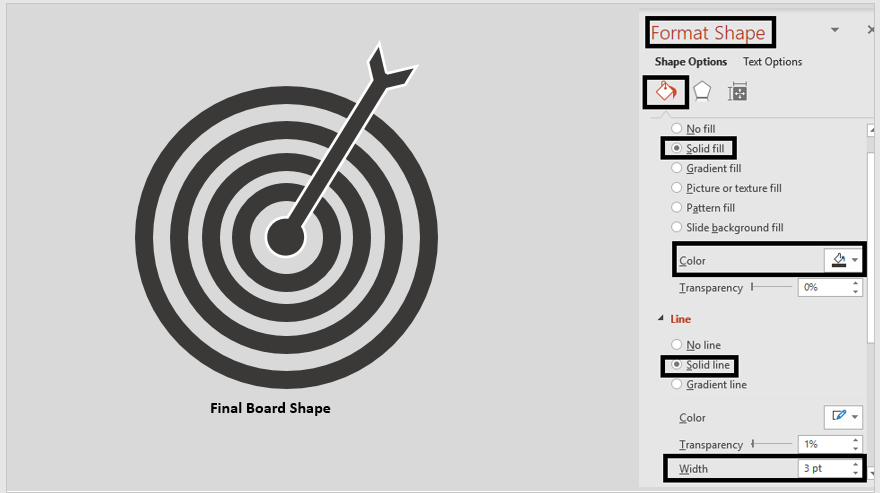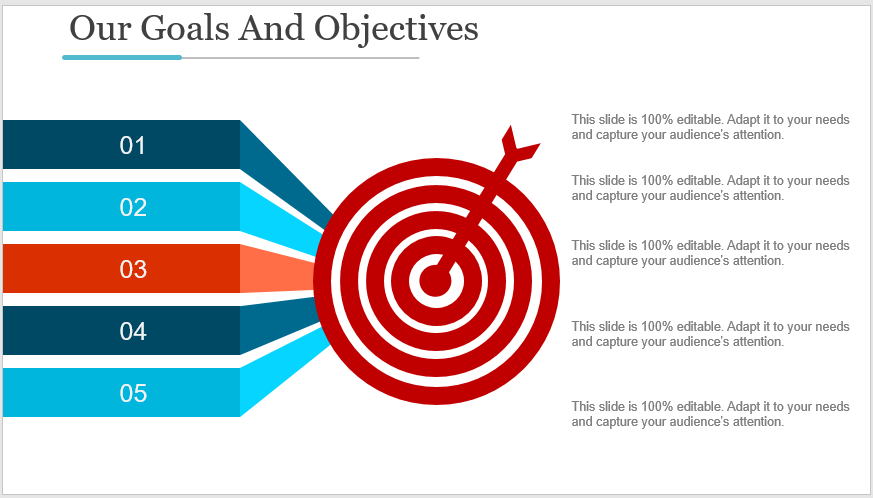Wenn es darum geht, Ziele und Ziele in einer Präsentation zu nennen, wie viele von Ihnen haben objektive Folien gesehen, die so langweilig und absolut langweilig sind, dass Sie zusammengezuckt sind?
Sind Sie auf so etwas gestoßen – einfache, hässliche und langweilige Objektträger ohne Grafik oder Diagramm, wie z. B. eine Dartscheibe?
Ich bin sicher, Sie müssen haben.
Dies ist ein sehr häufiger Fehler, den die meisten von uns machen. Anstatt unsere Folien optisch ansprechend zu gestalten, konzentrieren wir uns mehr auf den Inhalt. Ja, der Inhalt ist der Hauptteil jeder Business-Präsentationsfolie, aber auch das Design spielt eine Rolle. Schließlich ist das Design der erste Teil, auf den der Betrachter stößt.
In ähnlicher Weise wird eine ach so langweilige objektive Folie Ihre gesamte Präsentation zum Scheitern bringen.
Da eine objektive Folie wohl die kritischste Folie ist, mit der sich Ihr Publikum beschäftigen wird, und alles, was Sie zu vermitteln versuchen, praktisch einbettet, ist es unerlässlich, sie so zu gestalten, dass sie das Publikum belebt.
Schenken Sie daher Ihren Zielen und Zielscheiben die nötige Aufmerksamkeit und treffen Sie mit einer DARTSCHEIBE genau ins Schwarze!
Was ist eine Dartscheibe und wofür wird sie verwendet?
Eine Dartscheibe ist eine perfekte visuelle Metapher, um Ihre Botschaft so zu vermitteln, dass sie die sofortige Aufmerksamkeit des Betrachters auf sich zieht.
Folgen Sie diesem Tutorial und Sie erhalten am Ende eine kurze, scharfe und elegant aussehende Folie wie die unten gezeigte!
Was Sie in diesem Tutorial lernen werden: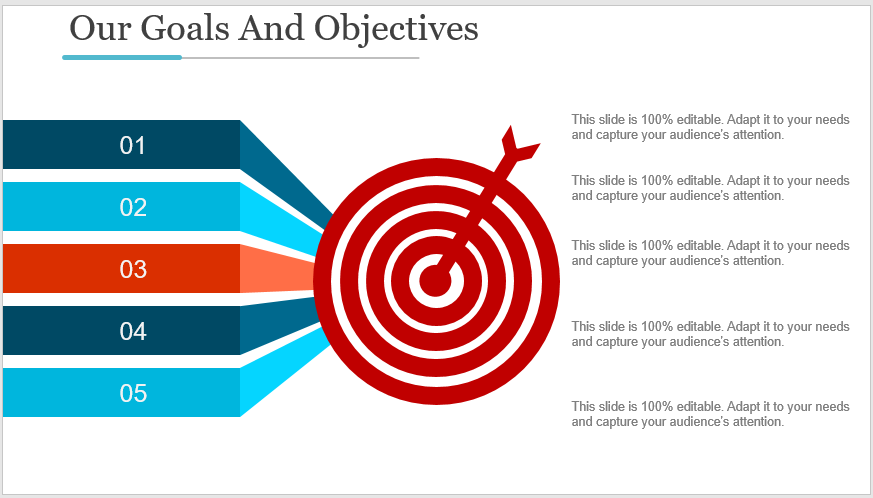
Schritte zum Erstellen einer Dartscheibe:
Erstellen Sie das Board
Befolgen Sie diese Schritte, um das Board zu erstellen:
Schritt #1 Fügen Sie eine kreisförmige Form ein
Wechseln Sie zur Registerkarte Einfügen und wählen Sie Formen aus . Ein Dialogfeld mit vielen Formoptionen wird angezeigt. Wählen Sie die ovale Form aus, wie im folgenden Screenshot gezeigt.
Eine kreisförmige Form wird in die Folie eingefügt. Passen Sie die Größe nach Ihren Wünschen an.
Schritt #2 Form formatieren
Wählen Sie die ovale Form aus und klicken Sie mit der rechten Maustaste darauf. Es erscheint ein Dialogfeld, in dem Sie auf die Option Form formatieren klicken. Gehen Sie als Nächstes zu Füllung> Keine Füllung> Linie> Durchgezogene Linie> Farbe . Füllen Sie diese Linie mit der Farbe Ihrer Wahl, so wie wir Dark Grey ausgewählt haben . Erhöhen Sie nach dem Ändern der Farbe die Breite auf 20pt, wie im folgenden Screenshot gezeigt.
Schritt #3 Duplizieren und Größe ändern
- Kopieren Sie als Nächstes diese Form und erstellen Sie ihre Duplikate, indem Sie CNTRL + D drücken . Hier haben wir 4 Kreise erstellt. Sie können beliebig viele Kreise erstellen.
- Ändern Sie die Größe dieser Kreise, indem Sie die Anpassungsgriffe ziehen, wie im folgenden Screenshot hervorgehoben. Drücken Sie UMSCHALT + STRG , während Sie die Größe anpassen, um die Symmetrie des Kreises beizubehalten.
Hinweis - Ändern Sie die Größe der Kreise und machen Sie einen Kreis kleiner als den anderen, um die Struktur des Bretts zu erstellen.
Schritt #4 Platzieren Sie die Kreise und richten Sie sie aus
- Fügen Sie einen Kreis in den größeren Kreis ein und platzieren Sie sie so, dass es wie eine Brettstruktur aussieht (wie unten im Screenshot gezeigt).
- Richten Sie alle diese Kreise aus, indem Sie STRG + A auswählen. Gehen Sie dann zur Registerkarte Format> Ausrichten> Mitte ausrichten> Mitte ausrichten. Sie erhalten perfekt ausgerichtete Kreise in Form eines Bretts.
Ihr Board ist jetzt fertig! Beginnen wir jetzt damit, einen Dart dafür zu erstellen:
Erstellen des Darts
Schritt #1 Fügen Sie eine kreisförmige Form ein und ändern Sie die Größe
Gehen Sie zu Einfügen> Formen> Ovale Form und fügen Sie es in die Folie ein. Ändern Sie die Größe dieser Kreisform nach Ihren Wünschen.
Schritt #2 Fügen Sie eine rechteckige Form ein
Gehen Sie zu Einfügen > Formen > Rechteck: Abgerundete Ecken. Zeichnen Sie ein dünnes Rechteck, wie im folgenden Screenshot gezeigt.
Schritt #3 Fügen Sie eine Chevron-Form ein
- Gehen Sie nun zur Registerkarte Einfügen> Formen> Pfeil: Chevron aus dem Menü. Ziehen Sie das gelbe Rechteck, um den Pfeil zu verkleinern oder zu vergrößern.
- Wählen Sie dann die Pfeilform aus und drehen Sie sie wie unten im Screenshot gezeigt.
Schritt #4 Positionieren und richten Sie die Formen aus
- Positionieren Sie alle drei Formen (Kreis, Rechteck und Pfeil) wie im Screenshot unten gezeigt, um einen Pfeil zu erstellen.
- Richten Sie diese Formen aus, indem Sie STRG + A drücken , um sie alle auszuwählen. Gehen Sie nun zur Registerkarte Format> Ausrichten> Zentrieren> Mittig ausrichten.
Schritt #5 Formen drehen und zusammenführen
Der nächste Schritt besteht darin, die Formen zu drehen und zusammenzuführen. Wählen Sie dazu die Formen aus und gehen Sie zur Registerkarte Format> Formen zusammenführen> Vereinigung .
Schritt #6 Format und Füllfarbe
Der nächste Schritt besteht darin, den Pfeil mit der Farbe Ihrer Wahl zu füllen. Gehen Sie dazu zu Format> Formfüllung und wählen Sie die Farbe Ihrer Wahl aus. Hier haben wir Dark Grey gewählt (ähnlich der Farbe des Boards)
Ihr Pfeil ist jetzt fertig! Geben Sie ihm einen dicken Umriss, indem Sie mit der rechten Maustaste darauf klicken, und wählen Sie dann Form formatieren> Linie> Durchgezogene Linie> Breite> 3,25pt.
Ihre Dartscheibe ist jetzt fertig und Sie können Farbe, Dicke und andere Teile nach Ihren Wünschen und Anforderungen anpassen.
Schauen Sie sich diese beeindruckende Folie zu Zielen und Zielen unten an:
Laden Sie diese kreativen Dartscheiben-Vorlagen herunter:
Vorlage Nr. 1
Vorlage Nr. 2
Vorlage Nr. 3
Vorlage Nr. 4
Fühlen Sie sich frei, auf dieses PPT-PowerPoint-Präsentationslayout für operative Ziele zuzugreifen
Vorlage Nr. 5
Holen Sie sich diese Smart Goals And Objectives PowerPoint-Vorlagen
Vorlage Nr. 6
Vorlage Nr. 7
Nutzen Sie daher diese Dartscheiben-Vorlagen, um erstklassige Präsentationen zu erstellen!

 Home
Home 


 Customer Reviews
Customer Reviews