Ein Briefumschlag-Symbol! Ja, nur mit PowerPoint.
Aber warum überhaupt ein Umschlagsymbol erstellen?
Aufgrund der Tatsache, dass es sich um ein sehr vielseitiges Symbol handelt, das sowohl für persönliche als auch für berufliche Zwecke verwendet werden kann. Es kann verwendet werden, um Nachrichten an die Kunden oder die Zuschauer zu übermitteln sowie besondere Ankündigungen zu machen. Ein Umschlagsymbol kann auch verwendet werden, um Auszeichnungen mit dem Pop-out-Effekt zu verkünden, den wir in diesem Tutorial erstellen werden.
Beginnen wir also mit diesem einfachen, aber sehr effektiven PowerPoint-Tutorial!
Dieses Lernprogramm führt Sie durch alle Schritte, die Sie befolgen müssen, um ein benutzerdefiniertes Briefumschlagsymbol in PowerPoint zu erstellen.
Was Sie in diesem Tutorial lernen werden:
Schritt Nr. 1 – Erstellen Sie die Basis des Umschlags
Der erste Schritt besteht darin, die Basis des Umschlags zu erstellen. Fügen Sie dazu eine rechteckige Form in Ihre Folie ein. Um ein Rechteck hinzuzufügen, befolgen Sie diese Schritte:
- Klicken Sie auf die Registerkarte Einfügen und wählen Sie Formen
- Ein Dropdown-Menü mit vielen Formoptionen wird angezeigt
- Wähle aus Rechteckige Form aus diesem Menü und fügen Sie sie Ihrer Folie hinzu
- Ändern Sie die Standardfarbe des Rechtecks, indem Sie mit der rechten Maustaste auf die Form klicken
- Wählen Sie dann Form formatieren> Solide Füllung und wählen Sie die Farbe Ihrer Wahl. Hier haben wir die Farbe Weiß ausgewählt. Entfernen Sie auch den Umriss der Form, indem Sie Linie> Keine Linie auswählen
Hinweis: Ändern Sie die Farbe des Hintergrunds, sodass die rechteckige Form sichtbar ist. Klicken Sie dazu auf Hintergrund formatieren und wählen Sie die Farbe Ihrer Wahl aus dem Menü (siehe Screenshot unten).
Schritt #2- Erstellen Sie den Rest der Struktur des Umschlags
Der nächste Schritt besteht darin, die linierte Struktur zu erstellen, die ein Umschlag hat. Obwohl es auf den ersten Blick sehr zeitaufwändig erscheinen mag , ist es sehr einfach, wenn Sie dieses Verfahren befolgen.
- Gehen Sie zur Registerkarte Einfügen und klicken Sie auf Formen> Gleichschenkliges Dreieck
- Fügen Sie dies zu Ihrer Folie hinzu und duplizieren Sie es, indem Sie auf den Befehl STRG + D klicken
- Sie erhalten zwei ähnliche Dreiecke (wie im Screenshot unten gezeigt).
- Drehen Sie die Dreiecke mithilfe des Drehgriffs so, dass sich die spitzen Kanten beider Dreiecke treffen, wie im folgenden Screenshot gezeigt:
- Wählen Sie beide Dreiecke aus, indem Sie auf SHIFT klicken . Nachdem Sie beide Formen ausgewählt haben, klicken Sie auf Formformat> Formfüllung und wählen Sie die Farbe Ihrer Wahl aus. Entfernen Sie auch den Umriss, indem Sie Linie> Keine Linie auswählen
Platzieren Sie diese Formen über der rechteckigen Form, die wir zuvor entworfen hatten. Ihr Bild wird in etwa so aussehen:
Schritt #3- Fügen Sie eine größere dreieckige Form ein
Als nächstes fügen Sie ein weiteres Dreieck ein, das etwas größer als das vorherige ist. Die Basis dieses Dreiecks sollte mit der unteren Kante des Rechtecks ausgerichtet sein, wie im folgenden Screenshot gezeigt:
- Geben Sie diesem Dreieck einen Umriss, indem Sie es auswählen Linie > Durchgezogene Linie und füllen Sie sie mit weißer Farbe. Sobald dies erledigt ist, erhöhen Sie die Breite auf so viele Punkte, wie Sie möchten. Hier haben wir 4 Punkt Breite gewählt
Nachdem Sie eine Gliederung gegeben haben, sieht Ihr Umschlag in etwa so aus:
Schritt #4- Erstellen Sie die Klappe des Umschlags
Erstellen Sie nun die Klappe des Umschlags, indem Sie ein weiteres Dreieck einfügen und dessen Hülle an der Oberkante des Rechtecks ausrichten (siehe Abbildung unten) .
Sie können ein weiteres Dreieck hinzufügen und es über der Klappe platzieren, um einen Effekt wie diesen zu erzielen:

Schritt #5 – Fügen Sie Ihre Textnachricht hinzu und positionieren Sie sie
Der letzte Schritt besteht darin, eine Textnachricht zu erstellen und diese dem Umschlag hinzuzufügen. Diese Nachricht kann alles von persönlich bis beruflich sein. Sie können eine Textnachricht in diesen Umschlag einfügen, damit er herausspringt und die sofortige Aufmerksamkeit des Betrachters erregt. Um dies zu tun:
- Fügen Sie eine kleine rechteckige Form ein, die in den Umschlag passt
- Klicken Sie mit der rechten Maustaste auf die Form und wählen Sie Form formatieren> Solid Fill . Wählen Sie nun Ihre Wunschfarbe aus
Als nächstes schreiben Sie eine Nachricht in dieses Feld. Dafür:
- Klicken Sie auf die Registerkarte Einfügen und wählen Sie Textfeld aus
- Geben Sie Ihren Text in dieses Feld ein, so wie wir „Danke“ geschrieben haben.
- Wählen Sie das Textfeld und die Textnachricht aus und gruppieren Sie sie, indem Sie auf STRG + G klicken.
Um den Popping-Out-Effekt zu erzeugen, wählen Sie diese Form aus und klicken Sie auf Nach hinten senden> Nach hinten senden.
Drücken Sie danach F4 , bis das Textfeld perfekt in den Umschlag passt, wie im folgenden Screenshot gezeigt:
Umschlag mit einem Bild
Vorlagen für Umschlagsymbole herunterladen
Vorlage Nr. 1
Vorlage Nr. 2
Klicken Sie hier, um dieses Foto herunterzuladen Weißer Umschlag mit Briefmarken PowerPoint-Folie
Vorlage Nr. 3
mit vier Umschlägen und Symbolen für die Buchhaltungsprüfung herunter
Vorlage Nr. 4
Klicken Sie hier, um dieses Stock-Foto zu besitzen. Unternehmensstrategie-Formulierung
Vorlage Nr. 5
War dieses Tutorial nicht hilfreich? Ich bin sicher, es war. Seien Sie gespannt auf weitere solcher spannenden Tutorials!

 Home
Home 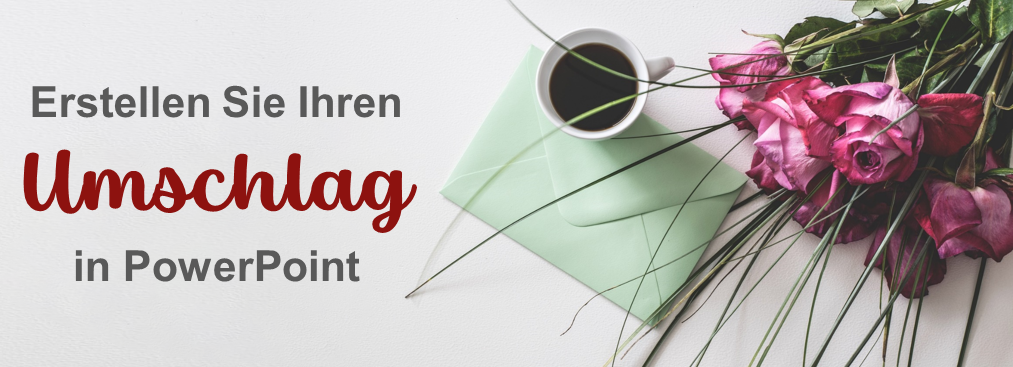


 Customer Reviews
Customer Reviews























