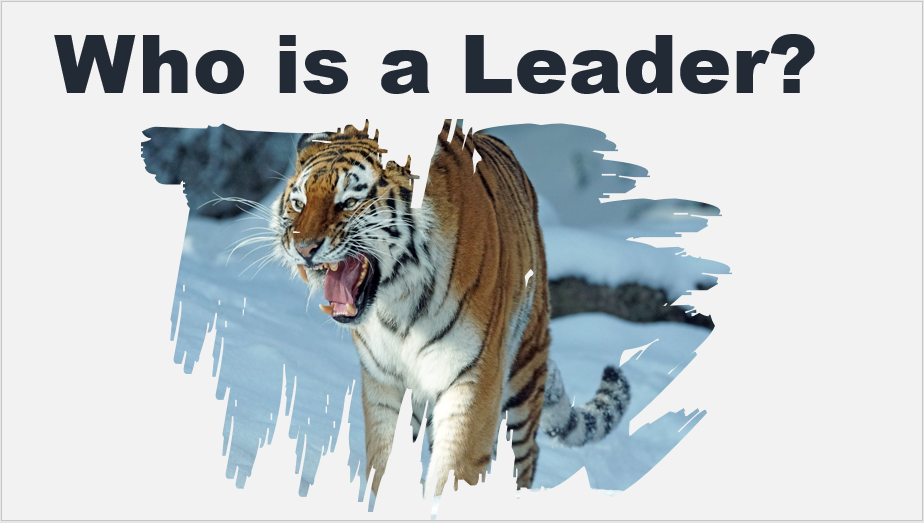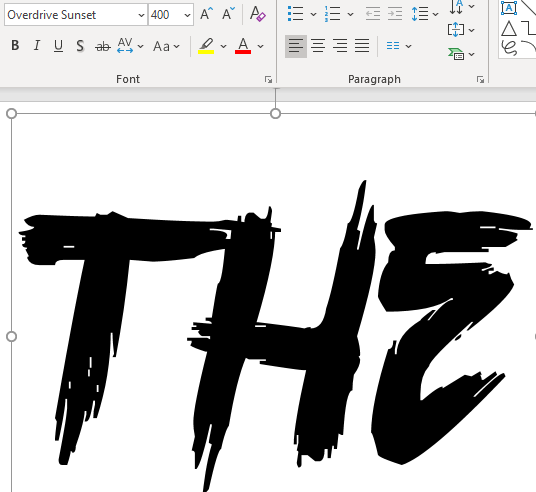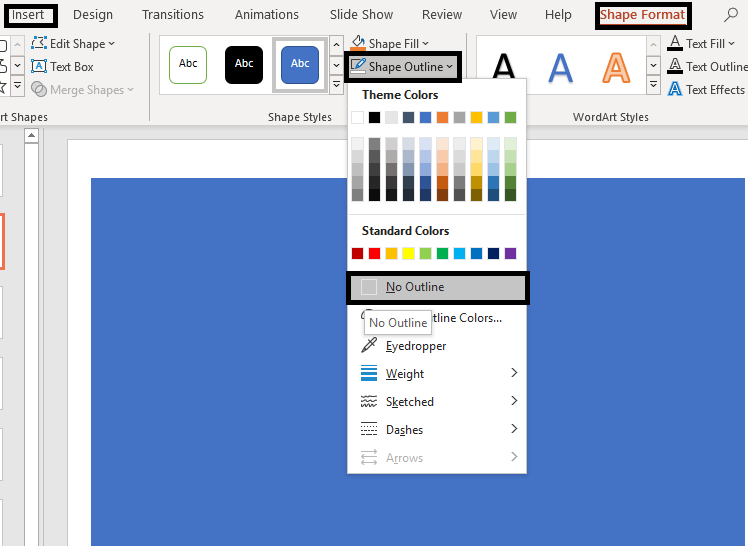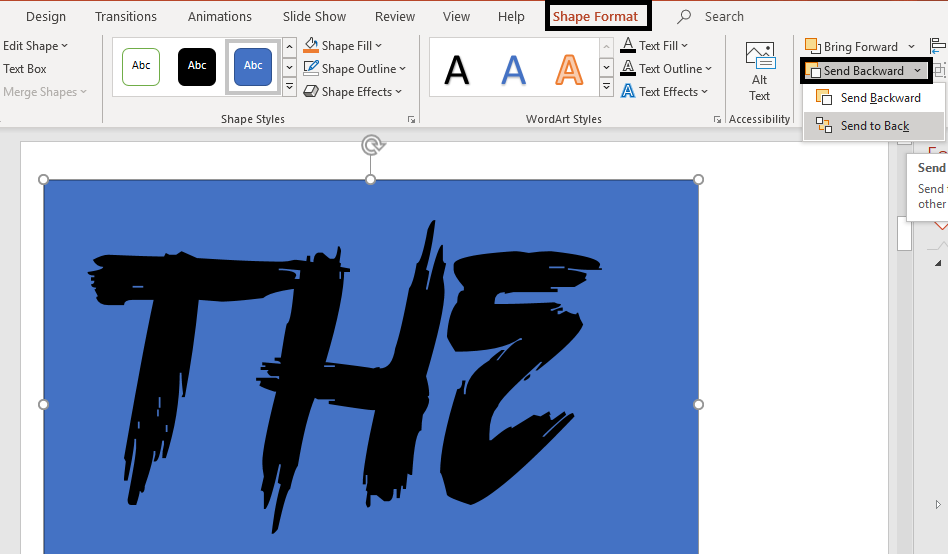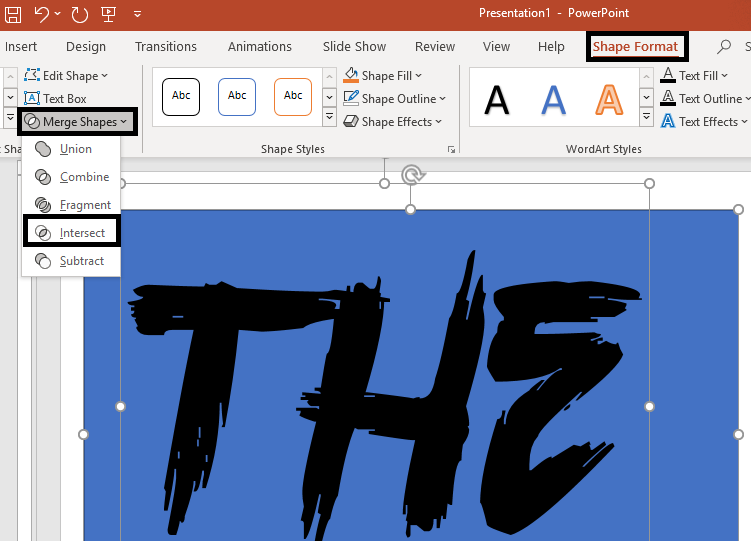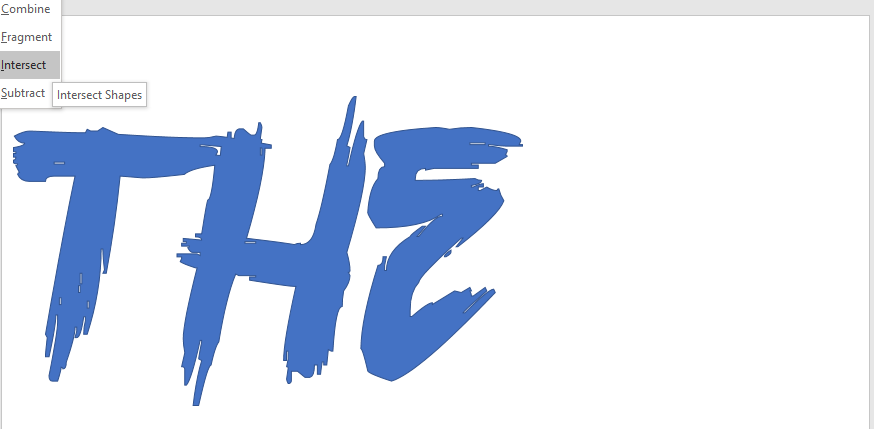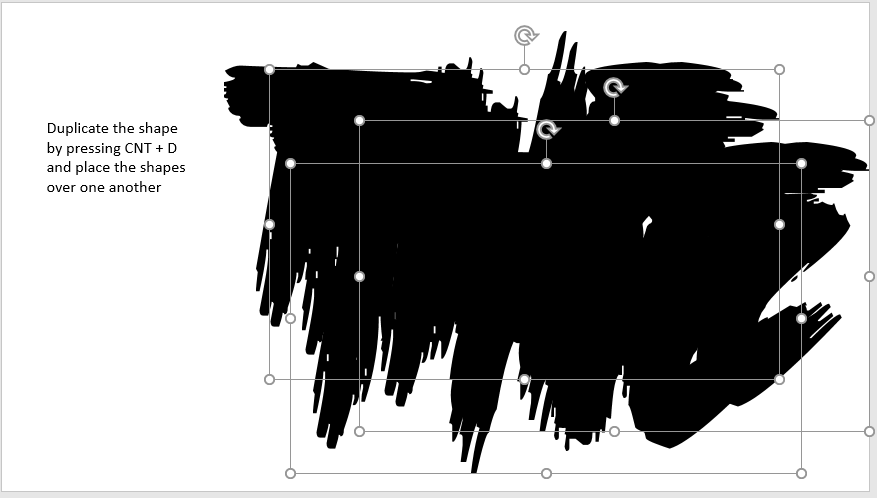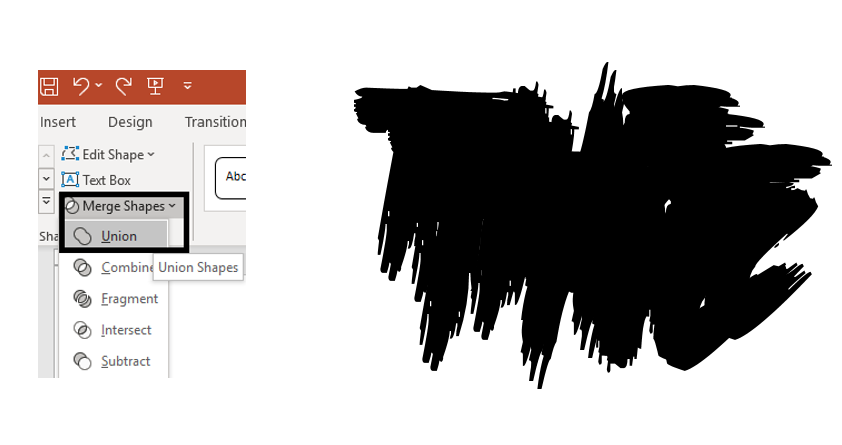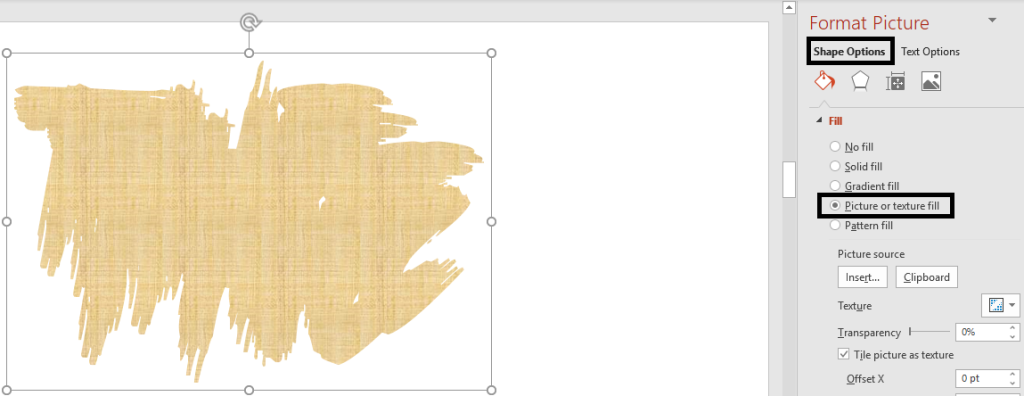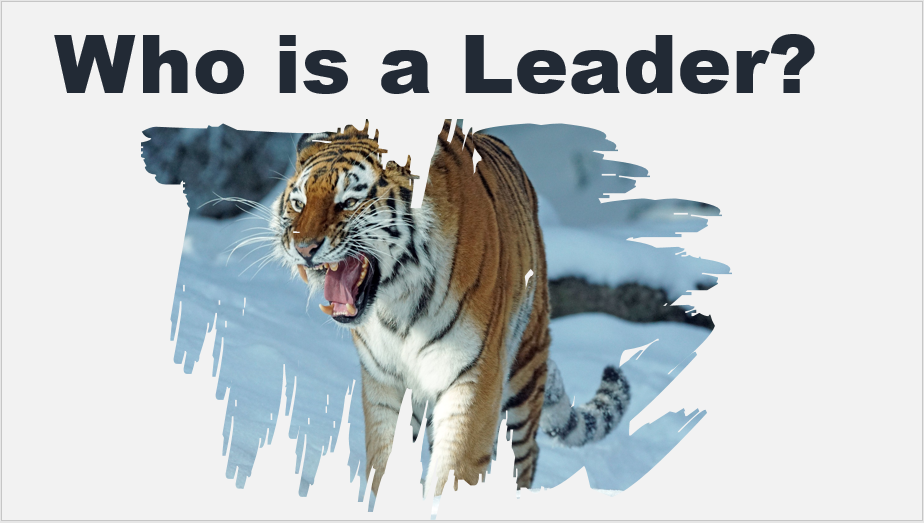PowerPoint ist ein mächtiges Werkzeug. Bei richtiger Anwendung kann es Ihre langweiligen Präsentationsfolien in etwas Dynamisches und Außergewöhnliches verwandeln. Aber wie?
Sie müssen denken, dass PowerPoint keine künstlerischen Werkzeuge wie Photoshop hat, also wie ist das möglich? Nun, wir haben ein Heilmittel mit einem künstlerischen Touch und das ist der einzige Pinseleffekt.
Ein Pinseleffekt?
Ja, Sie haben richtig gelesen!
Manchmal können die einfachsten Designs Ihre Folie wirklich umdrehen. Es kann zu einem großen Erfolg werden. Auch wenn PowerPoint per se keine Pinsel hat, lässt sich mit wenigen Handgriffen der exakte Effekt darin erzielen.
In diesem Lernprogramm entdecken Sie das Geheimnis, einen Pinseleffekt in PowerPoint zu erzielen, um Ihrer Präsentation den kreativen Reiz zu verleihen, der ihr möglicherweise fehlt!
Was Sie in diesem Tutorial lernen werden:
Schritt #1 – Laden Sie eine Schriftart herunter und installieren Sie sie
Da PowerPoint keine eingebauten Pinselwerkzeuge hat, werden wir eine Pinselschrift herunterladen und installieren. Es sind Hunderte von Pinselschriften verfügbar, aber nicht alle sind geeignet, um einen solchen Effekt zu erzielen. Wir haben die Schrift Overdrive Sunset ausgewählt , die einer Buschschrift sehr ähnlich ist. Sie können eine Schriftart Ihrer Wahl verwenden, aber wir empfehlen Ihnen, Overdrive Sunset herunterzuladen, da dies am besten ist, um einen Pinseleffekt zu erzielen. Dazu:
- Laden Sie die herunterkostenlose Schriftart
- Installieren Sie es auf Ihrem System und öffnen Sie es in PowerPoint.
- Fügen Sie ein Textfeld in Ihre Folie ein und geben Sie „THE“ ein.
- Gehen Sie zu Home und ändern Sie die Schriftart in Overdrive Sunset
- Erhöhen Sie die Schriftgröße auf beliebig viele Punkte (wir haben 400 gewählt)
Schritt #2 – „The“ in ein Objekt verwandeln Der nächste Schritt besteht darin, „The“ in ein Objekt umzuwandeln, damit es später mit einem Bild gefüllt werden kann. Dazu:
- Fügen Sie eine rechteckige Form ein, indem Sie auf Einfügen> Formen> Rechteck klicken
- Platzieren Sie dieses Rechteck über „THE“
- Klicken Sie auf das Rechteck und wählen Sie Formformat> Formkontur> Keine Kontur
- Wechseln Sie im PowerPoint-Menüband zur Registerkarte Formformat
- Wählen Sie das Rechteck aus und klicken Sie im Dialogfeld auf die Option Nach hinten senden> Nach hinten senden
- Wählen Sie nun sowohl das Rechteck als auch den Text aus, indem Sie auf den Befehl CNT + A drücken
- Wechseln Sie zur Registerkarte Formformat und wählen Sie Formen zusammenführen
- Es erscheint ein Dropdown-Menü, aus dem Sie die Option Schnittmenge auswählen können
Ihr Text wird nun in ein Objekt umgewandelt, wie im folgenden Screenshot gezeigt:
Schritt #3 Duplizieren und platzieren Sie die Objekte, um ein einzelnes Objekt zu erstellen
Wählen Sie das Objekt aus und duplizieren Sie es mit CNT + D . Duplizieren Sie es mehrmals und platzieren Sie es so, dass es wie ein einzelnes Objekt aussieht, wie im folgenden Screenshot gezeigt: Sie können diese Formen auch drehen, um Objekte mit unterschiedlichen Formen und Größen zu erstellen.
Wählen Sie als Nächstes alle Formen aus, indem Sie auf den Befehl CNT + A klicken. Sobald alle Formen ausgewählt sind:
- Gehen Sie zu Formformat und wählen Sie Formen zusammenführen
- Wählen Sie aus dem Dropdown-Menü die Option Union aus
Die Grundform des Pinsels ist jetzt fertig!
Es ist jetzt an der Zeit, es mit einem Bild Ihrer Wahl zu füllen.
Schritt #4 – Fügen Sie ein Bild mit Bild- oder Texturfüllung ein
Der letzte Schritt besteht darin, Ihre Form mit einem Bild zu füllen. Um dies zu tun:
- Klicken Sie mit der rechten Maustaste auf die Form und wählen Sie Form formatieren
- Auf der rechten Seite öffnet sich ein Formatierungsdialogfeld
- Wählen Sie das Optionsfeld Bild- oder Texturfüllung aus
- Klicken Sie auf Einfügen . Ihre Form wird mit der Standardtextur gefüllt, wie im folgenden Screenshot gezeigt:
Um ein Bild hinzuzufügen, wählen Sie die Option Einfügen und wählen Sie eine Datei Ihrer Wahl. Hier haben wir ein Bild eines Tigers in der Form als Referenz hinzugefügt.
Sie können nun die Größe des Bildes anpassen oder es drehen, um den gewünschten Effekt zu erzielen.
Fügen Sie nun Ihren Text neben dem Bild hinzu, um die Folie zu vervollständigen.
So sieht Ihre fertige Folie aus:
Viel Spaß mit diesem und erstellen Sie erstaunliche Folien. Alles Gute!

 Home
Home 


 Customer Reviews
Customer Reviews