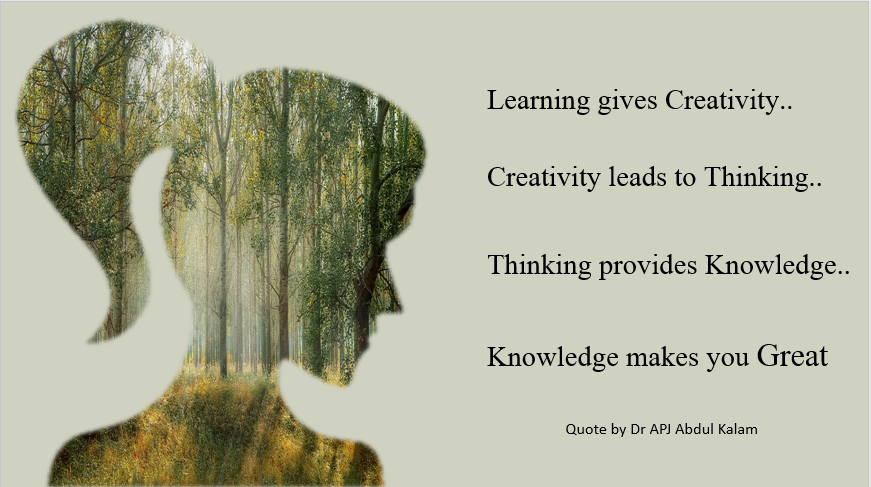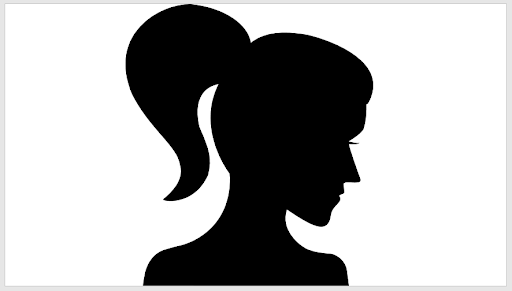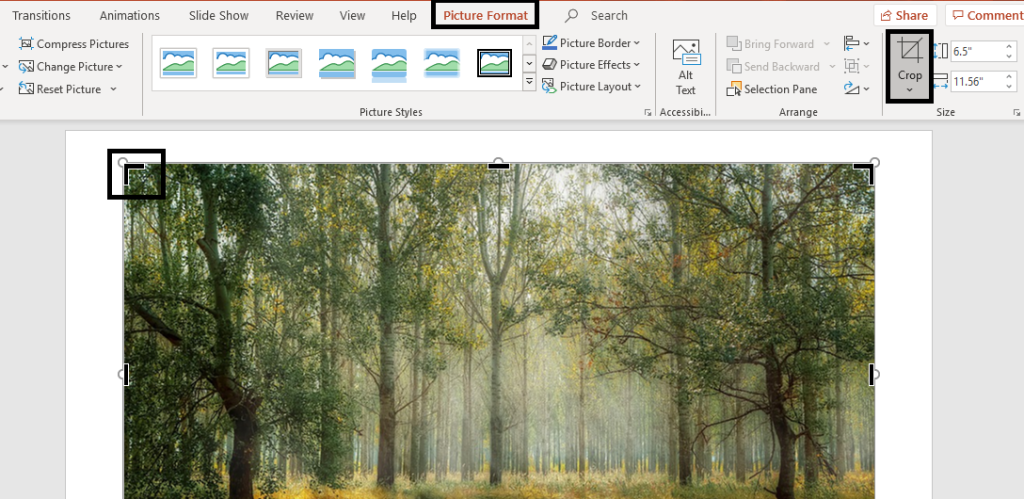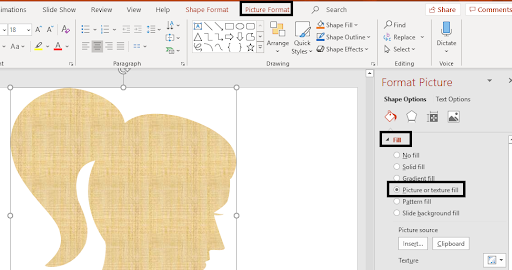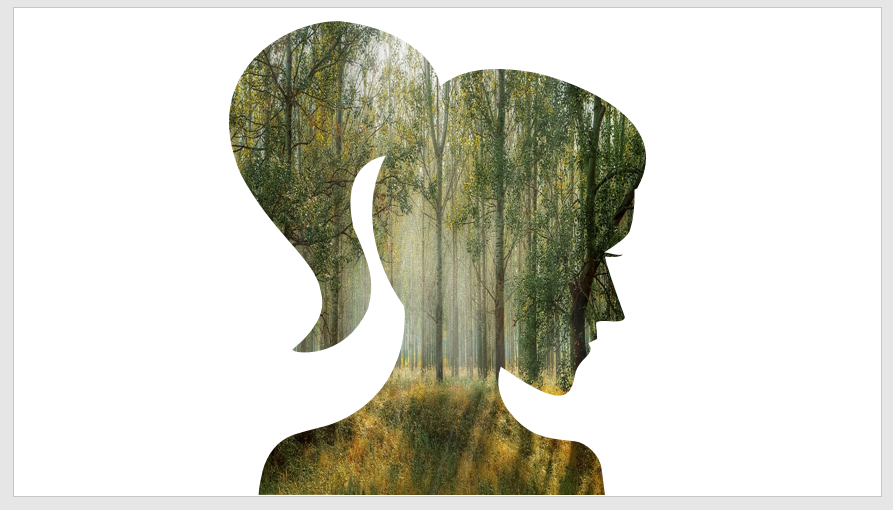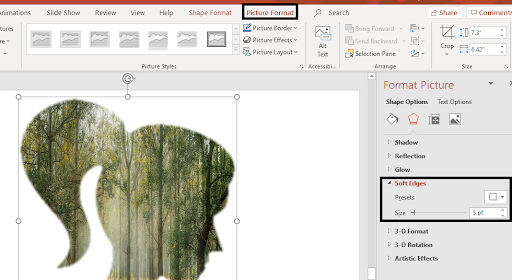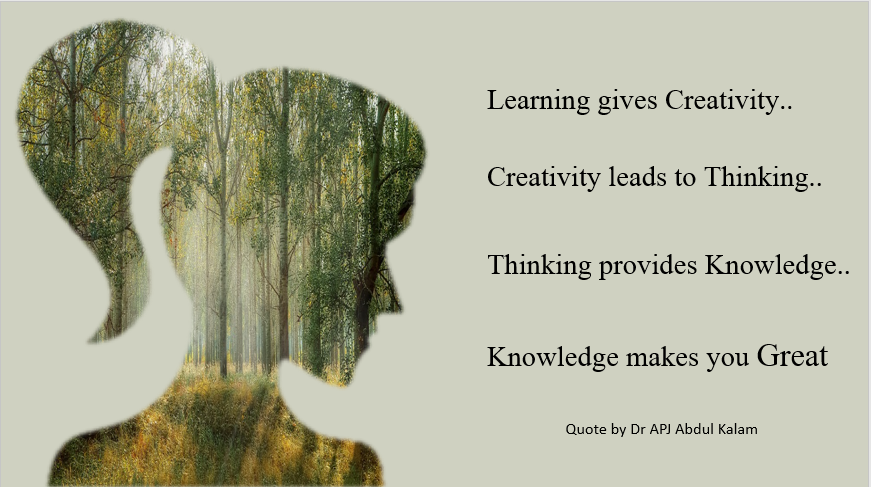Wenn Ihre Ideen mehr als eine einfache Silhouette sind und Sie Ihren üblichen Folien eine interessante Wendung hinzufügen möchten, warum entscheiden Sie sich nicht für den Doppelbelichtungseffekt? Ja, die Kunst, zwei oder mehr Bilder zu kombinieren, um ihnen einen surrealen, gespenstischen oder anderen Effekt zu verleihen, der nicht in einer einzigen Aufnahme eingefangen werden kann.
Diese Idee ist in der Fotografie und Kinematografie weit verbreitet. Und es ist sicher eine der besten Wendungen, die Sie hinzufügen können, um Ihre Präsentation hervorzuheben. Aber ist es möglich, diesen Effekt in PowerPoint zu erzielen?
Sie müssen von Leuten gehört haben, die eine Doppelbelichtung in Photoshop erstellen, aber kann sie in PowerPoint nachgeahmt werden? Die meisten von Ihnen müssen denken, dass es ein Nein ist.
PowerPoint hat jedoch seine versteckten Fähigkeiten. Es kann ein sehr interessantes Werkzeug sein, um einige Meisterwerke zu schaffen, vorausgesetzt, Sie haben die richtige Ausrüstung und einen kreativen Geist, der offen für neue Entdeckungen und Herausforderungen ist.
Mit diesem Tutorial können Sie das verborgene Potenzial von PowerPoint erkunden und erfahren, wie Sie damit das Unmögliche möglich machen können!
Alles, was Sie brauchen, sind zwei Dinge – ein Objekt und das andere ein Hintergrund.
Dies ist normalerweise kein Doppelbelichtungseffekt, sieht aber so aus.
Lassen Sie uns also in PowerPoint kreativ werden !
Was Sie in diesem Tutorial lernen werden:
Bevor Sie etwas erstellen, ist es wichtig, sich vorzustellen, wie Ihr endgültiges Bild aussehen wird. Denken Sie über das visuelle Bild hinaus und zielen Sie darauf ab, eine gute Botschaft zu vermitteln.
Einige der überzeugendsten Doppelbelichtungsbilder werden mit einem Porträt und einem Abstrakt oder einer Landschaft mit interessanten Farbschemata und Texturen erstellt, die die unmittelbare Aufmerksamkeit des Betrachters auf sich ziehen. Außerdem muss eine starke Verbindung zwischen beiden Bildern hergestellt werden, um bestimmte Emotionen hervorzurufen. Wählen Sie daher Bilder aus, die Sie kombinieren können, um eine emotionale Verbindung zu Ihrem Publikum aufzubauen.
Sobald Sie eine ungefähre Vorstellung davon haben, wie Ihr endgültiges Bild aussehen soll, ist es an der Zeit, eines für sich selbst zu erstellen:
Schritte zum Erstellen eines Doppelbelichtungseffekts
Schritt #1 Bereiten Sie Ihr Bild vor
Bevor Sie beginnen, ist es sehr wichtig, die richtigen Bilder auszuwählen. Da dies nicht gerade ein Doppelbelichtungseffekt ist, können Sie nicht mit zwei Bildern gleichzeitig arbeiten. Sie müssen einen Vektor und ein Bild auswählen, damit Sie die beiden zusammenführen können, um diesen Effekt zu erzielen.
Hier haben wir einen Mädchen-Silhouette-Vektor als Referenz ausgewählt.
Sie können jede Silhouette einer beliebigen Vektorform auswählen und in Ihre Folie einfügen. Passen Sie auch die Größe an, je nachdem, wie klein oder wie groß Ihr Bild sein soll.
Schritt #2 Wählen Sie das zweite Bild aus und fügen Sie es ein
Als nächstes fügen Sie das Bild ein, das Sie verwenden möchten, um den Doppelbelichtungseffekt zu erzeugen:
- Wechseln Sie zur Registerkarte Einfügen
- Klicken Sie auf Bilder und suchen Sie die Datei, die Sie hinzufügen möchten.
- In unserem Fall haben wir eine bunte Waldlandschaft ausgewählt, die hilft, den Doppelbelichtungseffekt anschaulich darzustellen.
Schritt #3 Bild zuschneiden
Es gibt zwei Möglichkeiten, das Bild zuzuschneiden: Sie können es entweder später oder vor dem Einfügen in die Form zuschneiden. Beides ist geeignet. Lassen Sie mich beide Verfahren demonstrieren, damit Sie entscheiden können, für welches Sie sich entscheiden sollen.
- Verwenden Sie Form formatieren> Bild füllen und dann das Bild innerhalb der Form zuschneiden
- Schneiden Sie das Bild zu, bevor Sie es in der Form platzieren. Wählen Sie dazu das Bild aus und gehen Sie auf die Registerkarte Bildformat . Suchen Sie die Schaltfläche Zuschneiden auf der rechten Seite. Um Ihr Bild herum werden Zuschneidegriffe angezeigt. Passen Sie nun die Größe an und schneiden Sie die unerwünschten Bereiche wie unten gezeigt ab.
Schritt #4- Füllen Sie die Silhouette mit dem zugeschnittenen Bild
Sobald Sie das Bild auf die gewünschte Größe zugeschnitten haben, schneiden Sie es mit dem Befehl Strg + X auf Ihrer Tastatur aus. Dadurch erhalten Sie genau die Größe, die Sie benötigen. Befolgen Sie diese Schritte, um die Silhouette mit Ihrem Bild auszufüllen.
- Wählen Sie die Silhouette aus und klicken Sie mit der rechten Maustaste darauf.
- Klicken Sie auf die Option Form formatieren. Auf der rechten Seite erscheint ein Dialogfeld.
- Klicken Sie in diesem Dialogfeld auf die Option Füllung und wählen Sie das Optionsfeld Bild- oder Texturfüllung .
- Die Standardtextur wird wie unten gezeigt automatisch angewendet.
- Klicken Sie auf die Schaltfläche Zwischenablage , um Ihre Silhouette mit dem gewünschten Bild zu füllen, das in unserem Fall das eines Waldes ist.
Das zugeschnittene Bild füllt die Silhouette und erzeugt eine tolle Fototrick-Illusion:
Schritt #5 Fügen Sie weiche Kanten hinzu
Um das allgemeine Erscheinungsbild dieses Doppelbelichtungseffekts weiter zu verbessern und Ihr endgültiges Bild polierter aussehen zu lassen, fügen Sie Weiche Kanten hinzu . Gehen Sie dazu folgendermaßen vor:
- Wählen Sie das Bild aus.
- Gehen Sie zu Bildformat und wählen Sie es aus. Ein Dialogfeld wird angezeigt.
- Klicken Sie auf die Option Weiche Kanten .
- Wählen Sie den Punkt je nach Effekt, der Ihrer Meinung nach am besten zu Ihrem Bild passt.
Und da haben Sie es. Fertig ist ein ausgefeiltes Bild mit Doppelbelichtung.
Fügen Sie nun Ihren gewünschten Inhalt hinzu. Formatieren Sie die Hintergrundfarbe wie wir es getan haben.
So wird Ihr fertiges Bild aussehen. Ist es nicht erstaunlich?
So sieht ein echtes Doppelbelichtungsbild aus. Keine Variation oder Fototrick, sondern ein echter Doppelbelichtungseffekt. Bleiben Sie dran für das Tutorial. Bis dahin möchte ich Ihnen einige Beispiele zeigen:
Beispiel 1
Beispiel #2
Wir hoffen, dass Ihnen dieses Mini-Tutorial gefallen hat. Bleiben Sie dran für weitere solcher spannenden Tutorials, um Ihre Präsentationen noch attraktiver und ansprechender aussehen zu lassen!

 Home
Home 


 Customer Reviews
Customer Reviews