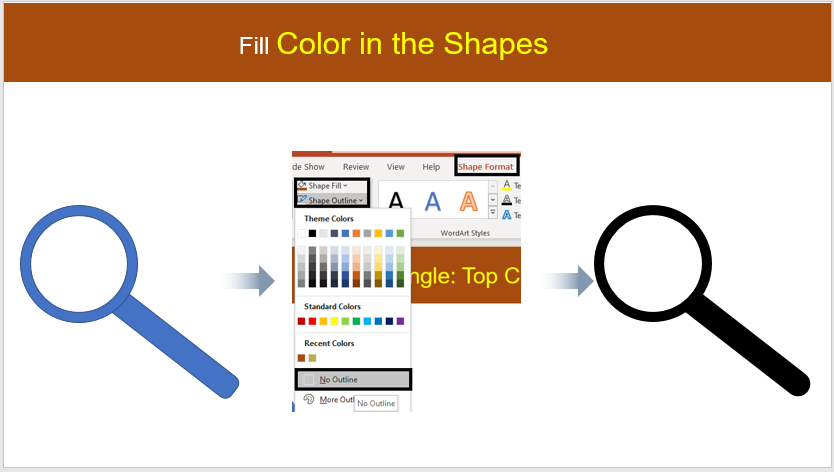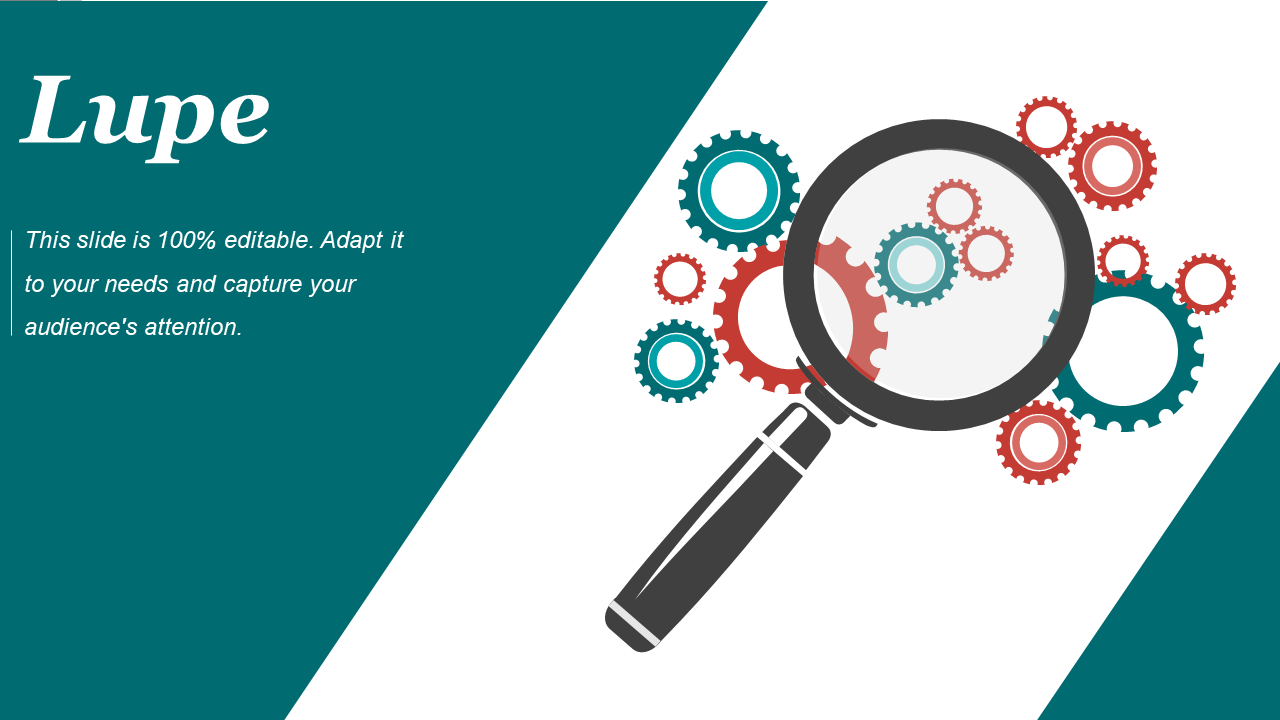Die Verwendung der richtigen visuellen Elemente kann einen großen Unterschied für Ihre Präsentation ausmachen. Tatsächlich können sie eine völlig langweilige Präsentation in eine aufregende verwandeln, ohne sich zu sehr anzustrengen. Sie treffen auch den richtigen Ton, indem sie als visuelle Metaphern fungieren, um die kompliziertesten Konzepte auf vereinfachte Weise zu erklären.
Das Lupensymbol wird im Allgemeinen als symbolische Darstellung für Zoom oder Suche verwendet. Es kann jedoch auch verwendet werden, um die kreativsten Geschäftsideen zu vermitteln und der Präsentation ein interessantes Element hinzuzufügen. Es hilft auch dabei, einige wichtige Konzepte wie finanzielle Schlupflöcher, Geschäftswachstum, Problemlösung usw. hervorzuheben.
Werden Sie also noch heute kreativ und lernen Sie drei Möglichkeiten kennen, wie Sie beeindruckende Lupensymbole in PowerPoint selbst entwerfen können!
Was Sie in diesem Tutorial lernen werden:
Schritte zum Erstellen eines Lupensymbols:
Entwurf Nr. 1
Schritt Nr. 1 – Fügen Sie einen Kreis ein: Hohlform in Ihre Folie
Der erste Schritt besteht darin, eine Donut-Form in Ihre Folie einzufügen. Dafür:
- Gehen Sie zur Registerkarte Einfügen und klicken Sie auf Formen
- Ein Dialogfeld mit vielen Formoptionen wird angezeigt
- Wählen Sie Kreis: Hohl aus Grundformen
- Passen Sie die Größe des Kreises an und reduzieren Sie seine Breite mit den Einstellgriffen (siehe Abbildung unten).
Schritt 2 – Rechteck einfügen: Obere Ecken abgerundet
Im nächsten Schritt wird eine rechteckige Form mit abgerundeten Ecken eingefügt, um den Griff der Lupe zu erstellen. Dafür:
- Gehen Sie zur Registerkarte Einfügen und klicken Sie auf Formen
- Es erscheint ein Dialogfeld mit vielen Formoptionen, aus dem Sie Rechteck: Obere Ecken abgerundet auswählen
- Drehen Sie es ein wenig mit dem Drehgriff
- Passen Sie die Form und Größe der Form nach Ihren Bedürfnissen an
Schritt #3- Positionieren Sie die Formen neu
Passen Sie die Größe der Formen an und positionieren Sie sie so, dass sie wie die Grundstruktur einer Lupe aussehen (siehe Screenshot unten).
Schritt #4- Füllen Sie Farbe in die Form
Nun, da die Grundstruktur des Lupensymbols fertig ist, lassen Sie es uns mit der Farbe unserer Wahl füllen. Um dies zu tun:
- Wechseln Sie zur Registerkarte Shape-Format
- Gehen Sie zu Gliederung > Keine Gliederung
- Sobald dies erledigt ist, füllen Sie die Farbe, indem Sie auf Shape Fill klicken (siehe Screenshot unten).
Dies ist das grundlegende Design eines Lupensymbols. Führen Sie die folgenden zusätzlichen Schritte aus, um die beiden anderen Varianten zu erstellen:
Entwurf Nr. 2
Wiederholen Sie alle vier Schritte für diese Variation des Lupensymbols und fügen Sie eine Mondform ein. Dafür:
- Gehen Sie zu Formen> Grundformen> Mond
- Drehen und ändern Sie die Form des Mondes, indem Sie Alt + Pfeiltaste nach rechts gedrückt halten (siehe Screenshot unten).
- Entfernen Sie den Umriss, indem Sie zu Formformat> Umriss> Kein Umriss gehen und dann die Form mit einer beliebigen Farbe füllen. Klicken Sie dazu auf die Option Formfüllung und wählen Sie eine beliebige Farbe Ihrer Wahl aus dem Dialogfeld aus. Wir haben die Form mit schwarzer Farbe gefüllt
Entwurf Nr. 3
Wiederholen Sie alle Schritte von 1 bis 4 und entfernen Sie dann den Umriss, um die dritte Variante der Lupe zu erstellen. Dafür:
- Gehen Sie zu Shape Format und klicken Sie auf Shape Fill > No Fill
- Klicken Sie als Nächstes auf Shape Outline und erhöhen Sie die Breite (siehe Screenshot unten).
- Führen Sie beide Formen zusammen, indem Sie auf Formformat> Formen zusammenführen> Vereinigung klicken
Laden Sie diese Vorlagen für Lupensymbole herunter:
Vorlage Nr. 1
Schnappen Sie sich dieses informative Lupen-PPT-PowerPoint-Präsentationsfolien-Porträt
Vorlage Nr. 2
Fühlen Sie sich frei, diese Lupen-PPT-PowerPoint-Präsentationslayouts herunterzuladen
Vorlage Nr. 3
Erhalten Sie Zugriff auf diese Lupen-PPT-Inspirationssymbole für PowerPoint-Präsentationen
Vorlage Nr. 4
Holen Sie sich diese professionell gestalteten PPT-PowerPoint-Präsentationsinformationen mit Lupe
Vorlage Nr. 5
Klicken Sie hier, um diese kreative Lupe PPT PowerPoint-Präsentationsstile Influencer zu greifen
Vorlage Nr. 6
Laden Sie dieses Lupen-PPT-PowerPoint-Präsentationsdateiraster herunter
Vorlage Nr. 7
Klicken Sie hier, um dieses Lupen-PPT-PowerPoint-Präsentationsportfolio zu besitzen
Laden Sie eine dieser Vorlagen für Lupensymbole herunter und verwenden Sie sie nach Ihren Bedürfnissen und Anforderungen. Sehen Sie sich auch unsere anderen beliebten Tutorials an, um mehr über PowerPoint und seine Verwendung zu erfahren.

 Home
Home 


 Customer Reviews
Customer Reviews