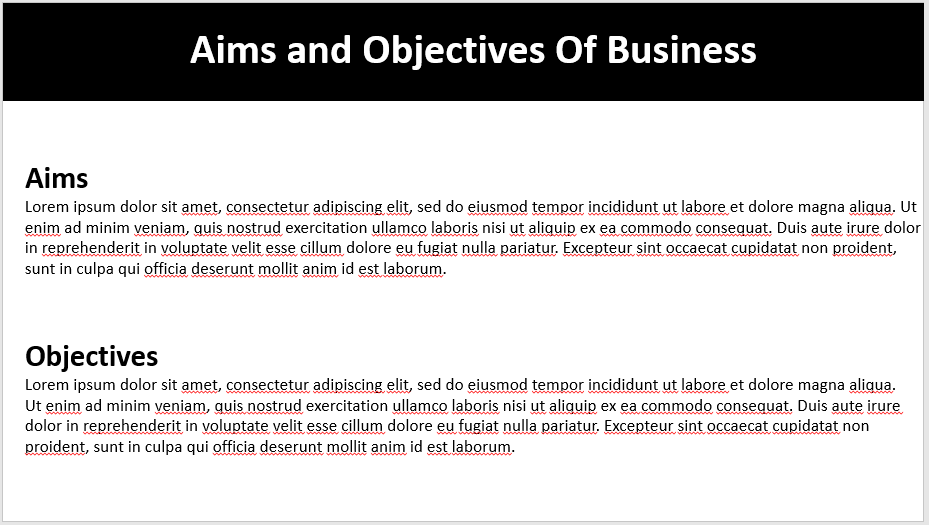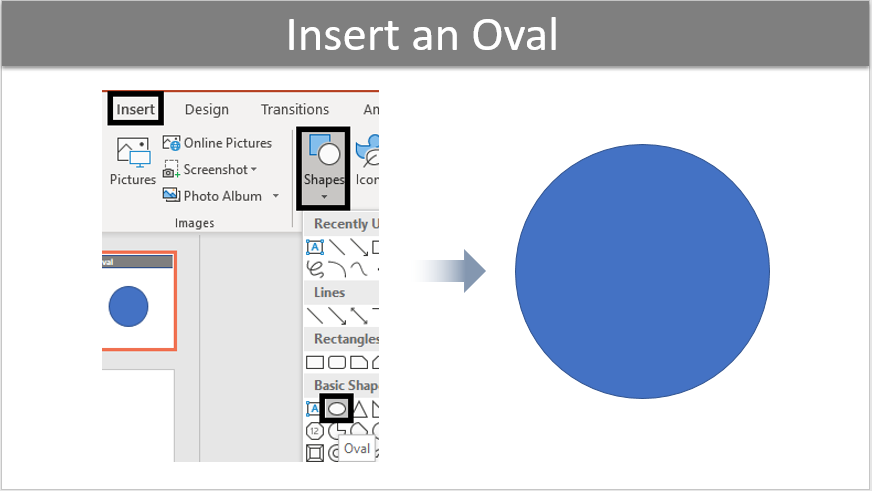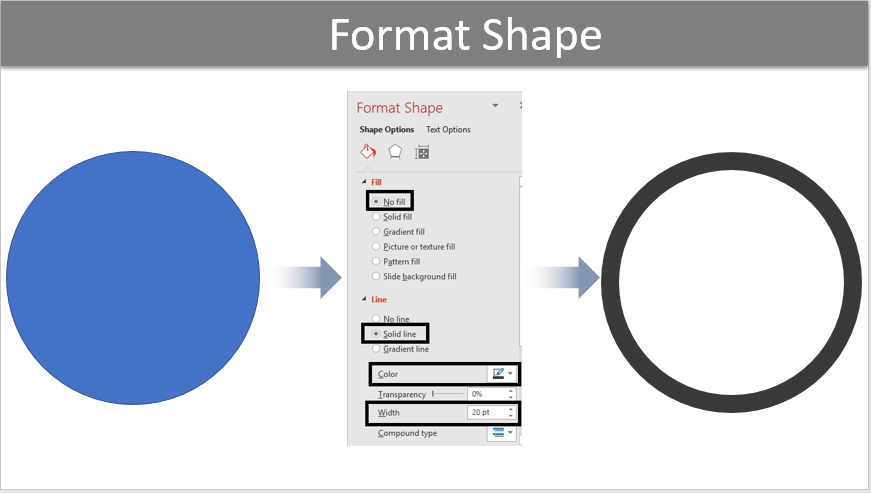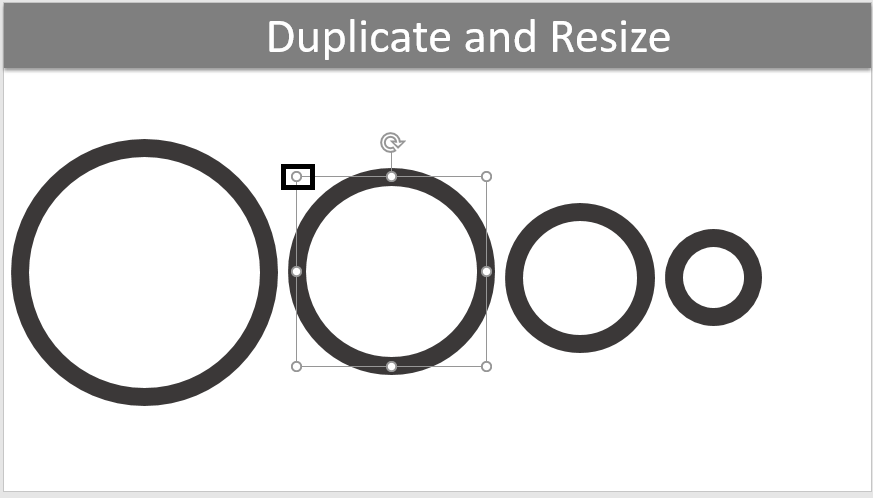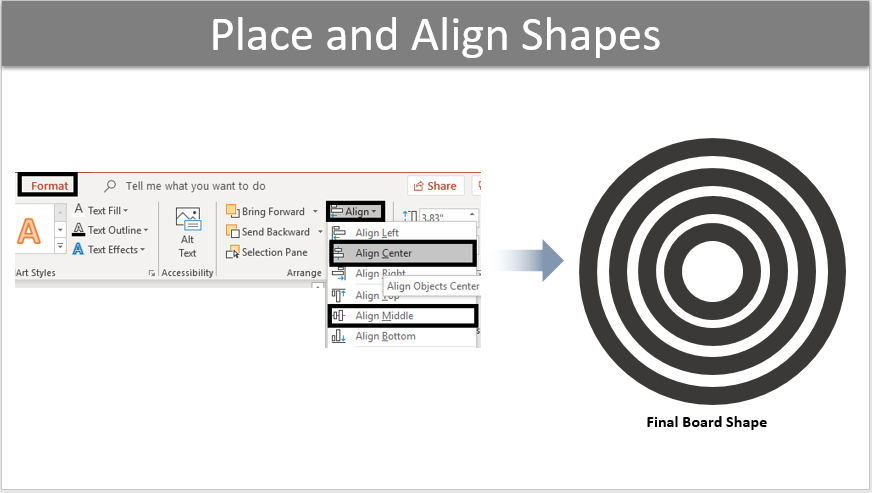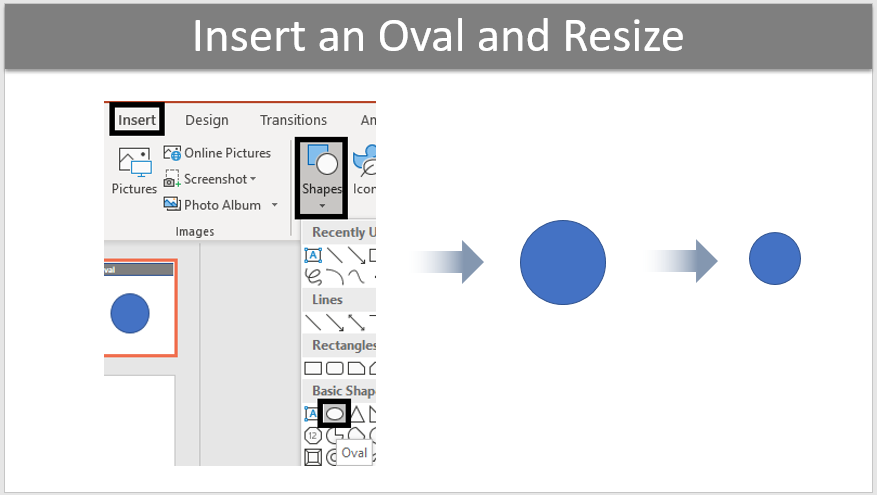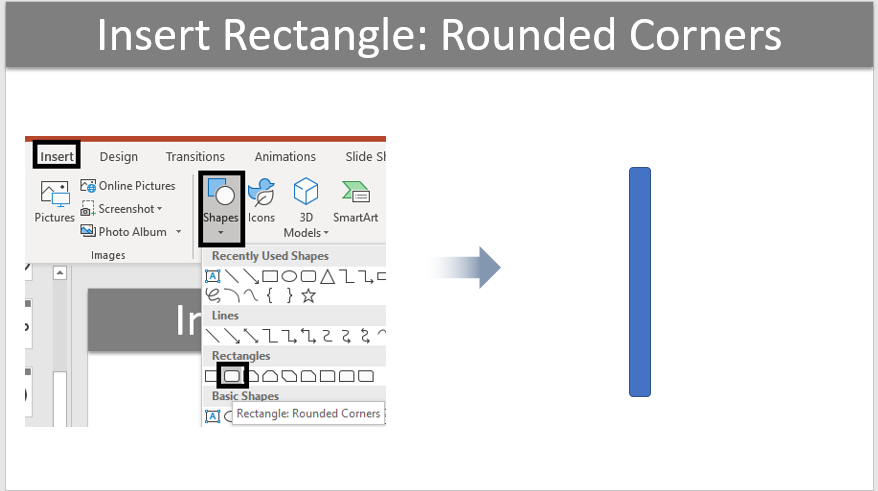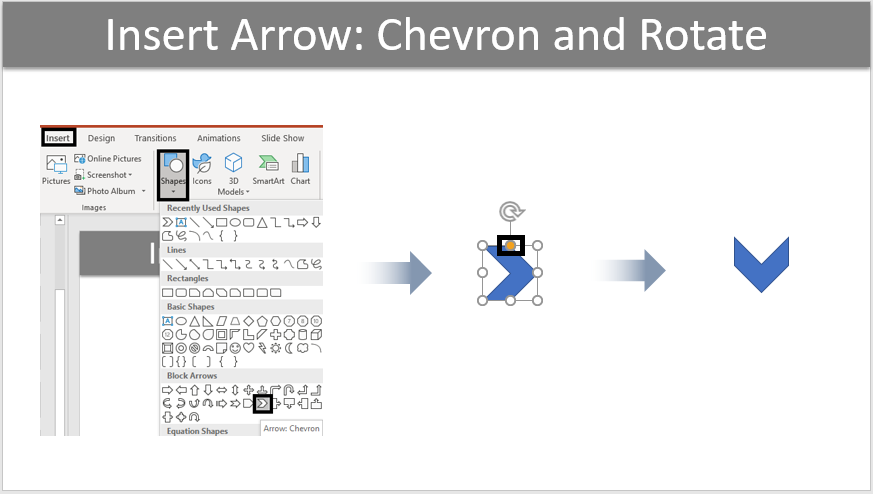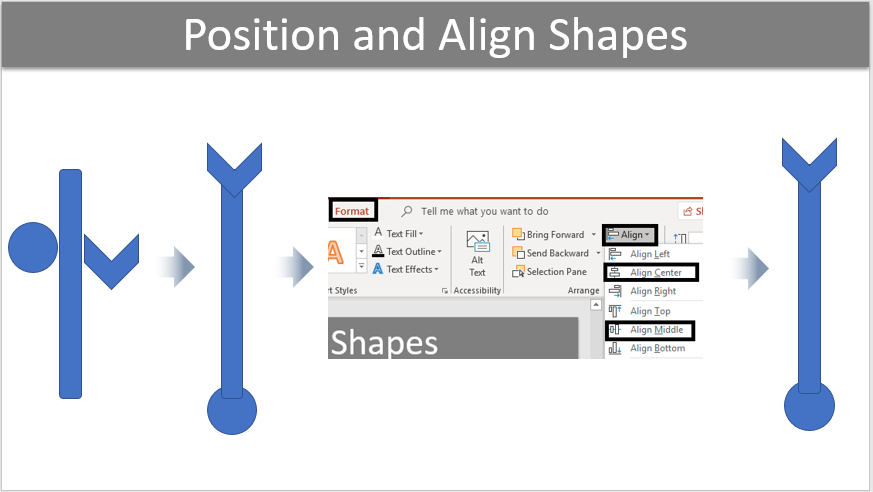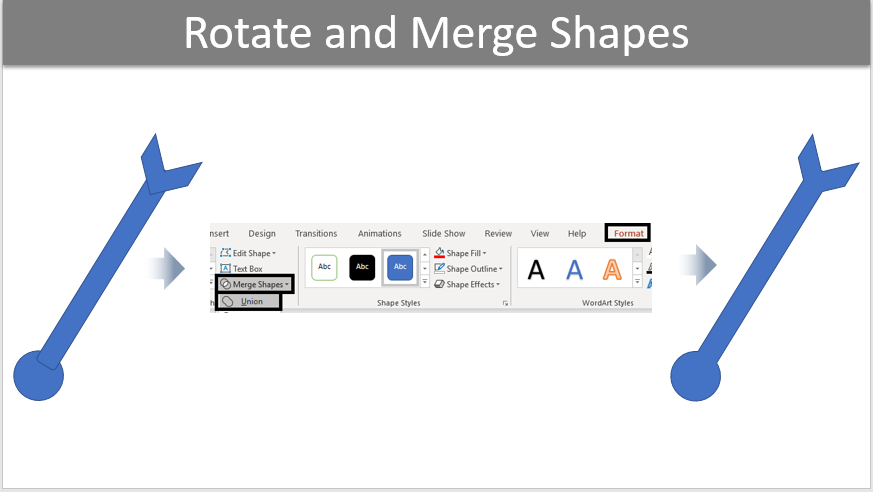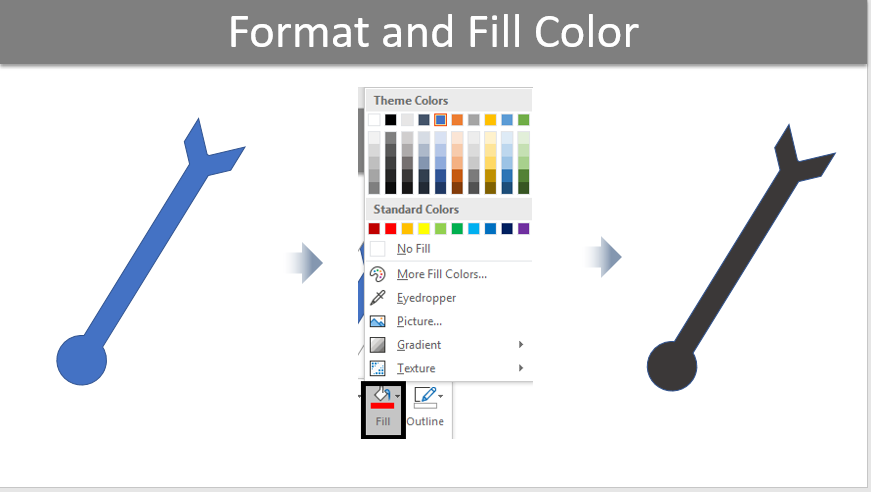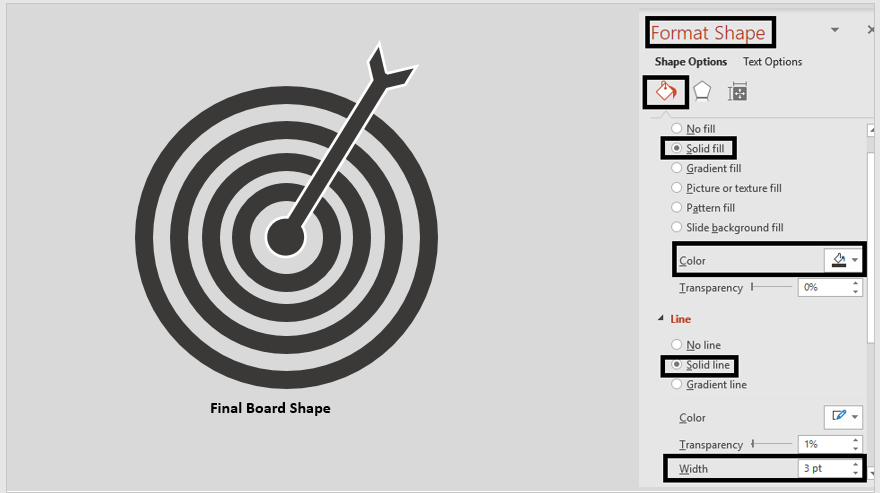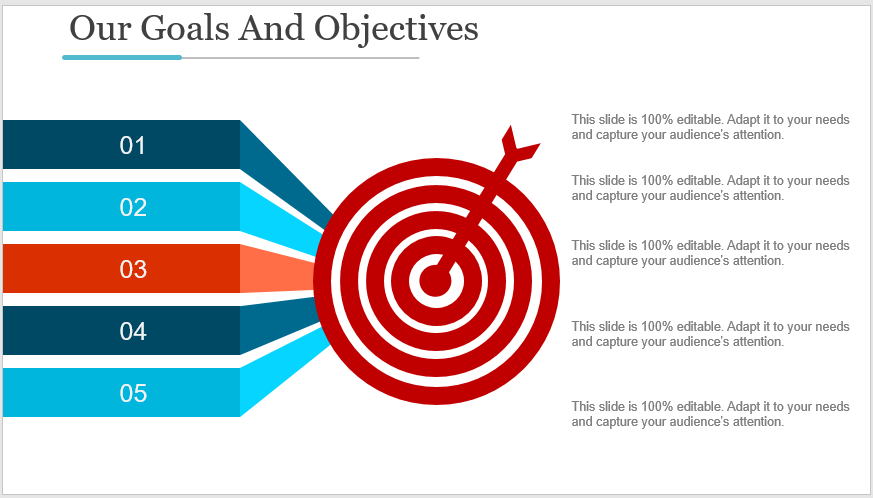Cuando se trata de establecer metas y objetivos en una presentación, ¿cuántos de ustedes han presenciado diapositivas objetivas que son tan aburridas y absolutamente insípidas que se encogieron?
¿Te encontraste con algo como esto: los objetivos sencillos, feos y aburridos se deslizan sin ningún gráfico o diagrama, como un tablero de dardos?
Estoy seguro de que debe tener.
Este es un error muy común que la mayoría de nosotros cometemos. En lugar de hacer que nuestras diapositivas sean visualmente atractivas, nos enfocamos más en el contenido. Sí, el contenido es la parte principal de cualquier diapositiva de presentación comercial, pero el diseño también importa. Después de todo, el diseño es la primera parte con la que se encuentra el espectador.
Del mismo modo, una diapositiva objetiva tan aburrida preparará toda su presentación para el fracaso.
Dado que una diapositiva objetiva es posiblemente la diapositiva más crítica con la que su audiencia se involucrará y prácticamente integra todo lo que está tratando de transmitir, es imperativo diseñarla de una manera que anime a la audiencia.
¡Por lo tanto, dale a tus objetivos y metas la atención necesaria y acierta en la diana con un TABLERO DE DARDOS!
¿Qué es una diana y para qué sirve?
Una diana es una metáfora visual perfecta para transmitir su mensaje de una manera que atraiga la atención inmediata del espectador.
¡Siga este tutorial y terminará con una diapositiva corta, nítida y elegante como la que se muestra a continuación!
Lo que aprenderás a crear en este tutorial: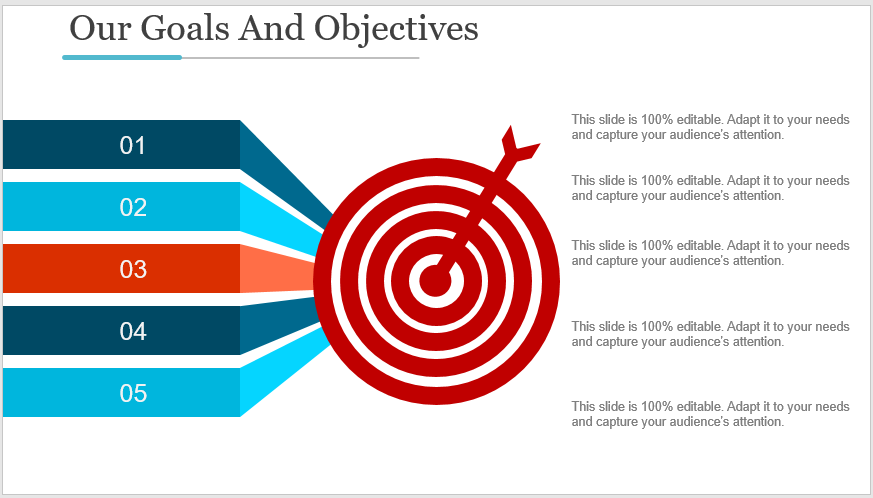
Pasos para crear una diana:
Crear el tablero
Siga estos pasos para crear el tablero:
Paso #1 Inserta una forma circular
Vaya a la pestaña Insertar y seleccione Formas . Aparecerá un cuadro de diálogo con muchas opciones de formas. Seleccione la forma ovalada como se muestra en la captura de pantalla a continuación.
Se insertará una forma circular en la diapositiva. Ajusta su tamaño a tu gusto.
Paso #2 Dar formato a la forma
Seleccione la forma ovalada y haga clic derecho sobre ella. Aparecerá un cuadro de diálogo desde el cual haga clic en la opción Formato de forma . A continuación, vaya a Relleno> Sin relleno> Línea> Línea sólida> Color . Rellene esta línea con el color de su elección como hemos seleccionado gris oscuro . Después de cambiar el color, aumente el ancho hasta 20 puntos como se muestra en la captura de pantalla a continuación.
Paso #3 Duplicar y Redimensionar
- A continuación, copie esta forma y cree sus duplicados presionando CNTRL + D. Aquí hemos creado 4 círculos. Puedes crear tantos círculos como quieras.
- Cambie el tamaño de estos círculos arrastrando las manijas de ajuste como se resalta en la captura de pantalla a continuación. Presione SHIFT + CNTRL mientras ajusta el tamaño para mantener la simetría del círculo.
Nota : cambie el tamaño de los círculos y haga un círculo más pequeño que el otro para crear la estructura del tablero.
Paso #4 Coloca los círculos y alinéalos
- Inserte un círculo dentro del círculo más grande y colóquelos de tal manera que parezca la estructura de un tablero (como se muestra a continuación en la captura de pantalla).
- Alinee todos estos círculos seleccionando CNTRL + A. Luego vaya a la pestaña Formato> Alinear> Alinear al centro> Alinear al medio. Terminarás con círculos perfectamente alineados en forma de tablero.
¡Tu tablero ya está listo! Comencemos a crear un dardo para él ahora:
Crear el dardo
Paso #1 Inserta una forma circular y cambia el tamaño
Vaya a Insertar> Formas> Forma ovalada e insértelo en la diapositiva. Cambie el tamaño de esta forma circular según su gusto.
Paso #2 Inserta una Forma Rectangular
Ve a Insertar > Formas > Rectángulo: Esquinas redondeadas. Dibuja un rectángulo delgado como se muestra en la captura de pantalla a continuación.
Paso #3 Inserta una forma de Chevron
- Ahora ve a la pestaña Insertar> Formas> Flecha: Chevron desde el menú. Arrastre el cuadro cuadrado amarillo para reducir o aumentar el tamaño de la flecha.
- Luego seleccione la forma de flecha y gírela como se muestra a continuación en la captura de pantalla.
Paso #4 Posiciona y Alinea las formas
- Coloque las tres formas (círculo, rectángulo y flecha) como se muestra en la siguiente captura de pantalla para crear un dardo.
- Alinee estas formas presionando CNTRL + A para seleccionarlas todas. Ahora vaya a la pestaña Formato> Alinear> Alinear al centro> Alinear al medio.
Paso #5 Rotar y Combinar Formas
El siguiente paso consiste en rotar y fusionar las formas. Para ello seleccione las formas y vaya a la pestaña Formato > Combinar formas > Unión .
Paso #6 Formato y color de relleno
El siguiente paso consiste en llenar el dardo con el color que elijas. Para esto, vaya a Formato> Relleno de forma y seleccione el color de su elección. Aquí hemos seleccionado Gris oscuro (similar al color del tablero)
¡Tu dardo ya está listo! Dale un contorno grueso haciendo clic derecho sobre él y luego selecciona Formato de forma> Línea> Línea sólida> Ancho> 3.25 puntos.
Su diana ya está lista y puede personalizar su color, grosor y otras partes según sus necesidades y requisitos.
Echa un vistazo a esta impresionante diapositiva de Metas y Objetivos a continuación:
Descarga estas plantillas creativas de tablero de dardos:
Plantilla #1
Plantilla #2
Plantilla #3
Plantilla #4
Plantilla #5
Coge estas metas y objetivos inteligentes Plantillas de PowerPoint
Plantilla #6
Plantilla #7
¡Por lo tanto, aproveche estas plantillas de tablero de dardos para crear presentaciones de clase mundial!

 Home
Home 


 Customer Reviews
Customer Reviews