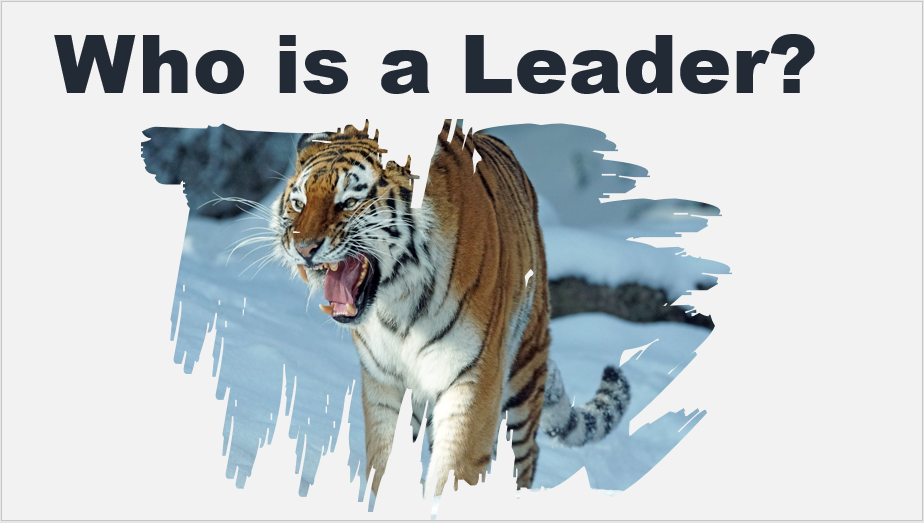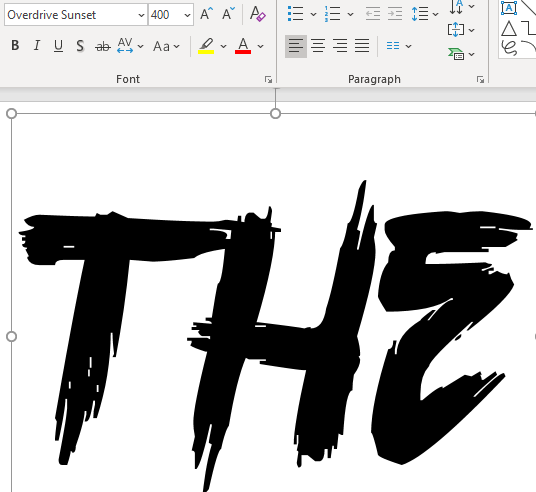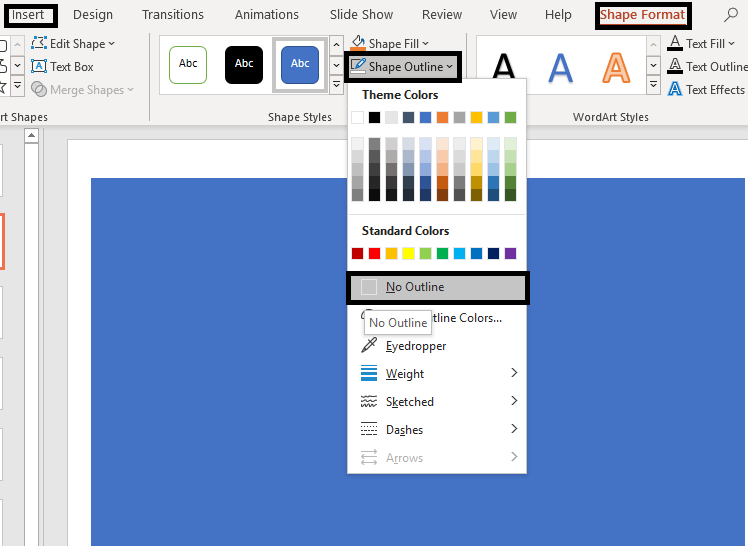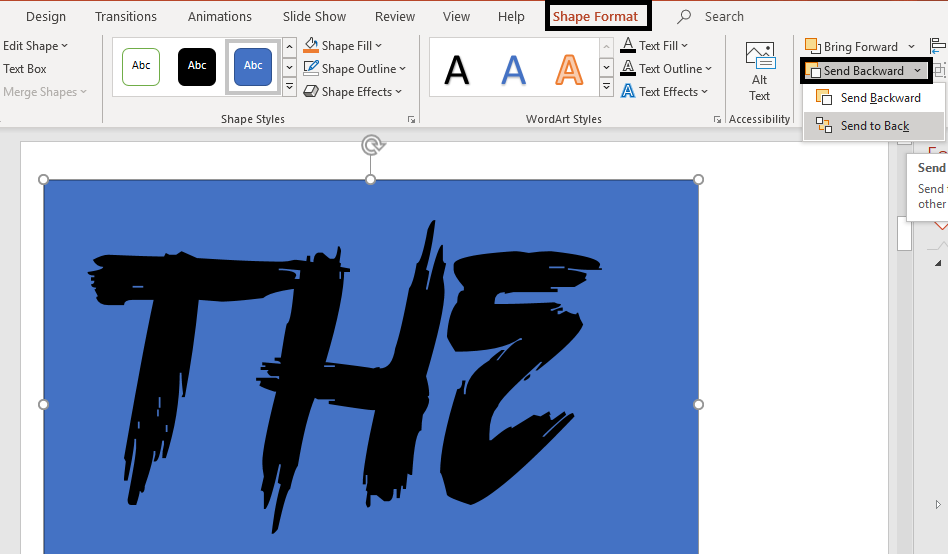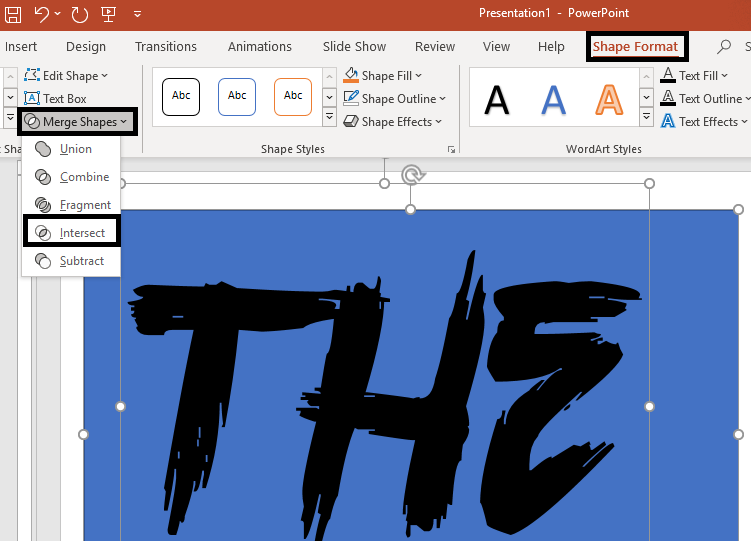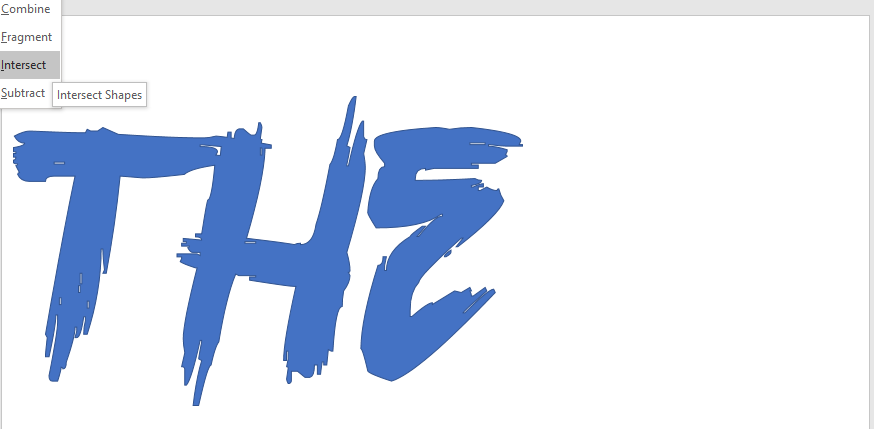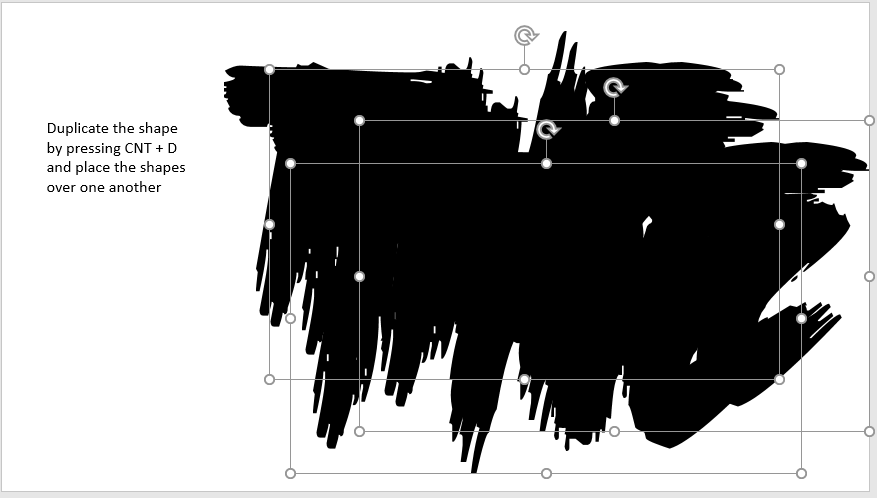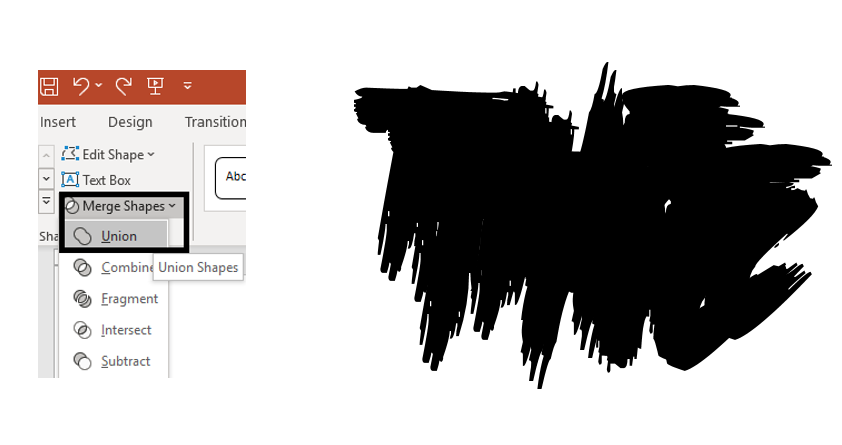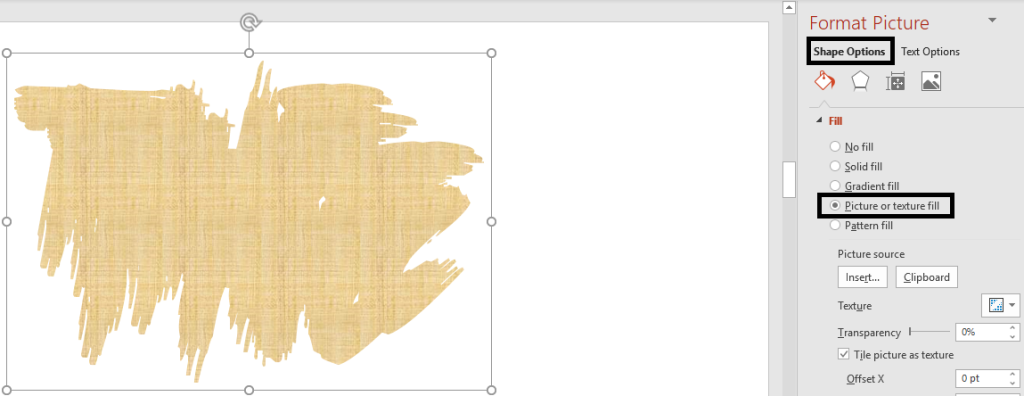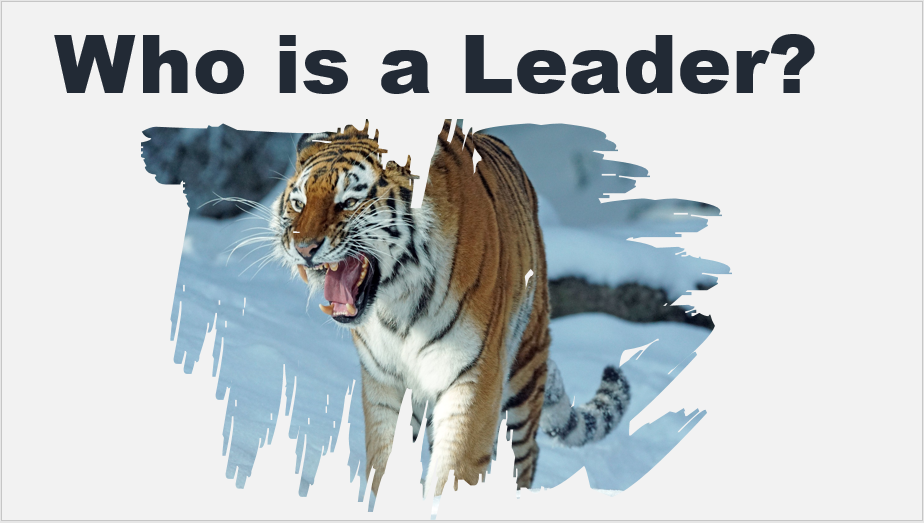PowerPoint es una herramienta poderosa. Si se usa correctamente, puede convertir sus aburridas diapositivas de presentación en algo dinámico y fuera del mundo. ¿Pero cómo?
Debes estar pensando que PowerPoint no tiene herramientas artísticas como Photoshop, entonces, ¿cómo es posible? Bueno, tenemos una cura con un toque artístico y ese es el único Efecto Pincel.
¿Un efecto de pincel?
¡Sí, has leído bien!
A veces, el más simple de los diseños realmente puede cambiar tu diapositiva. Puede hacer que sea un gran éxito. Aunque PowerPoint carece de pinceles en sí, se puede lograr el efecto exacto con unos pocos pasos simples.
¡En este tutorial, descubrirá el secreto para lograr un efecto de pincel en PowerPoint para agregar ese atractivo creativo a su presentación que podría faltar!
Lo que aprenderás a crear en este tutorial:
Paso #1- Descarga e instala una fuente
Dado que PowerPoint no tiene herramientas de pincel incorporadas, descargaremos e instalaremos una fuente de pincel. Hay cientos de fuentes de pincel disponibles, sin embargo, no todas son adecuadas para usar mientras se crea tal efecto. Hemos seleccionado la fuente Overdrive Sunset que representa muy de cerca una fuente tipo arbusto. Puede usar una fuente de su elección, pero le recomendamos que descargue Overdrive Sunset, ya que es la mejor para lograr un efecto de pincel. Para hacerlo:
- Descargar elfuente gratis
- Instálelo en su sistema y ábralo en PowerPoint.
- Inserta un cuadro de texto en tu diapositiva y escribe "EL"
- Ve a Inicio y cambia la fuente a Overdrive Sunset
- Aumente el tamaño de la fuente a tantos pts como desee (hemos elegido 400)
Paso n.º 2: convierte "The" en un objeto El siguiente paso consiste en cambiar "The" en un objeto para que pueda rellenarse con una imagen más adelante. Para hacerlo:
- Inserte una forma rectangular haciendo clic en Insertar> Formas> Rectángulo
- Coloque este rectángulo sobre "EL"
- Haga clic en el rectángulo y seleccione Formato de forma> Contorno de forma> Sin contorno
- Vaya a la pestaña Formato de forma en la cinta de PowerPoint
- Seleccione el rectángulo y haga clic en la opción Enviar atrás> Enviar atrás del cuadro de diálogo
- Ahora seleccione tanto el rectángulo como el texto presionando el comando CNT + A
- Vaya a la pestaña Formato de forma y seleccione Combinar formas
- Aparecerá un menú desplegable desde el cual seleccione la opción Intersectar
Su texto ahora se convierte en un objeto como se muestra en la siguiente captura de pantalla:
Paso #3 Duplica y coloca los objetos para crear un solo objeto
Seleccione el objeto y duplíquelo usando CNT + D. Duplíquelo varias veces y colóquelo de tal manera que parezca un solo objeto, como se muestra en la siguiente captura de pantalla: También puede rotar estas formas para crear objetos de diferentes formas y tamaños.
A continuación, seleccione todas las formas haciendo clic en el comando CNT + A. Una vez seleccionadas todas las formas:
- Vaya a Formato de forma y seleccione Combinar formas
- En el menú desplegable, seleccione la opción Unión
¡La forma básica del pincel ya está lista!
Ahora es el momento de llenarlo con una imagen de su elección.
Paso #4- Inserta una Imagen usando Relleno de Imagen o Textura
El último paso es llenar su forma con una imagen. Para hacer esto:
- Haga clic con el botón derecho en la forma y seleccione Formato de forma
- Se abre un cuadro de diálogo de forma de formato hacia el lado derecho
- Seleccione el botón de radio Relleno de imagen o textura
- Haga clic en Insertar . Su forma se rellenará con la textura predeterminada como se muestra en la siguiente captura de pantalla:
Para agregar una imagen, seleccione la opción Insertar y elija un archivo de su elección. Aquí hemos agregado una imagen de un tigre en forma para su referencia.
Ahora puede ajustar el tamaño de la imagen o rotarla para dar el efecto deseado.
Ahora, agregue su texto al lado de la imagen para completar la diapositiva.
Así es como se verá su diapositiva final:
Diviértete con este y crea increíbles diapositivas. ¡Mis mejores deseos!

 Home
Home 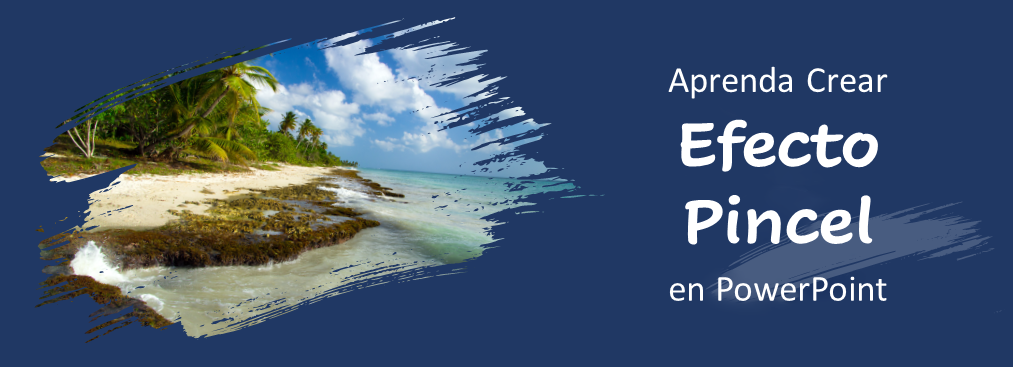


 Customer Reviews
Customer Reviews