Un gráfico de mariposa, también conocido como gráfico de tornado, es un tipo de gráfico de barras apiladas que ofrece un vistazo rápido de la diferencia entre dos grupos de datos con los mismos parámetros. Es una técnica de visualización increíble para tomar decisiones comerciales mejores e informadas.
Este gráfico se asemeja a la forma de la mariposa, de ahí el nombre Gráfico de la mariposa: el cuerpo representa el concepto central y las alas representan las ideas creativas que surgen del núcleo. Este gráfico también se puede utilizar para el análisis de sensibilidad. Sin embargo, es más adecuado para fines de comparación.
Ahora que sabe qué es un gráfico de mariposas, creemos uno en PowerPoint.
¡Siga estos pasos para diseñar esta imagen creativa en PowerPoint!
Lo que aprenderás a crear en este Tutorial:
Pasos para crear un gráfico de mariposas en PowerPoint:
Paso 1: inserte una barra: gráfico de barras apiladas
El gráfico de mariposa se crea con la ayuda de un gráfico de barras apiladas. Por lo tanto, el primer paso consiste en insertar una barra apilada. Para esto:
- Vaya a la pestaña Insertar y seleccione Gráfico
- Desde el cuadro de diálogo, haga clic en Barra y seleccione la opción Barra apilada ubicada en la parte superior (como se muestra en la captura de pantalla a continuación)
Ahora se inserta una barra apilada en su diapositiva.
Paso 2- Ingrese sus datos deseados
El siguiente paso implica la formulación de datos en base a los cuales se diseñará su gráfico de mariposas. La hoja de datos se abrirá automáticamente cuando inserte el gráfico de barras apiladas. Si no se abre, haga clic derecho en el gráfico y seleccione la opción Editar datos .
Aquí hay una muestra de los datos que hemos usado para estructurar nuestro gráfico de mariposas. Tomando como referencia este ejemplo, estructure sus datos en consecuencia.
Después de ingresar los datos , el gráfico se ajustará automáticamente y se verá así:
Paso 3- Agrega 3 nuevas columnas
Para que el gráfico parezca un gráfico de mariposas, debemos agregar algunas columnas adicionales. Necesitamos agregar tres nuevas columnas para obtener los resultados deseados.
El número de columnas depende de la estructura del gráfico de mariposas que desee crear. Por lo tanto, elija sabiamente el número de columnas, ya que sienta las bases para su gráfico de mariposas. Para agregar columnas adicionales, siga estos pasos:
- Columna B (100-Producto A) - Inserta una columna a la izquierda como hemos agregado. Seleccione la columna B que muestra el Producto B, haga clic derecho sobre ella y seleccione Insertar > Columnas de la tabla a la izquierda .
NOTA : Hemos elegido 100 como nuestro número ya que nuestros datos de muestra se toman de 100. Si sus datos se toman de 1000, mencione eso en lugar de 100. La cifra depende de sus datos de muestra, puede modificarla según sus requisitos .
Luego agrega la fórmula para calcular las cifras. La fórmula es 100-C2. Después de aplicar la fórmula , los valores se calcularán automáticamente.
No olvides reemplazar 100 con tu figura.
- Columna C- Datos de su Producto A
- Columna D - Brecha: para que su gráfico se vea como un tornado o una mariposa, es importante agregar una brecha entre dos barras adyacentes. Nombre esta columna como Brecha y agregue un número igual en ella. Aquí hemos agregado 25. Este número se puede aumentar o disminuir según su serie de datos.
- Columna E- Datos de su Producto B
- Columna F (100-Producto B)- En la última columna que en nuestro caso es F aplicamos la fórmula 100-E2 y todos los valores del Producto B se calcularán automáticamente.
La estructura de datos final se verá así:
Además, así es como se verá tu barra apilada:
Paso 4- Cambia el color de las Barras Agregadas
Solo requerimos las barras amarillas y naranjas que representan nuestro Producto A y Producto B. El resto de las barras son adicionales, por lo que debemos formatearlas cambiando su color. Para esto, haga clic derecho en la barra y haga clic en Relleno> Sin relleno.
También elimine todas las partes adicionales como las categorías, la brecha, 100-PA y 100-PB como se indica en la captura de pantalla a continuación.
Paso 5: agregue etiquetas de datos a la serie Gap
El siguiente paso consiste en cambiar el nombre de la serie de brechas y etiquetarla como categorías. Para esto:
- Seleccione la serie de espacios (barras transparentes ubicadas entre las barras naranja y amarilla)
- Haga clic en el botón + fuera del gráfico
- Aparece un cuadro de diálogo que muestra los Elementos del gráfico desde el cual seleccionar Etiquetas de datos
- siguiente es hacer clic en Más opciones
- Formatear etiquetas de datos se abrirá hacia su lado derecho
- Vaya a las Opciones de etiquetas y marque la casilla de verificación Nombre de categoría
- Además, anule la selección de la casilla de verificación Valor
- Siga estos pasos para todos los valores y barras
La serie de brechas ahora se llenará con las categorías tal como queríamos. También puede aumentar o disminuir el tamaño del texto desde la pestaña Inicio .
Ahora puede cambiar la posición de las etiquetas y los valores. Para esto, seleccione los valores y haga clic en el botón + . Se abre un cuadro de diálogo desde el cual seleccione Etiquetas de datos> Base interna . Los valores se ajustarán automáticamente como se muestra en la siguiente captura de pantalla.
Así es como se verá el gráfico de mariposas final:

También puede formatear su color. Para hacerlo:
- Haga clic derecho en la barra
- Vaya a la pestaña Formato y seleccione Relleno de forma
- Seleccione el color de su elección de la caja
Así es como se ve su gráfico de mariposas con un esquema de color cambiado:
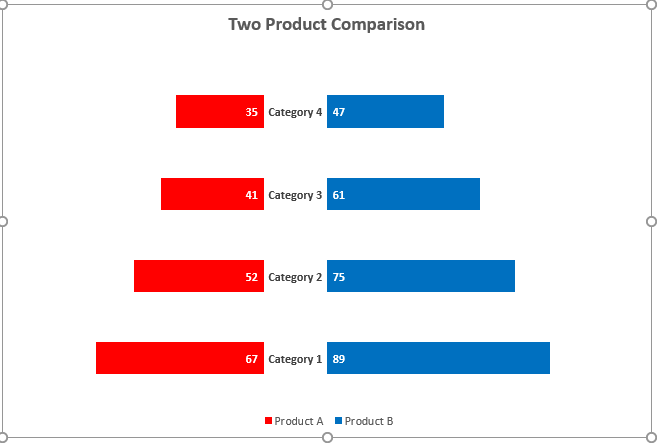
¡Siga estos pasos y cree esta increíble imagen en cuestión de segundos!
¿Encontraste útil este tutorial? ¡Cuéntanos en los comentarios a continuación y mantente atento para más!

 Home
Home 


 Customer Reviews
Customer Reviews

















