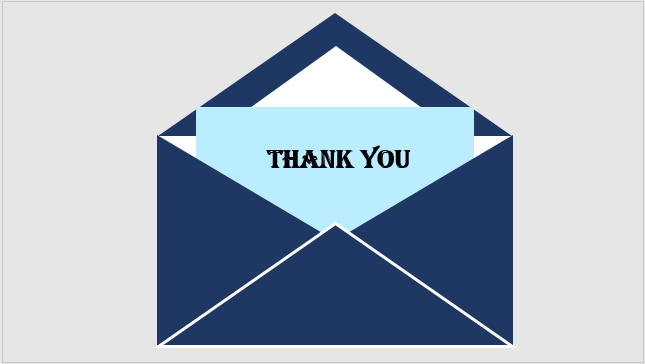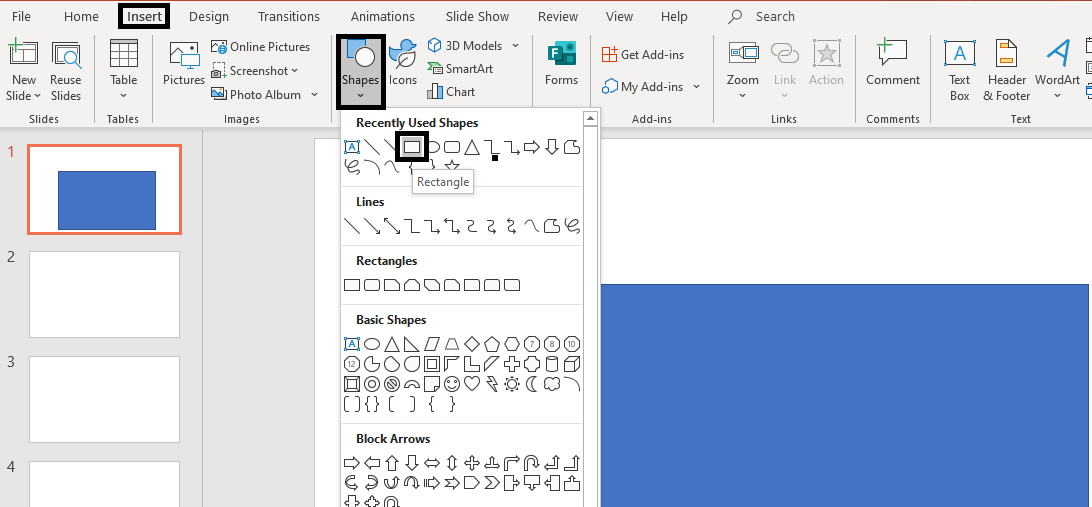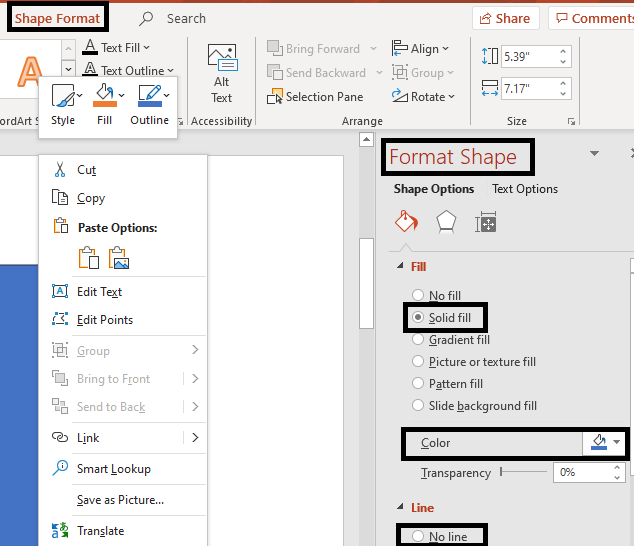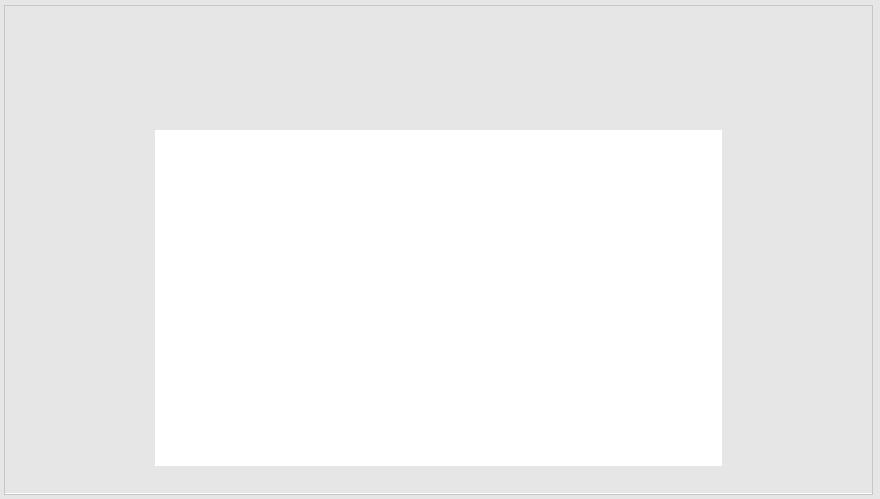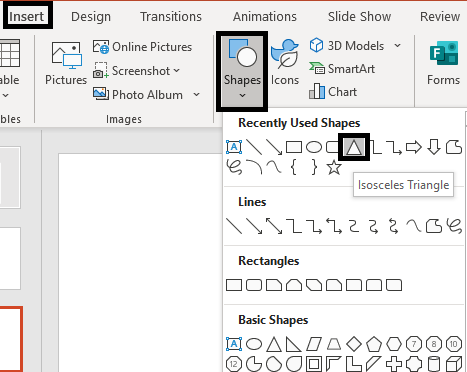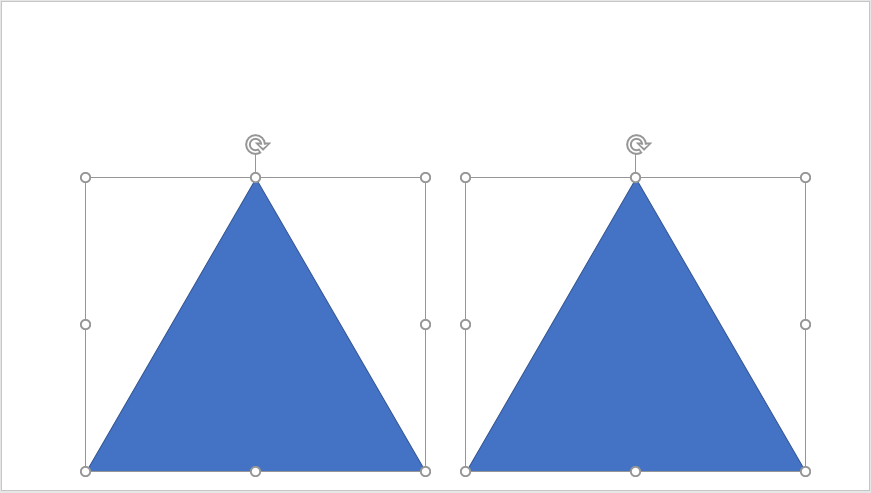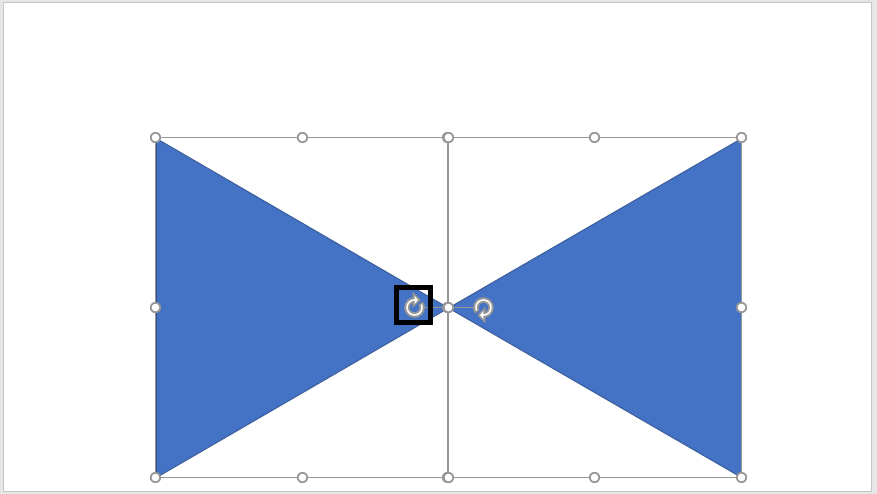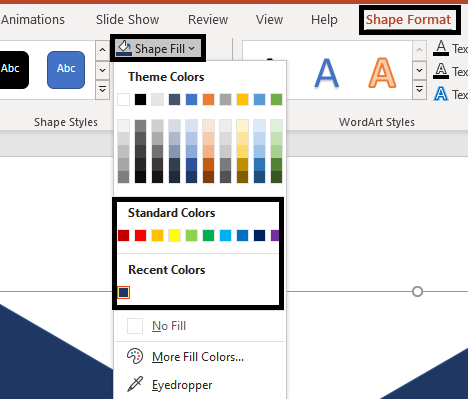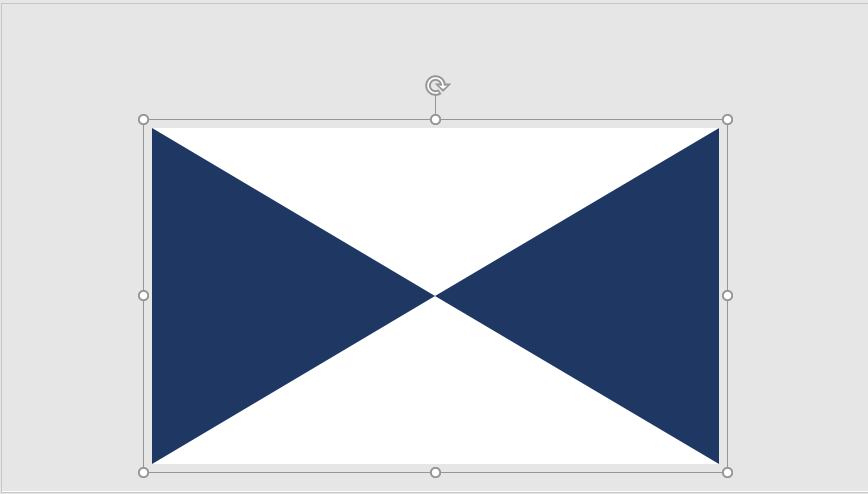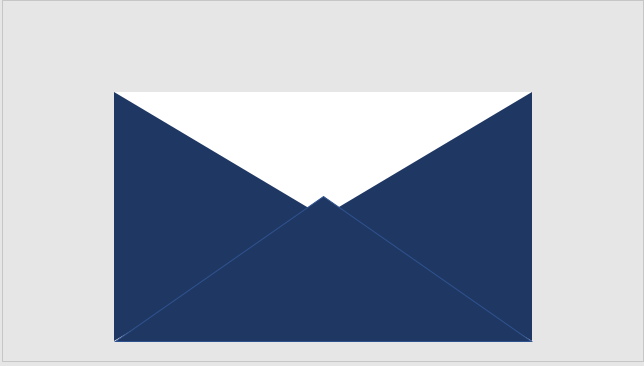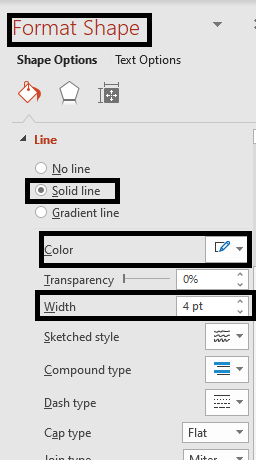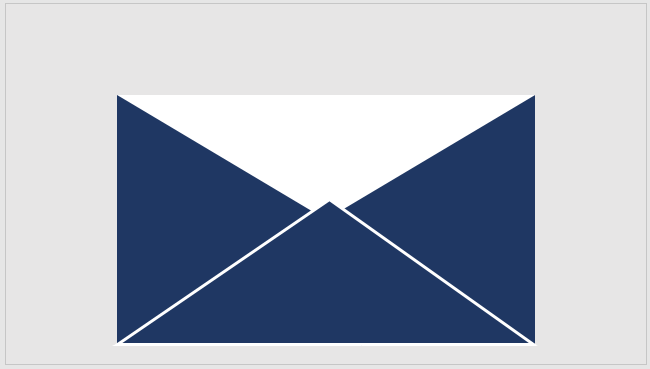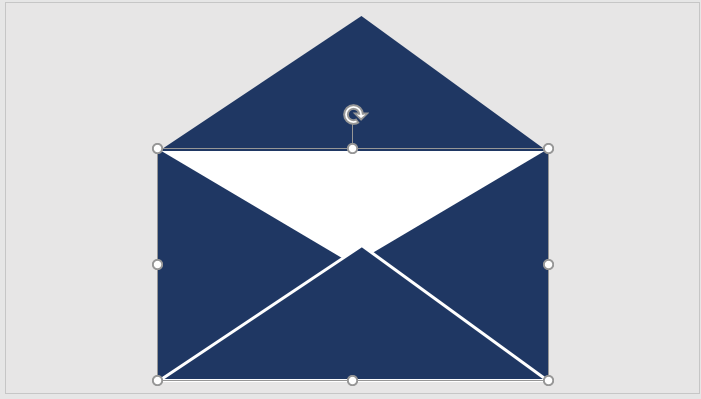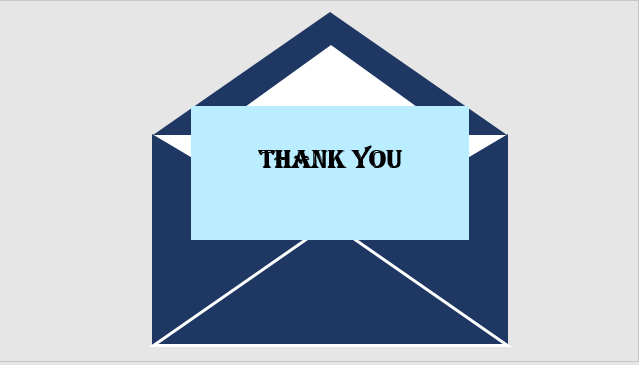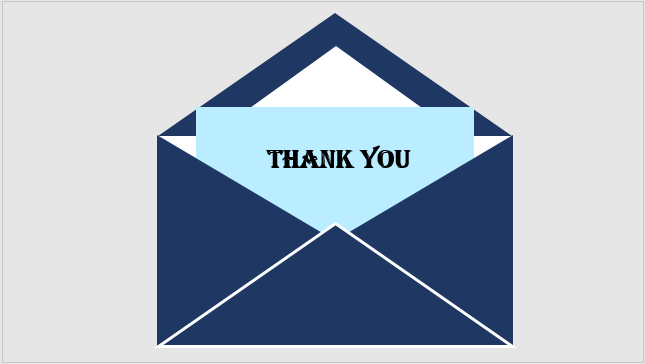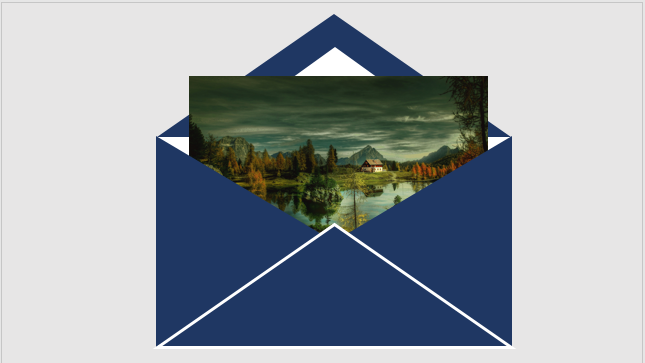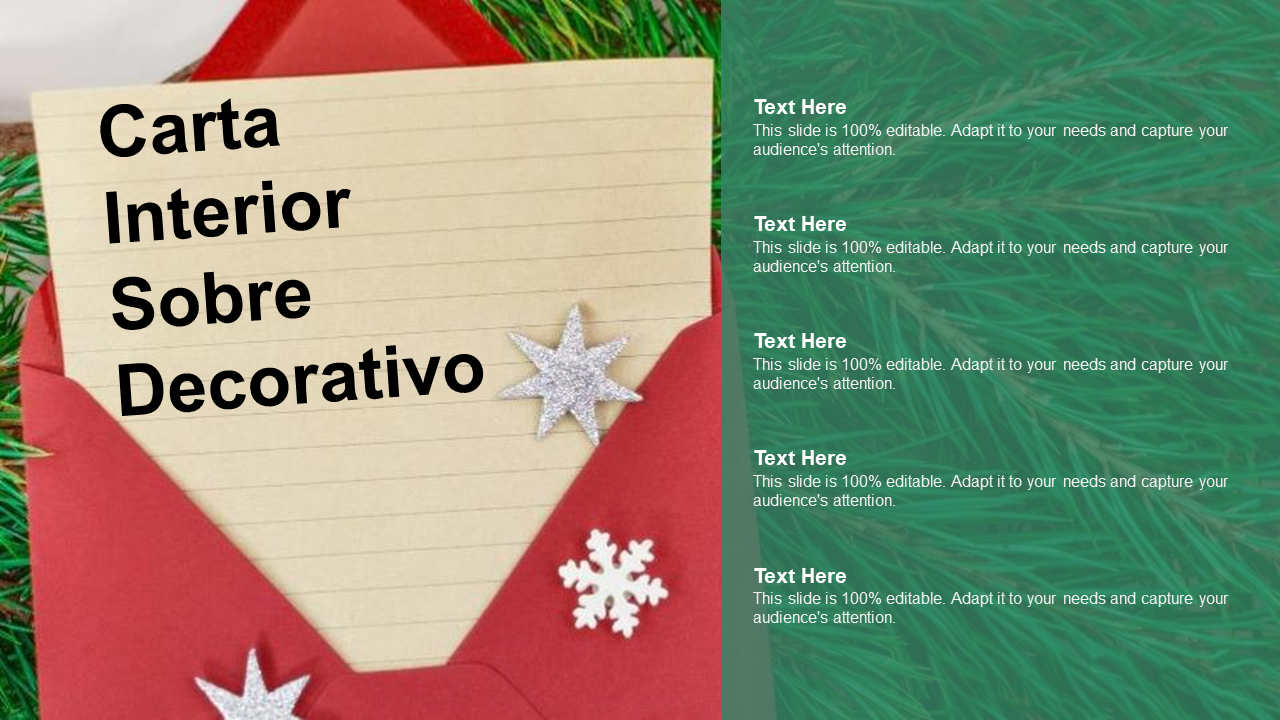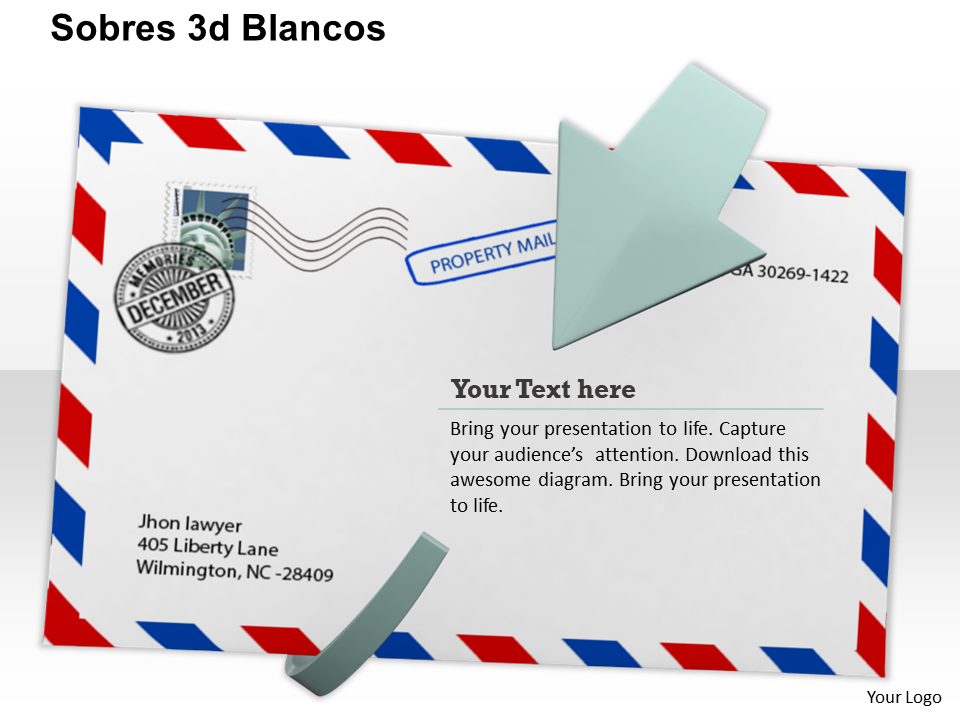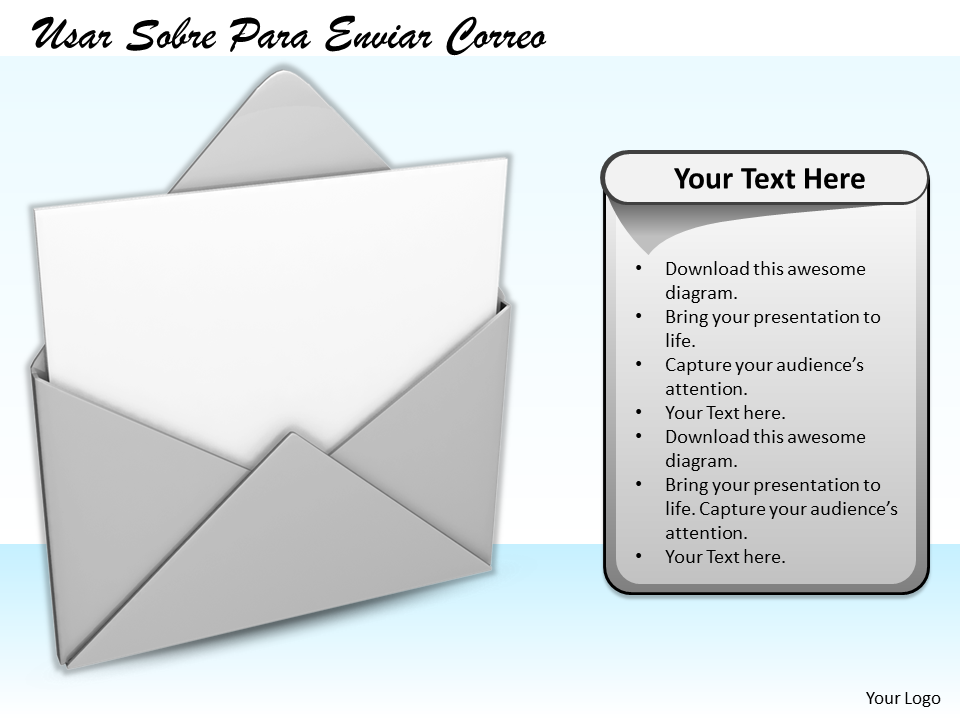¡Un icono de sobre! Sí, solo usando PowerPoint.
Pero, ¿por qué crear un ícono de sobre en primer lugar?
Debido a que es un ícono muy versátil que puede usarse tanto para fines personales como profesionales. Se puede utilizar para transmitir mensajes a los clientes o espectadores, así como para realizar anuncios especiales. También se puede usar un ícono de sobre para proclamar premios con el efecto emergente que estamos a punto de crear en este tutorial.
Entonces, ¡comencemos con este tutorial de PowerPoint fácil pero muy efectivo!
Este tutorial lo guiará a través de todos los pasos que debe seguir para crear un ícono de sobre personalizado en PowerPoint.
Lo que aprenderás en este tutorial:
Paso #1- Crea la base del sobre
El primer paso consiste en crear la base del sobre. Para ello, inserta una forma rectangular en tu diapositiva. Para agregar un rectángulo, siga estos pasos:
- Haga clic en la pestaña Insertar y seleccione Formas
- Aparece un menú desplegable que consta de muchas opciones de forma
- Selecciona el forma rectangular de este menú y agréguelo a su diapositiva
- Cambie el color predeterminado del rectángulo haciendo clic derecho en la forma
- Luego seleccione Formato de forma> Relleno sólido y seleccione el color de su elección. Aquí hemos seleccionado el color Blanco . Además, elimine el contorno de la forma seleccionando Línea> Sin línea
Nota: Cambie el color del fondo para que se vea la forma rectangular. Para ello, haga clic en Formato de fondo y seleccione el color de su elección en el menú (vea la captura de pantalla a continuación).
Paso #2- Crea el resto de la estructura del sobre
El siguiente paso consiste en crear la estructura forrada que tiene un sobre. Aunque al principio puede parecer un proceso que consume mucho tiempo , es muy fácil si sigue este procedimiento:
- Vaya a la pestaña Insertar y haga clic en Formas> Triángulo isósceles
- Agregue esto a su diapositiva y duplíquelo haciendo clic en el comando CNTRL + D
- Obtendrá dos triángulos similares (como se muestra en la captura de pantalla a continuación)
- Gire los triángulos usando el controlador de rotación de manera que los bordes puntiagudos de ambos triángulos se encuentren como se muestra en la siguiente captura de pantalla:
- Seleccione ambos triángulos haciendo clic en SHIFT . Después de seleccionar ambas formas, haga clic en Formato de forma> Relleno de forma y seleccione el color de su elección. Además, elimine el contorno seleccionando Línea> Sin línea
Coloque estas formas sobre la forma rectangular que habíamos diseñado anteriormente. Su imagen se verá algo como esto:
Paso #3- Inserta una forma triangular más grande
El siguiente paso es insertar otro triángulo un poco más grande que el anterior. La base de este triángulo debe estar alineada con el borde inferior del rectángulo como se muestra en la siguiente captura de pantalla:
- Dé un contorno a este triángulo seleccionando Línea > Línea sólida y rellénela con color blanco. Una vez hecho esto, aumente el ancho a tantos puntos como desee. Aquí hemos seleccionado 4 puntos de ancho
Después de dar un esquema, su sobre se verá así:
Paso #4- Crea la solapa del sobre
Ahora cree la solapa del sobre insertando otro triángulo y alineando su caja con el borde superior del rectángulo (vea la captura de pantalla a continuación)
Puedes agregar otro triángulo y colocarlo sobre la solapa para crear un efecto como este:
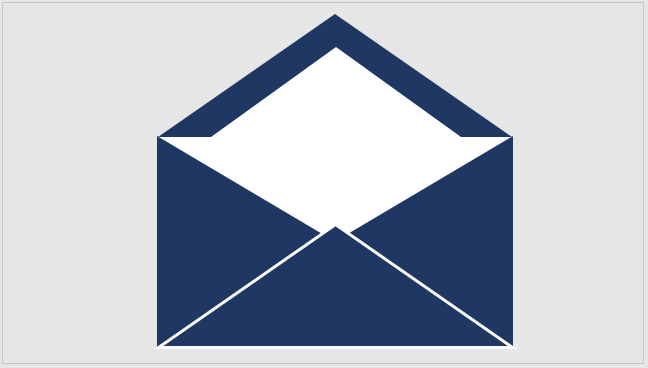
Paso #5- Agrega y coloca tu mensaje de texto
El último paso consiste en crear un mensaje de texto y agregarlo al sobre. Este mensaje puede ser cualquier cosa, desde personal hasta profesional. Puede agregar un mensaje de texto en este sobre para que se destaque y capte la atención inmediata del espectador. Para hacer esto:
- Inserta una pequeña forma rectangular que quepa dentro del sobre.
- Haga clic con el botón derecho en la forma y seleccione Formato de forma> Relleno sólido . Ahora seleccione el color de su preferencia
A continuación, escriba un mensaje en este cuadro. Para esto:
- Haga clic en la pestaña Insertar y seleccione Cuadro de texto
- Escriba su texto en este cuadro tal como hemos escrito "Gracias"
- Seleccione el cuadro de texto y el mensaje de texto y agrúpelos haciendo clic en CNTRL + G.
Para crear el efecto emergente, seleccione esta forma y haga clic en Enviar hacia atrás> Enviar hacia atrás.
A continuación, presione F4 hasta que el cuadro de texto se ajuste perfectamente al sobre, como se muestra en la siguiente captura de pantalla:
Sobre con una imagen
Descargar plantillas de iconos de sobres
Plantilla #1
Plantilla #2
Haga clic aquí para descargar esta diapositiva de PowerPoint sobre sobre blanco con sellos postales
Plantilla #3
Plantilla #4
Plantilla #5
¿No fue útil este tutorial? Estoy seguro de que lo fue. ¡Estén atentos para más tutoriales tan emocionantes!

 Home
Home 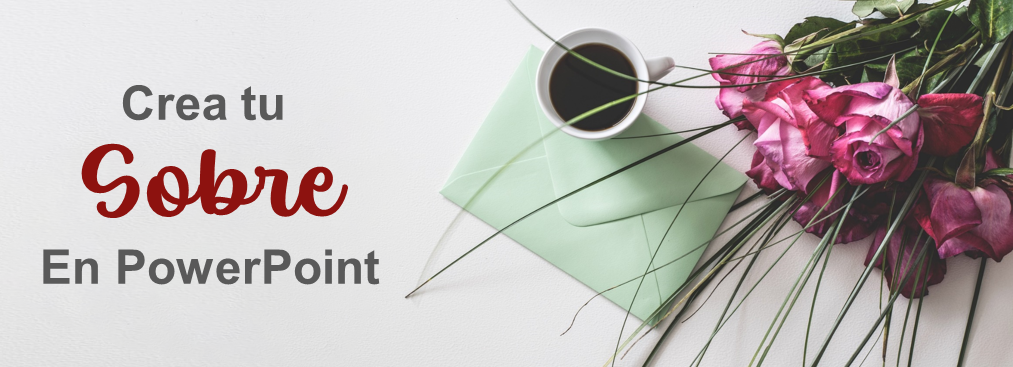


 Customer Reviews
Customer Reviews