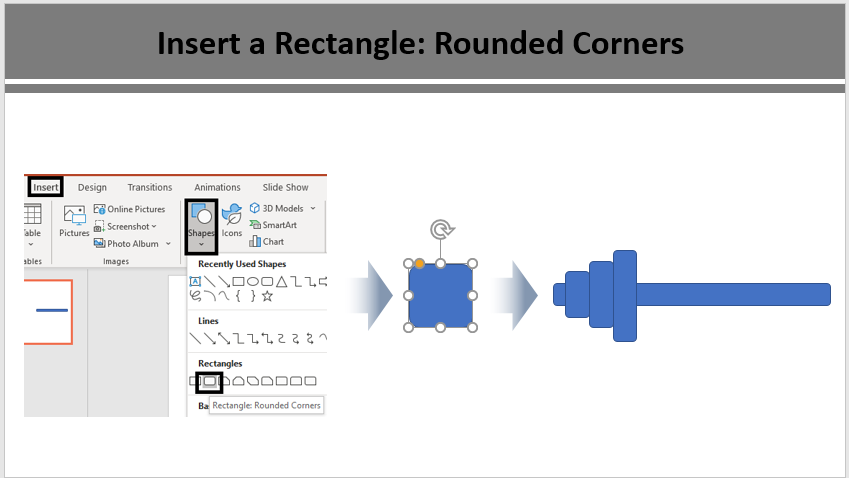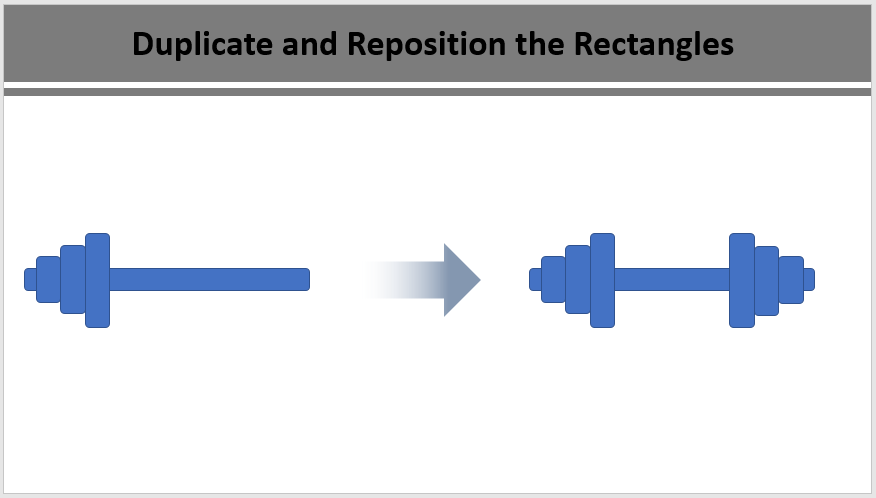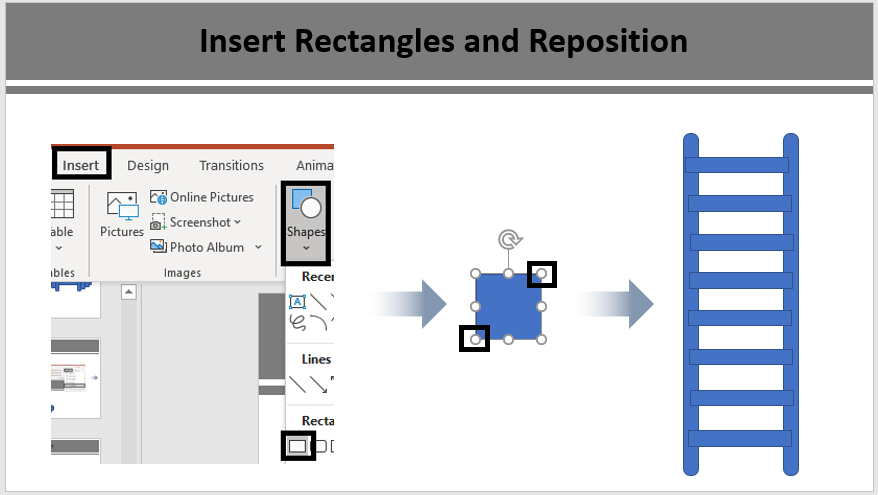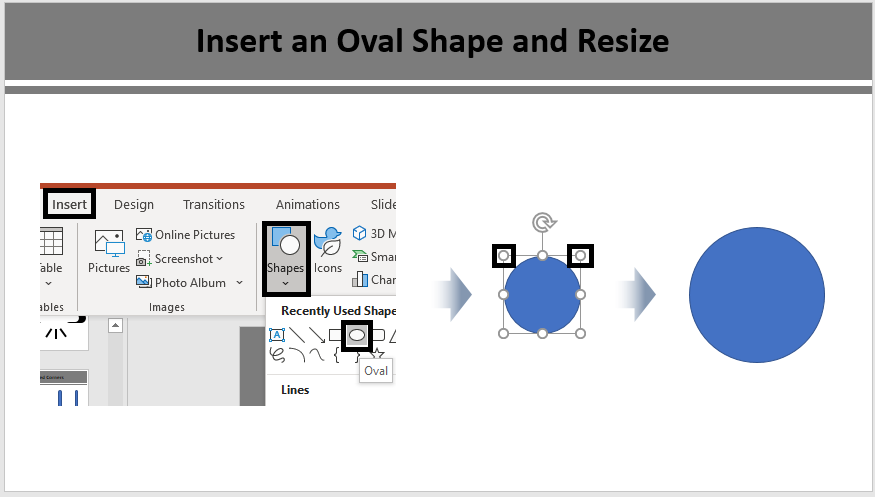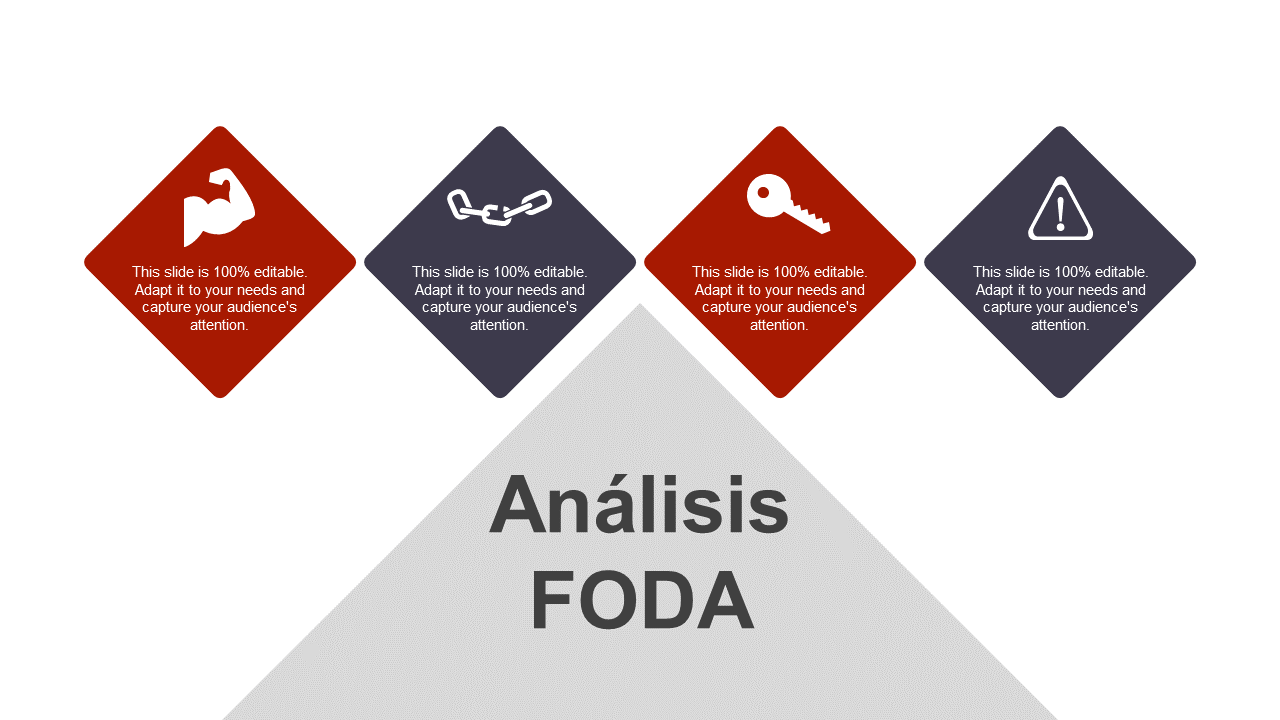Todos somos culpables de tener “anteojeras” a veces cuando llevamos a cabo nuestras operaciones comerciales o simplemente trabajamos en una organización. A menudo nos enfocamos en una parte de una situación y no en un problema holístico, por lo que no vemos el panorama general.
Afortunadamente, existen algunos procesos probados que pueden ayudarlo a ver el problema holístico de su organización y no como parte de ella. Utilizándolos, puede alejarse fácilmente y recopilar información procesable que puede ayudarlo a hacer crecer y expandir su negocio. Uno de los más populares y probablemente el más útil es el análisis FODA.
¿Qué es un análisis FODA?
Los diagramas de análisis FODA son herramientas de "análisis situacional" o herramientas de lluvia de ideas que ayudan a planificar las perspectivas a largo plazo para la organización. Ayudan a reconocer las fortalezas, debilidades, oportunidades y amenazas, tanto los aspectos positivos como negativos del negocio y la forma en que se ha planificado. Analizar todos estos factores ayuda a lograr fácilmente las metas y objetivos deseados.
Este tutorial lo guiará a través de los pasos para crear los 4 íconos que componen el análisis FODA. ¡Comencemos!
Lo que aprenderás en este tutorial:
ICONO DE FUERZA:
Para el ícono de fuerza, primero debemos insertar un rectángulo en nuestra diapositiva. Para hacer esto:
- Vaya a la pestaña Insertar y seleccione Formas. En el menú Formas , seleccione Rectángulo: esquinas redondeadas y agréguelo a su diapositiva. Alargue la forma rectangular usando las manijas de ajuste como se resalta en la siguiente captura de pantalla:
- Nuevamente inserte Rectángulo: Esquinas redondeadas . Ajuste su tamaño y forma y colóquelo sobre el rectángulo alargado anterior. Además, duplique el rectángulo dos veces presionando el comando CNT + D
Nota : el tamaño de los tres rectángulos debe ser más pequeño (vea la captura de pantalla a continuación)
- Duplique los rectángulos y colóquelos en el lado derecho para crear el ícono de fuerza. Mire la captura de pantalla a continuación como referencia
Esta es la estructura básica del icono de fuerza.
- Selecciona todas las formas presionando CNT + A. Luego alinéelos juntos haciendo clic en Formato de formas> Alinear> Alinear medio.
Esto alineará todas las formas, lo que le dará un ícono de fuerza perfectamente estructurado como el que se muestra en la captura de pantalla a continuación:
Ahora puede rellenar cualquier color en su icono para hacerlo más personalizado. Para esto:
- Vaya a Formato de forma> Contorno de forma y marque la casilla de verificación Sin contorno . Luego, rellene el color seleccionando Relleno de forma> color de su elección . Para su referencia, hemos llenado nuestro icono con el color "Negro".
ICONO DE DEBILIDAD:
- Para el ícono de debilidad, inserte un rectángulo redondeado. Para ello ve a Insertar > Formas > Rectángulo: Esquinas redondeadas. Alargue este rectángulo usando las manijas de ajuste situadas en las esquinas de la forma. Además, haga que los bordes del rectángulo sean más redondeados usando el controlador de ajuste amarillo que se resalta en la siguiente captura de pantalla:
- Para crear la estructura básica del ícono de debilidad, duplique la forma rectangular dos veces presionando el comando CNT + D. Esto te dará tres rectángulos idénticos. Haz clic con el botón derecho en el rectángulo central y alargalo de modo que se superponga a los otros dos. Después de ajustar el tamaño de este rectángulo, elimine su contorno haciendo clic en Formato de forma> Contorno> Sin contorno. Además, rellene esta forma con color blanco haciendo clic en Relleno de forma (vea la captura de pantalla a continuación)
- Inserte otro rectángulo y cambie su tamaño. Para ello ve a Insertar > Formas > Rectángulo . Alargue y cambie el tamaño de este rectángulo usando las manijas de ajuste. Una vez hecho esto, duplique este rectángulo dos veces presionando el comando CNT + D. Ahora gire el rectángulo del lado izquierdo hacia el lado izquierdo y el derecho hacia el lado derecho. Vuelva a colocar estos rectángulos para que se vean exactamente como los que se muestran en la siguiente captura de pantalla:
- Seleccione los tres rectángulos y agrúpelos usando el comando CNT + D. Luego copie y pegue estos rectángulos en la parte inferior también y gírelos. Para esto, seleccione las formas y haga clic en Formato de forma> Rotar> Voltear horizontal. Luego cambie la posición de las formas como se muestra en la siguiente captura de pantalla:
- Seleccione todas las formas y agrúpelas usando el comando CNT + G. Luego elimine el contorno haciendo clic en Formato de forma> Contorno> Sin contorno . Una vez hecho esto, rellene el color en las formas haciendo clic en Formato de forma> Relleno de forma> Negro (o el color de su elección)
ICONO DE OPORTUNIDAD:
- Para el icono de oportunidad, inserte un rectángulo redondeado. Para ello ve a Insertar > Formas > Rectángulo: Esquinas redondeadas. Alargue este rectángulo usando las manijas de ajuste situadas en las esquinas de la forma. Además, haga que los bordes puntiagudos sean más redondeados usando el mango de ajuste amarillo que se resalta en la captura de pantalla a continuación:
- Nuevamente inserte un rectángulo seleccionando Formas> Rectángulo . Cambie su tamaño y duplíquelo muchas veces usando el comando CNT + D. Una vez hecho esto, cambie la posición de estos rectángulos para que se vean como los escalones de la escalera (vea la captura de pantalla a continuación como referencia)
- Seleccione todas las formas y luego alinéelas haciendo clic en Formato de forma> Alinear> Distribuir verticalmente.
- Colorea el icono según tu elección. Para esto primero, elimine el contorno de las formas haciendo clic en Formato de forma> Contorno de forma> Sin contorno. Luego agregue color haciendo clic en Formato de forma> Relleno de forma y seleccione el color de su elección
ICONO DE AMENAZA:
- Inserte una forma ovalada en su diapositiva haciendo clic en Insertar> Formas> Óvalo. Ajuste su forma y tamaño según sus preferencias.
- Inserta un Rectángulo. Ajusta su tamaño y colócalo un poco por encima del círculo que insertaste antes. Debe haber un espacio entre las dos formas.
- icono de amenaza , inserte un arco y vuelva a colocarlo. Para ello pulsa en Insertar > Formas > Arco. Gire esta forma de arco y amplíela un poco. Además, aumente el ancho de este arco a tantos puntos como desee (vea la imagen a continuación)
- El siguiente paso es crear el efecto de craqueo usando estrellas y pancartas. Para esto ve a Insertar > Formas > Estrellas y Banners . Se insertará una forma de inicio en su diapositiva. Ajuste su tamaño usando el mango amarillo como se resalta en la captura de pantalla a continuación
- Combine todas las formas insertadas previamente para que se vean como el icono de amenaza. Seleccione todas estas formas y elimine su contorno seleccionando Formato de forma> Contorno y Sin contorno. Una vez que haya terminado, coloree la forma yendo nuevamente a Formato de forma> Relleno de forma . En el cuadro de diálogo, seleccione el color de su elección.
Ahora que hemos creado los 4 componentes del análisis FODA que son Fortaleza, Debilidad, Oportunidad y Amenaza, combinémoslos juntos.
Así es como se verá el diagrama de análisis FODA final:
Descargue estas plantillas de análisis DAFO
Plantilla #1
Coge este Diagrama de Consultoría Análisis DAFO Gestión Estratégica
Plantilla #2
Haga clic aquí para descargar este análisis FODA PPT PowerPoint Presentation Ideas Designs
Plantilla #3
Obtenga acceso a este resumen de infografías de presentación de PowerPoint PPT de análisis FODA
Plantilla #4
Siéntase libre de descargar esta plantilla PPT de análisis FODA gráfico de diseño de PowerPoint
Plantilla #5
Seleccione la plantilla que resuene con usted y sus necesidades comerciales.
¡Además, esté atento a más tutoriales emocionantes que lo ayudarán a crear excelentes presentaciones!

 Home
Home 


 Customer Reviews
Customer Reviews