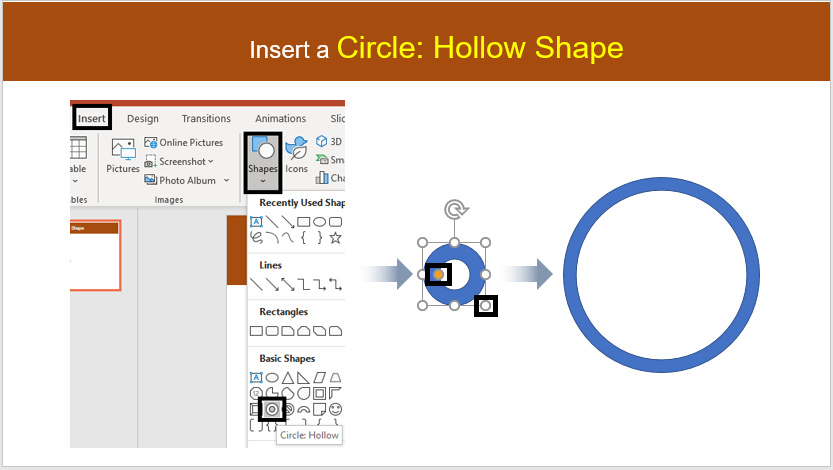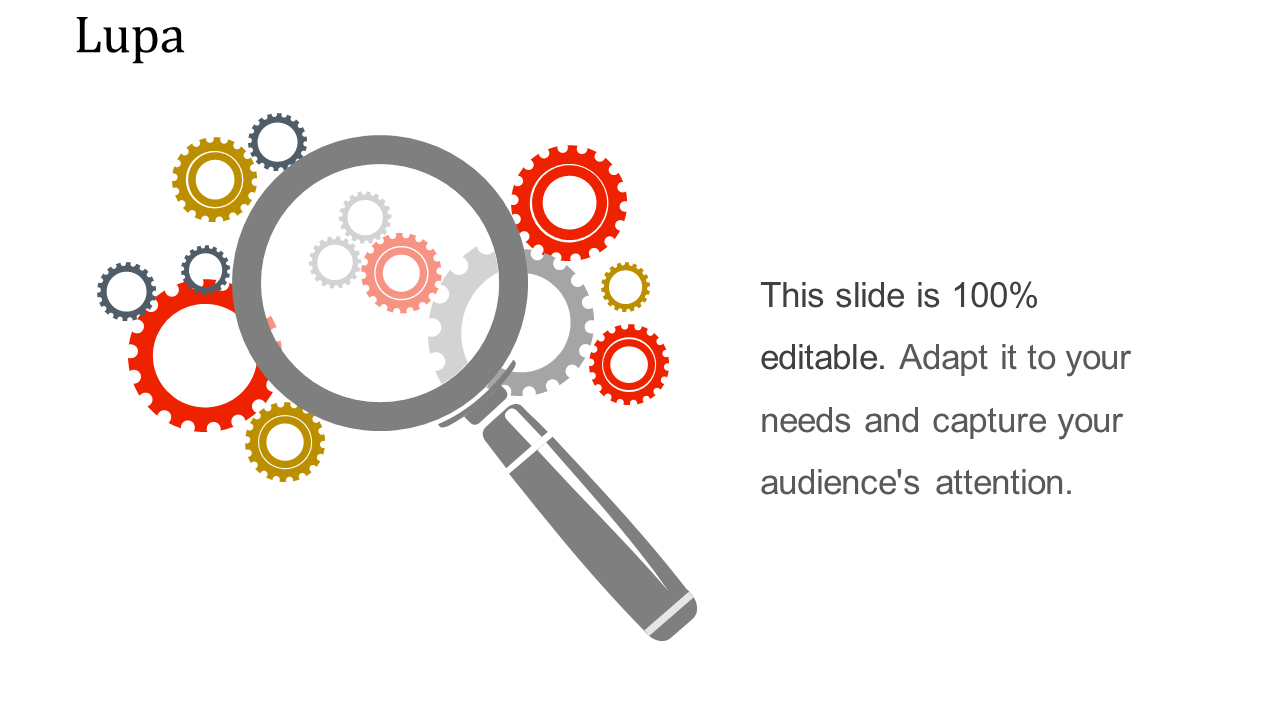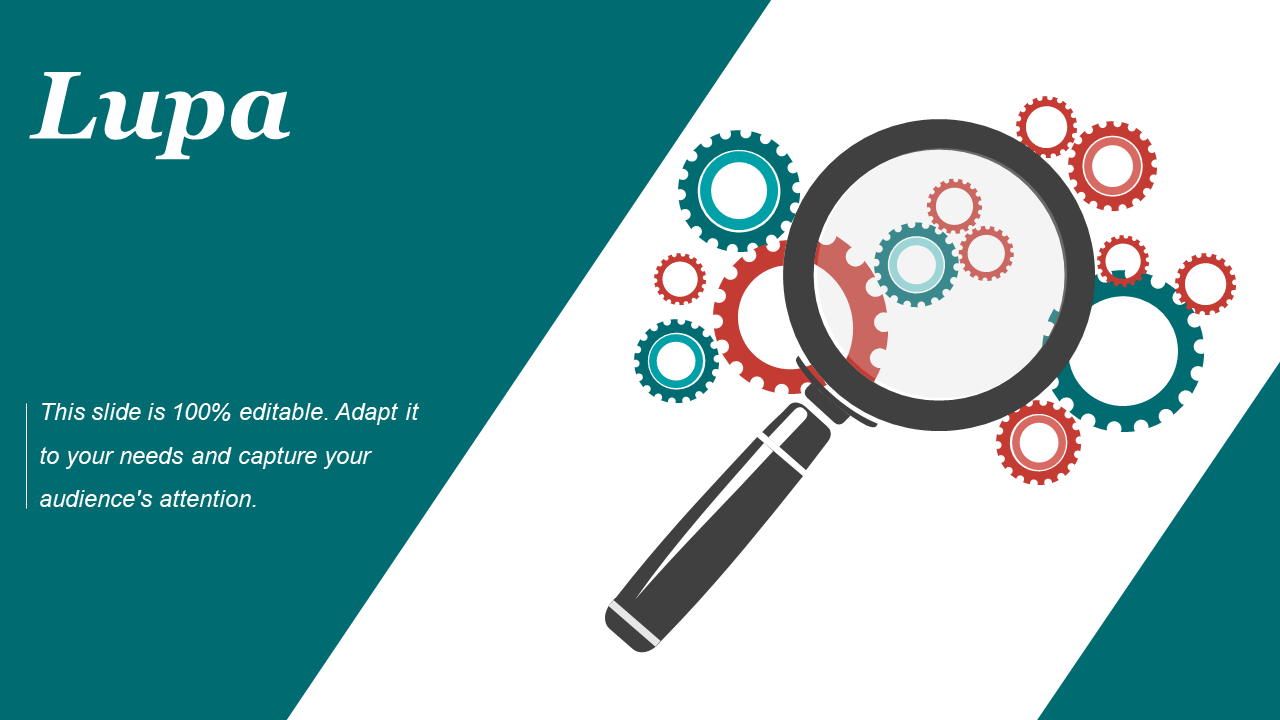Usar las imágenes correctas puede marcar una gran diferencia en su presentación. De hecho, pueden transformar una presentación completamente aburrida y convertirla en una emocionante sin esforzarse demasiado. También tocan la fibra sensible al actuar como metáforas visuales para explicar los conceptos más complicados de una manera simplificada.
El ícono de la lupa generalmente se usa como una representación simbólica de zoom o búsqueda. Sin embargo, también se puede utilizar para transmitir las ideas empresariales más creativas y añadir un elemento de interés a la presentación. También ayuda a resaltar algunos conceptos importantes como lagunas financieras, crecimiento empresarial, resolución de problemas, etc.
Por lo tanto, sea creativo hoy y aprenda tres formas de diseñar una imagen de icono de lupa impresionante en PowerPoint.
Lo que aprenderás en este tutorial:
Pasos para crear un icono de lupa:
Diseño #1
Paso #1- Inserta un Círculo: Forma Hueca a tu diapositiva
El primer paso es insertar una forma de dona en la diapositiva. Para esto:
- Vaya a la pestaña Insertar y haga clic en Formas
- Aparece un cuadro de diálogo con muchas opciones de forma
- Seleccionar círculo: hueco de formas básicas
- Ajuste el tamaño del círculo y reduzca su ancho usando las manijas de ajuste (vea la captura de pantalla a continuación)
Paso #2- Inserta un Rectángulo: Esquinas Superiores Redondeadas
El siguiente paso consiste en insertar una forma rectangular con esquinas redondeadas para crear el mango de la lupa. Para esto:
- Vaya a la pestaña Insertar y haga clic en Formas
- Aparece un cuadro de diálogo con muchas opciones de forma desde el cual seleccione Rectángulo: Esquinas superiores redondeadas
- Gírelo un poco usando el controlador de rotación
- Ajuste la forma y el tamaño de la forma según su necesidad
Paso #3- Reposicionar las Formas
Ajuste el tamaño de las formas y cámbielas de manera que se vean como la estructura básica de una lupa (vea la captura de pantalla a continuación)

Paso #4- Color de relleno en la forma
Ahora que la estructura básica del ícono de la lupa está lista, rellenémosla con el color de nuestra elección. Para hacer esto:
- Vaya a la pestaña Formato de forma
- Vaya a Contorno> Sin contorno
- Una vez hecho esto, rellene el color haciendo clic en Relleno de forma (vea la captura de pantalla a continuación)
Este es el diseño básico de un icono de lupa. Para crear sus otras dos variaciones, siga estos pasos adicionales:
Diseño #2
Repita los cuatro pasos para esta variación del ícono de lupa e inserte una forma de luna. Para esto:
- Vaya a Formas> Formas básicas> Luna
- Gire y cambie el tamaño de la forma de la luna manteniendo presionadas las teclas Alt + Flecha derecha (vea la captura de pantalla a continuación)
- Elimine el contorno yendo a Formato de forma> Contorno> Sin contorno y luego rellene la forma con el color que desee. Para ello, haga clic en la opción Relleno de forma y seleccione cualquier color de su elección en el cuadro de diálogo. Hemos rellenado la forma con color negro .
Diseño #3
Repita todos los pasos del 1 al 4 y luego elimine el contorno para crear la tercera variante de la lupa. Para esto:
- Vaya a Formato de forma y haga clic en Relleno de forma > Sin relleno
- A continuación, haga clic en Contorno de forma y aumente el ancho (vea la captura de pantalla a continuación)
- Combine ambas formas haciendo clic en Formato de forma> Combinar formas> Unión
Descargue estas plantillas de iconos de lupa:
Plantilla #1
Tome este retrato informativo de diapositivas de presentación de PowerPoint PPT de lupa
Plantilla #2
Siéntase libre de descargar estos diseños de presentación de PowerPoint de Lupa PPT
Plantilla #3
Obtenga acceso a esta Lupa PPT PowerPoint Presentación Inspiración Iconos
Plantilla #4
Tome esta información de presentación de PowerPoint PPT de lupa diseñada profesionalmente
Plantilla #5
Haga clic aquí para tomar este creativo Lupa PPT PowerPoint Estilos de presentación Influenciadores
Plantilla #6
Descargue esta lupa PPT PowerPoint Presentation File Grid
Plantilla #7
Haga clic aquí para obtener este Portafolio de presentación de PowerPoint de Lupa PPT
Descargue cualquiera de estas plantillas de íconos de lupa y utilícelas según sus necesidades y requisitos. Además, consulte nuestros otros tutoriales populares para obtener más información sobre PowerPoint y sus usos.

 Home
Home 


 Customer Reviews
Customer Reviews