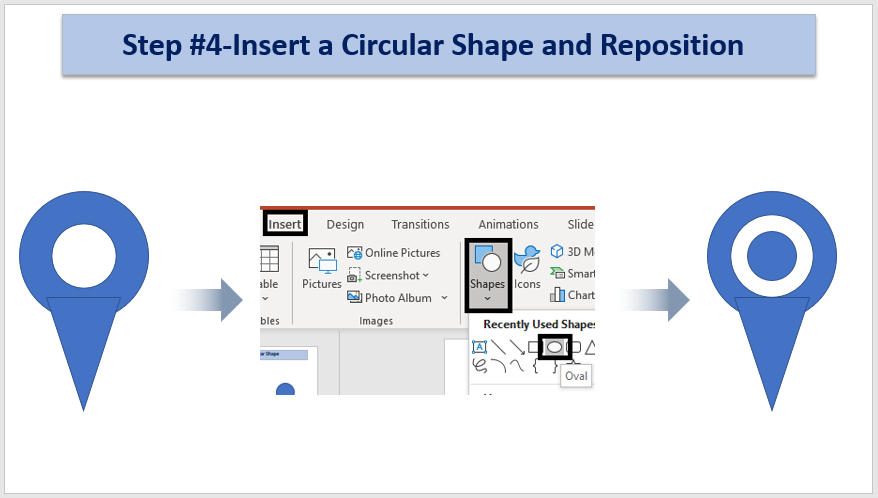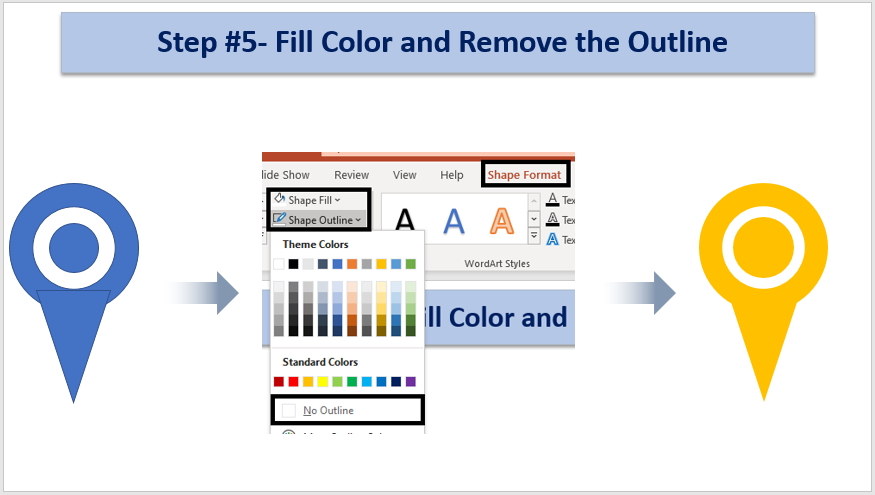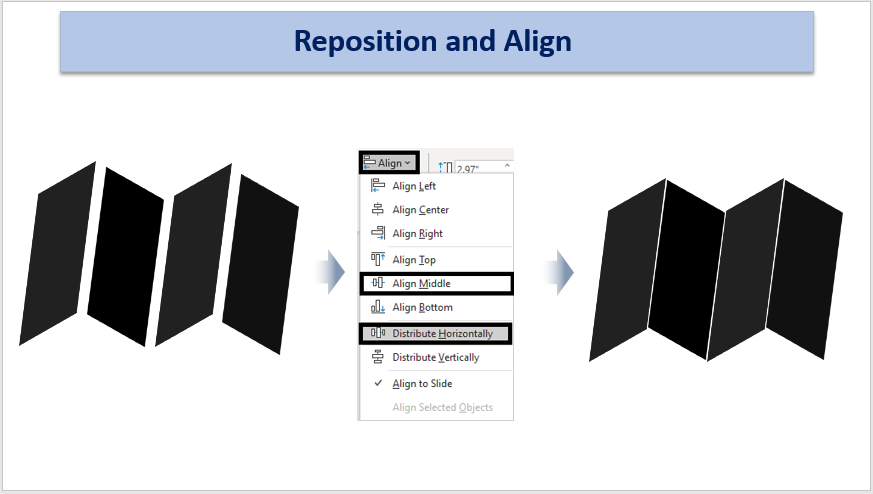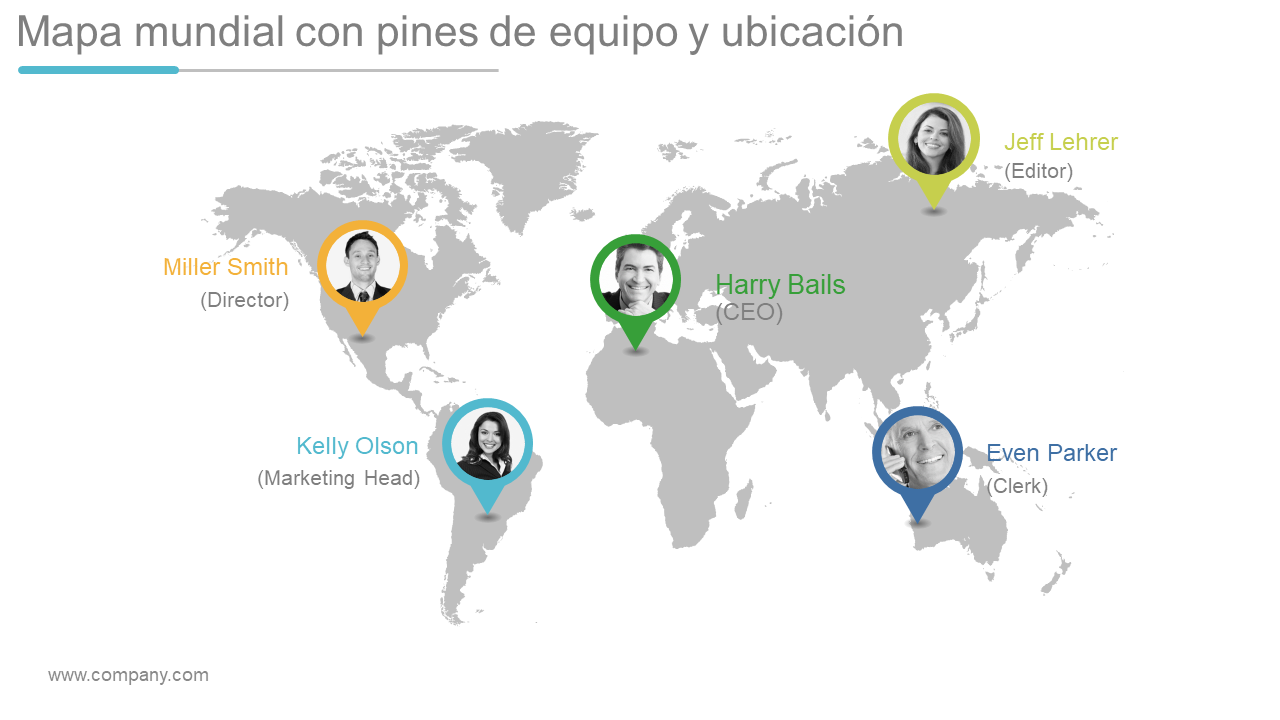Como humanos, necesitamos métodos rápidos y fáciles para procesar información compleja, ya que nadie tiene mucho tiempo para leer y comprender conceptos complicados.
¡Y eso es precisamente lo que hace un icono!
Te ayuda a interpretar y procesar los conceptos más complicados de forma rápida y sencilla, lo que lo hace muy útil a la hora de diseñar presentaciones. Actúa como metáforas visuales proporcionando instrucciones o descripciones esenciales. Y lo mejor es que generalmente se hace en forma de una sola imagen.
Solo piénsalo: todos somos conscientes de que un círculo con líneas diagonales muestra "No". Del mismo modo, un carrito o una bolsa en un sitio web significa su lista de artículos que desea comprar. Y no olvidemos la tan popular lupa que indica la barra de búsqueda. Todas estas imágenes populares no son más que iconos.
Por diminutos que parezcan, los íconos pueden marcar una gran diferencia en su presentación si se usan correctamente. ¡Son herramientas innovadoras que son simples pero muy efectivas y hacen que su presentación se vea increíble!
En este tutorial, aprenderá cómo crear tres tipos diferentes de íconos de pin de ubicación usando PowerPoint.
Lo que aprenderás en este tutorial:

Pasos para crear iconos de Pin de ubicación:
Diseño #1
El primer diseño consiste en crear la estructura básica de un icono de pin de ubicación. Para esto:
- Inserte una forma Círculo: Hueco haciendo clic en Insertar> Formas> Formas básicas> Círculo: Hueco. Ajusta su tamaño para hacerlo tan grande o pequeño como quieras usando las manijas de ajuste
- Inserta una forma triangular en tu diapositiva. Para ello ve a la pestaña Insertar y selecciona Formas > Formas básicas > Triángulo. Gire este triángulo usando el controlador de rotación ubicado en los bordes de la forma (vea la captura de pantalla a continuación)
- Vuelva a colocar ambas formas y coloque el triángulo debajo de la forma circular para crear el borde puntiagudo del ícono del marcador de ubicación. Luego, alinee ambas formas haciendo clic en Formato de forma> Alinear> Alinear al centro (vea la captura de pantalla a continuación). Además, agrupe ambas formas seleccionándolas y haciendo clic en el comando CNT + G
- Para hacer que el ícono del pin de ubicación sea más atractivo, agregue otra forma circular y colóquela dentro de la forma de dona. Cambie el tamaño de este círculo y alinéelo correctamente tal como se muestra en la captura de pantalla a continuación
- La estructura básica del icono de pin de ubicación ya está lista. Rellénelo con el color de su elección haciendo clic en la pestaña Formato de forma y seleccionando Relleno de forma . Aparece un cuadro de diálogo con muchas opciones de color frente a usted. Seleccione su color deseado como hemos elegido Amarillo y aplíquelo. Luego elimine el contorno haciendo clic en Contorno> Sin contorno como se muestra en la captura de pantalla a continuación
Diseño #2
- El segundo diseño es bastante fácil de crear. Solo necesita agregar una sombra a la forma seleccionada y listo. Para esto, haga clic derecho en la forma y seleccione Formato de forma> Sombra y seleccione el ajuste preestablecido de su elección. Aquí hemos seleccionado Perspectiva: Superior Derecha
Diseño #3
El último diseño puede parecer un poco complicado de crear, pero no si sigue los pasos que se mencionan a continuación:
- Inserta un paralelogramo. Para ello, vaya a la pestaña Insertar y seleccione Paralelogramo en el cuadro de diálogo Formas . Duplica esta forma 3 veces haciendo clic en el comando CNT + D.
- El siguiente paso es agregar rotación 3D a su forma. Para esto, seleccione su forma, haga clic en Formato de forma> Rotación 3D> Ajustes preestablecidos> Paralelo> Isométrico: derecho hacia arriba (vea la captura de pantalla a continuación)
- Repita el mismo paso de agregar rotación 3D a otros paralelogramos también. Sin embargo, elija diferentes ajustes preestablecidos y opciones paralelas (vea la captura de pantalla a continuación). Cada ajuste preestablecido le dará un efecto diferente a la forma, así que elíjalos sabiamente.
- El siguiente paso implica colocar todas estas formas en forma de mapa como se muestra en la captura de pantalla a continuación y alinearlas juntas. Para alinear las formas , seleccione todas las formas y haga clic en Formato de forma> Alinear> Alinear en medio> Distribuir horizontalmente
- paso opcional , pero recomendaría seguirlo para darle un atractivo estético a su forma. Para esto, debe seleccionar las formas y agruparlas usando el comando CNT + G. Haga clic con el botón derecho en las formas agrupadas, vaya a Formato de imagen> Opciones de forma> Relleno> Textura o Relleno de imagen y seleccione una imagen guardada . Una vez que haya seleccionado la imagen deseada, haga clic en Insertar.
- El último paso consiste en colocar el icono del pin de ubicación sobre la imagen del mapa que hemos creado. Para su referencia, hemos colocado tres íconos de pines de ubicación y los hemos redimensionado (vea la captura de pantalla a continuación).
Descargue estas plantillas de iconos de pines de ubicación:
Plantilla #1
Tome este Pin show GPS Mapa Vector Icono PPT PowerPoint Presentación Visual Aids Show
Plantilla #2
Plantilla #3
Plantilla #4
Plantilla #5
Plantilla #6
Plantilla #7
Descargue esta diapositiva de modelo de presentación de PowerPoint de Location Pin Pointer
Guarde sus favoritos ahora para amplificar sus aburridas presentaciones!

 Home
Home 


 Customer Reviews
Customer Reviews