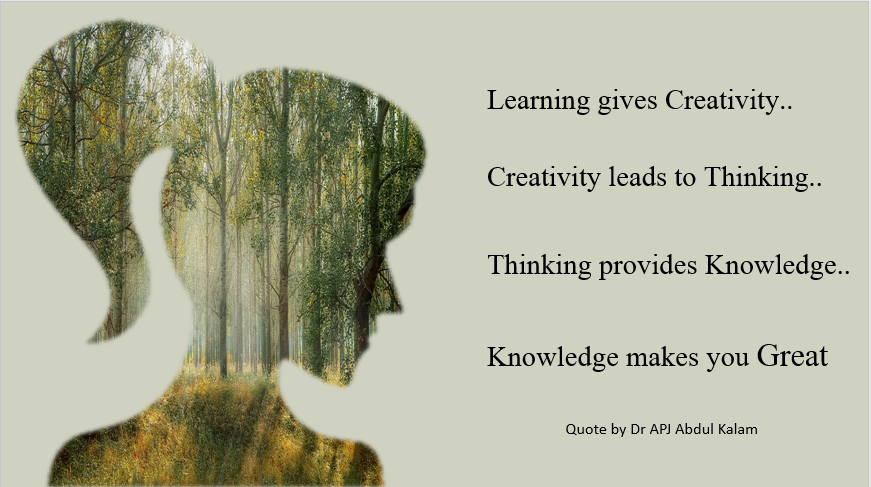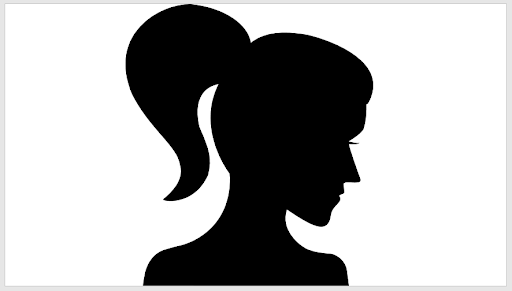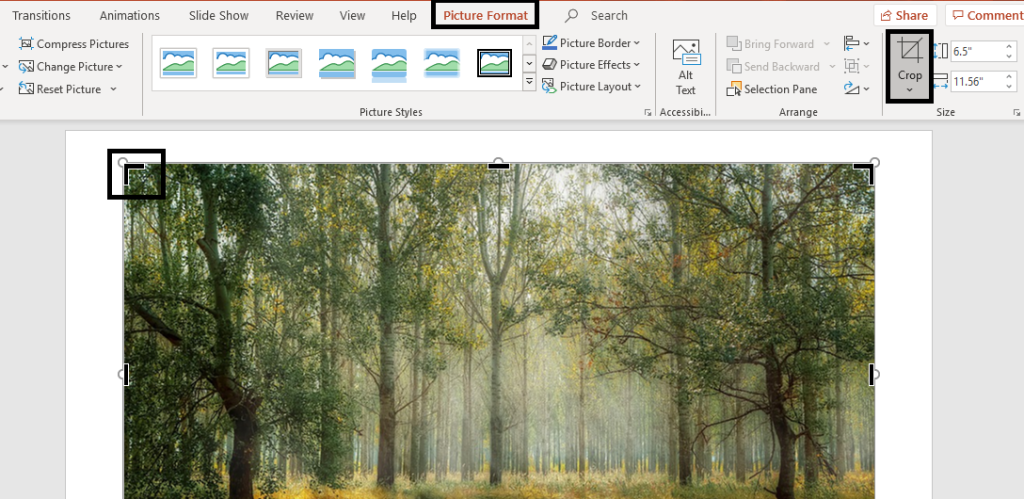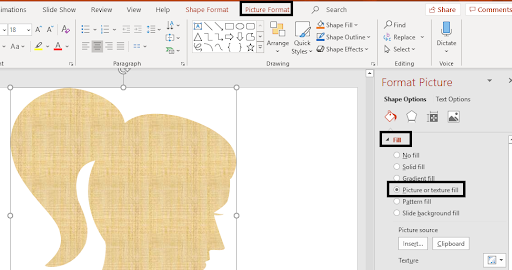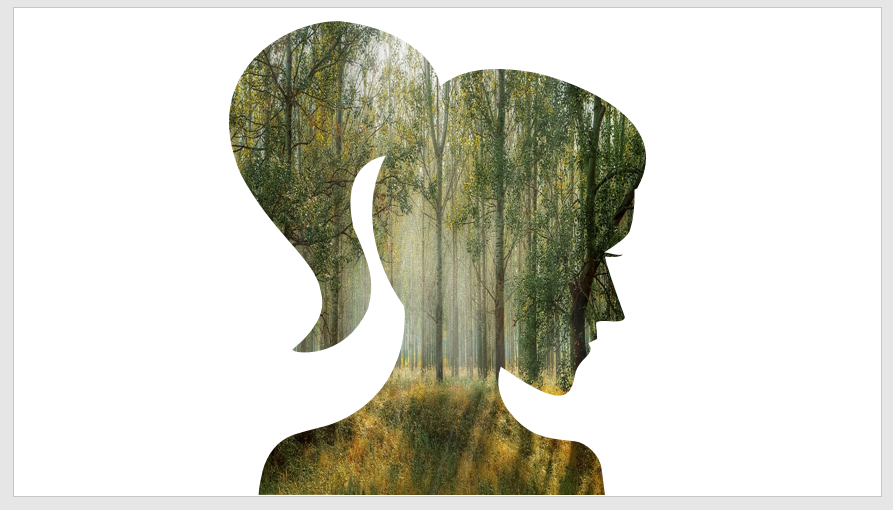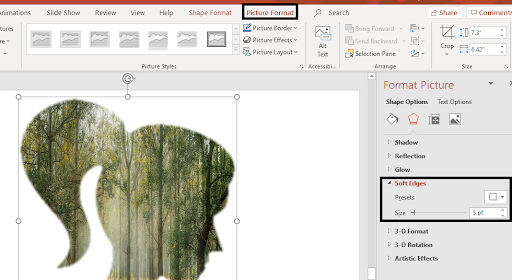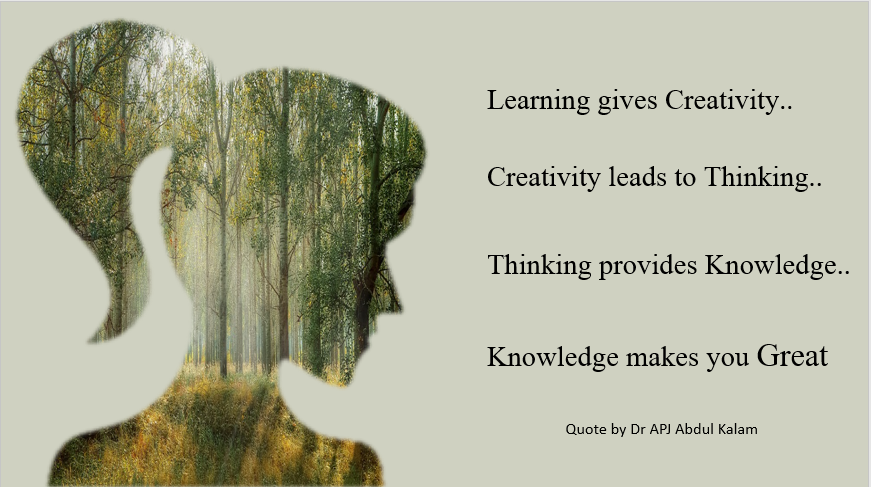Si sus ideas son más que una simple silueta y desea agregar un giro interesante a sus diapositivas habituales, ¿por qué no opta por el efecto de doble exposición? Sí, el arte de combinar dos o más imágenes para darle una especie de efecto surrealista, fantasmal o diferente que no se puede capturar en una sola toma.
Esta idea es muy común en fotografía y cinematografía. Y seguro que es uno de los mejores giros que puede agregar para que su presentación se destaque. Pero, ¿es posible lograr este efecto en PowerPoint?
Debe haber oído hablar de personas que crean una doble exposición en Photoshop, sin embargo, ¿se puede imitar en PowerPoint? La mayoría de ustedes debe pensar que es un no.
Sin embargo, PowerPoint tiene sus habilidades ocultas. Puede ser una herramienta muy interesante para crear algunas obras maestras siempre que tenga el equipo adecuado y una mente creativa que esté abierta a nuevos descubrimientos y desafíos.
Con este tutorial, podrá explorar el potencial oculto de PowerPoint y cómo puede usarlo para hacer lo imposible, ¡POSIBLE!
Todo lo que necesita son dos cosas: un objeto y el otro un fondo.
Esto no suele ser un efecto de doble exposición, pero parece uno.
¡Así que seamos creativos en PowerPoint !
Lo que aprenderás a crear en este tutorial:
Antes de crear cualquier cosa es importante visualizar cómo será tu imagen final. Piense más allá de la imagen visual y busque un buen mensaje para transmitir.
Algunas de las imágenes de doble exposición más convincentes se crean utilizando un retrato y un resumen o un paisaje con un esquema de colores y texturas interesantes que capturan la atención inmediata del espectador. Además, se debe establecer una fuerte conexión entre ambas imágenes para evocar ciertas emociones. Por lo tanto, selecciona imágenes que puedas combinar para construir una conexión emocional con tu audiencia.
Una vez que tenga una idea clara de cómo quiere que se vea su imagen final, es hora de componer una para usted:
Pasos para crear un efecto de doble exposición
Paso #1 Prepara tu imagen
Antes de empezar es muy importante elegir las imágenes adecuadas. Dado que este no es exactamente un efecto de doble exposición, no puede trabajar con dos imágenes simultáneamente. Tienes que seleccionar un vector y una imagen para que puedas fusionar los dos para crear este efecto.
Aquí hemos seleccionado un vector de silueta de niña para su referencia.
Puede seleccionar cualquier silueta de cualquier forma de vector e insertarla en su diapositiva. Además, ajusta su tamaño dependiendo de qué tan pequeña o qué tan grande quieras que sea tu imagen.
Paso #2 Seleccione e inserte la segunda imagen
A continuación, inserte la imagen que desea usar para crear el efecto de doble exposición:
- Ir a la pestaña Insertar
- Haga clic en Imágenes y localice el archivo que desea agregar.
- En nuestro caso, hemos seleccionado un colorido paisaje forestal que ayudará a representar vívidamente el efecto de doble exposición.
Paso #3 Recorta la imagen
Hay dos opciones para recortar la imagen: puede recortarla más tarde o antes de insertarla en la forma. Cualquiera de las dos formas es adecuada. Permítame demostrarle ambos procedimientos para que pueda decidir cuál elegir.
- Usando Formato de forma> Relleno de imagen y luego recortando la imagen dentro de la forma
- Recorta la imagen antes de colocarla dentro de la forma. Para hacer esto, seleccione la imagen y vaya a la pestaña Formato de imagen . Localice el botón Recortar hacia su lado derecho. Aparecerán controladores de recorte alrededor de su imagen. Ahora ajuste su tamaño y recorte las áreas no deseadas como se muestra a continuación.
Paso #4- Rellena la silueta con la imagen recortada
Una vez que haya recortado la imagen al tamaño deseado, córtela usando el comando Cntrl + X en su teclado. Esto le dará el tamaño exacto que necesita. Siga estos pasos para completar la silueta con su imagen:
- Seleccione la silueta y haga clic derecho sobre ella.
- Haga clic en la opción Formato de forma . Aparece un cuadro de diálogo hacia el lado derecho.
- Haga clic en la opción Relleno en este cuadro de diálogo y seleccione el botón de radio Relleno de imagen o textura .
- La textura predeterminada se aplicará automáticamente como se muestra a continuación.
- Haga clic en el botón Portapapeles para llenar su silueta con la imagen deseada, que en nuestro caso es la de un bosque.
La imagen recortada llenará la silueta creando una increíble ilusión de truco fotográfico:
Paso #5 Agrega bordes suaves
Para mejorar aún más la apariencia general de este efecto de doble exposición y hacer que su imagen final se vea más pulida, agregue Bordes suaves . Para hacer esto, siga estos pasos:
- Seleccione la imagen.
- Vaya a Formato de imagen y selecciónelo. Un cuadro de diálogo aparecerá.
- Haga clic en la opción Bordes suaves .
- Elige el punto según el efecto que creas que se adapta mejor a tu imagen.
Y ahí lo tienes. Una imagen bien pulida con doble exposición está lista.
Ahora agregue su contenido deseado. Formatea el color de fondo como lo hemos hecho.
Así es como se verá tu imagen final. ¿No es increíble?
Así es como se ve una imagen real de doble exposición. No es una variación o un truco fotográfico, sino un verdadero efecto de doble exposición. Estén atentos al tutorial. Hasta entonces, déjame mostrarte algunos ejemplos:
Ejemplo 1
Ejemplo #2
Esperamos que hayas disfrutado de este mini tutorial. ¡Estén atentos para más tutoriales emocionantes para hacer que sus presentaciones se vean aún más atractivas y atractivas!

 Home
Home 


 Customer Reviews
Customer Reviews