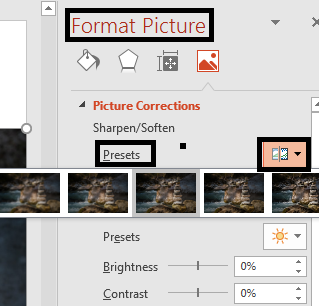No importa cuán buen orador sea, nada puede vencer el poder de las buenas imágenes en una presentación de PowerPoint. Después de todo, las imágenes son retenidas por nuestra mente humana en un porcentaje mucho mayor que el del texto.
Entonces, ¿no hace que las imágenes sean una parte integral de nuestra presentación?
¡Claro que lo hace!
Pero, ¿y si la imagen que usas es borrosa? ¿Qué pasa si se hace clic en la luz oscura? ¿O es aburrido y menos visible?
A veces, tenemos imágenes de baja calidad que no podemos emplear directamente en nuestra presentación. Deben editarse antes de poder usarse en una presentación.
Por lo tanto, hemos ideado algunas formas fáciles de ayudarlo a mejorar sus imágenes en PowerPoint.
Sin Photoshop, Paint o cualquier otra herramienta. ¡Solo PowerPoint!
Permítanos mostrarle un ejemplo.
Mira estas dos fotos. ¿Cuál te intriga más?
Obviamente la segunda. ¿Derecha? Porque así es como funciona la psicología humana. Te atraen automáticamente las imágenes brillantes y claras, como es el caso de la segunda imagen. Aunque la primera imagen se ve bien, la segunda imagen es más intrigante debido a sus ricos colores.
Formas de mejorar las imágenes
Edición de imágenes # 1- Ajuste el brillo y el contraste
La primera forma en que puede editar sus imágenes es ajustando el Brillo y el Contraste de sus imágenes. Por lo general, el brillo y el contraste van de la mano. El brillo no es más que la claridad u oscuridad general de la imagen y el contraste muestra la diferencia entre las áreas más oscuras y las más claras de la imagen. Sin embargo, ajustar el brillo no cambia el color de la imagen, cuando ajusta el contraste, hace que las áreas más claras se vean más claras y las áreas más oscuras se vean más oscuras. También se le proporcionan algunas opciones preestablecidas predeterminadas que puede aplicar a su imagen.
Para cambiar el brillo de su imagen-
- Haga clic derecho en su imagen y seleccione Formato de imagen.
- En el panel de tareas Formato de imagen , seleccione Correcciones de imagen.
- Una vez que elija las correcciones de imagen, vaya a Brillo/Contraste.
- Aumente o disminuya el porcentaje según el requisito.
Mire la imagen a continuación para saber exactamente cómo el contraste y el brillo mejoran la imagen.
Ajustar el brillo solo un poco puede cambiar totalmente el aspecto de la imagen. La imagen posterior es más agradable a la vista debido a su brillo y la intensidad de los colores.
Edición de imágenes # 2- Ajustar la nitidez
Si su imagen está borrosa y desea mejorarla visualmente, simplemente aumente la nitidez de su imagen. La nitidez se refiere a la claridad de la imagen. Es una combinación de Resolution y Accutane. La resolución no es más que el tamaño o los píxeles de un archivo de imagen. Mientras que Acutane es la medida del contraste en un borde que es más complicado que el de la resolución.
Para aumentar la nitidez-
- Haga clic con el botón derecho en la imagen y seleccione Formato de imagen.
- En el menú Formato de imagen , seleccione Correcciones de imagen > Nitidez.
- Ahora aumente la nitidez según sus requisitos.
Aquí hay un ejemplo más de nitidez si aplica Presets predeterminados.
Nota : no aumente tanto la nitidez, ya que podría distorsionar el aspecto general de la imagen.
Edición de imágenes # 3- Ajuste la saturación de color y el tono de color
La tercera forma de corregir sus imágenes involucra la saturación de color y el tono de color. La saturación de color no es más que la vitalidad de los colores. Mientras que Color Tone le permite ajustar la temperatura de la imagen, es decir, los colores de tonos cálidos y fríos.
Para ajustar la saturación-
- Haga clic derecho en la imagen y haga clic en Formato de imagen.
- En el menú Formato de imagen , seleccione Color de imagen.
- Ajuste la saturación . Mira la imagen de abajo.
Una vez que ajuste la saturación, vea la diferencia entre la imagen anterior y posterior.
¿No es la imagen mucho más clara ahora?
Ahora permítanos mostrarle un ejemplo de tono de color.
- Haga clic derecho en la imagen y haga clic en Formato de imagen.
- En el menú Formato de imagen , seleccione Color de imagen.
- Elija Tono de color> ajuste la temperatura.
Vea la diferencia por sí mismo.
En Color de la imagen, también tiene la opción de Cambiar el color de la imagen como se muestra a continuación.
Puede cambiar una imagen colorida a una imagen en blanco y negro simplemente usando la opción Cambiar color.
Así que no se limite a esperar y observar. Comienza a jugar con tus imágenes para crear tantas personalizaciones como desees.
¡Mis mejores deseos!

 Home
Home 


 Customer Reviews
Customer Reviews