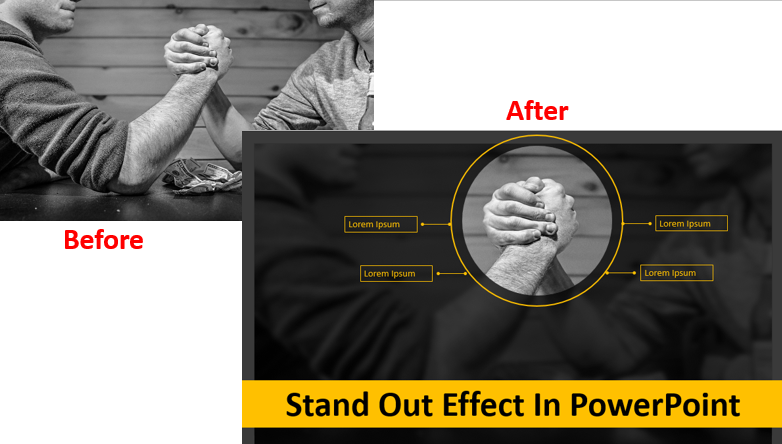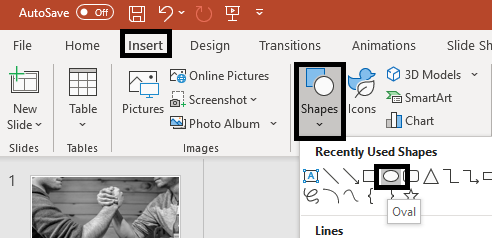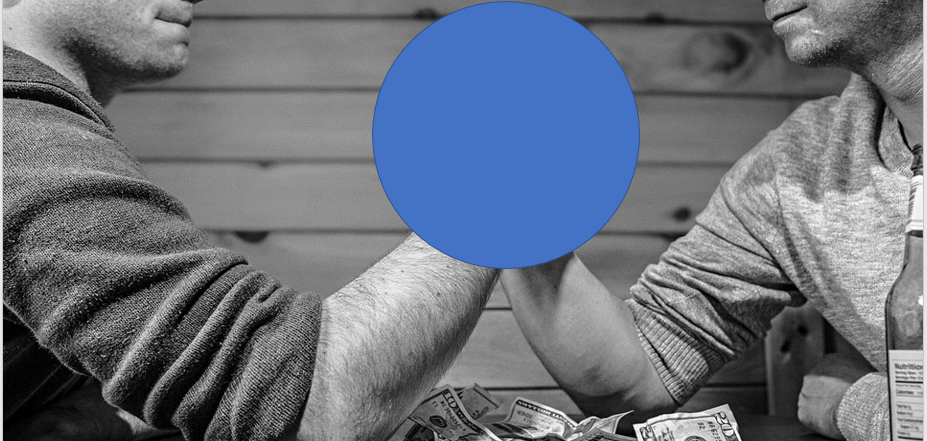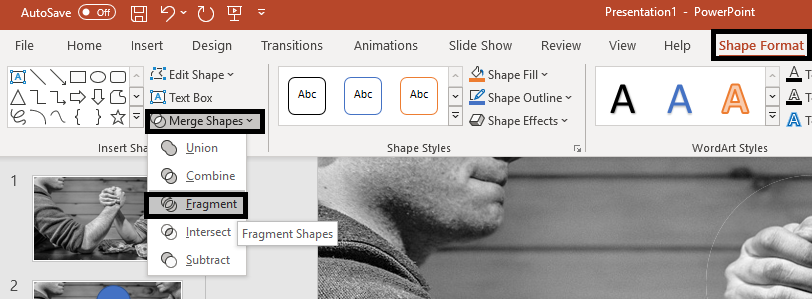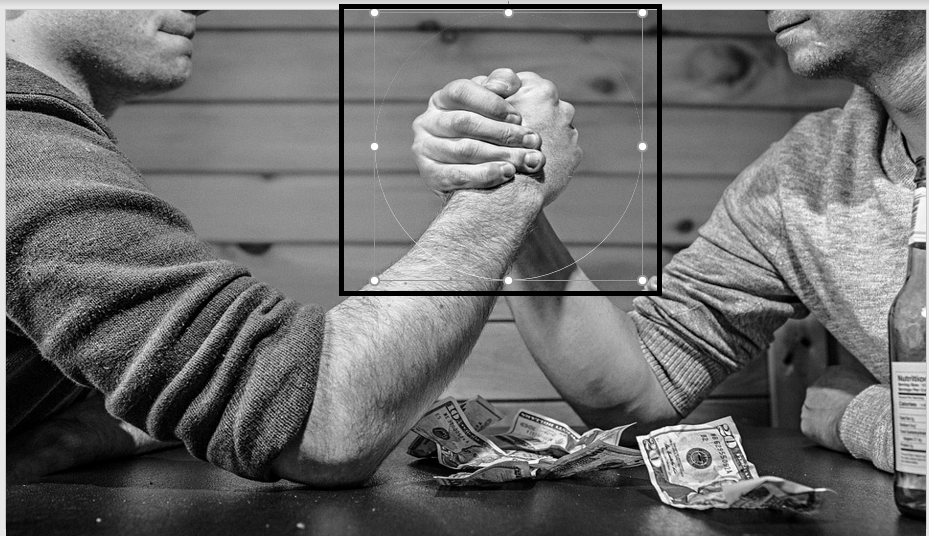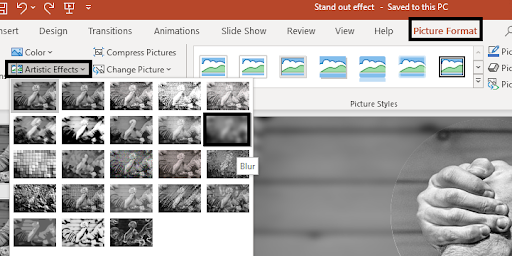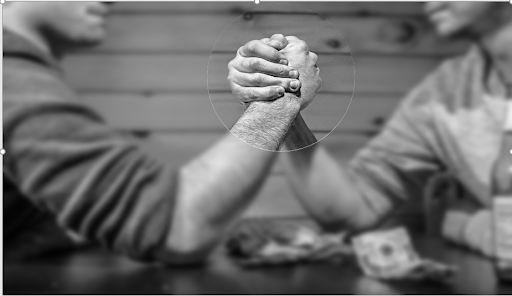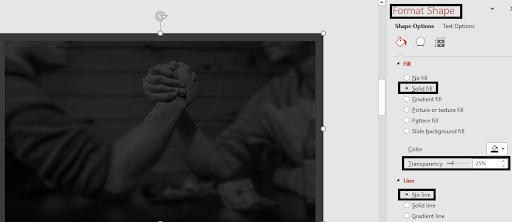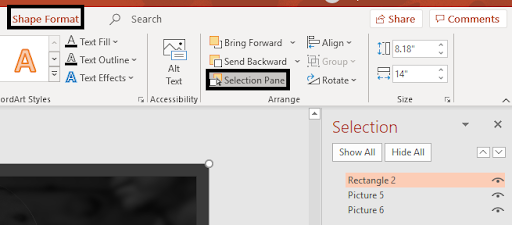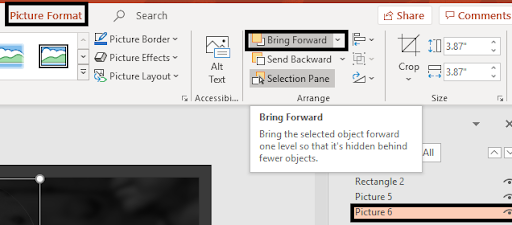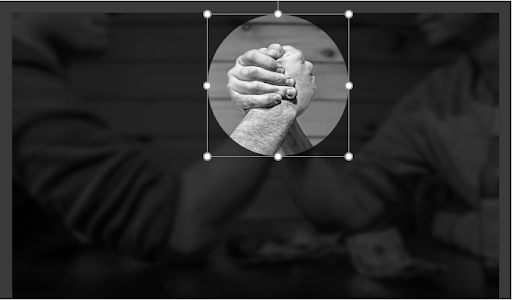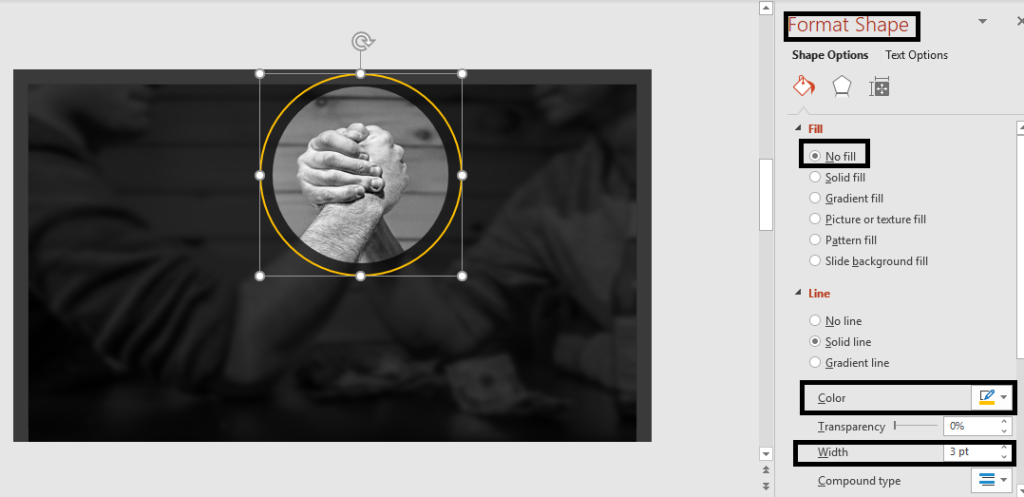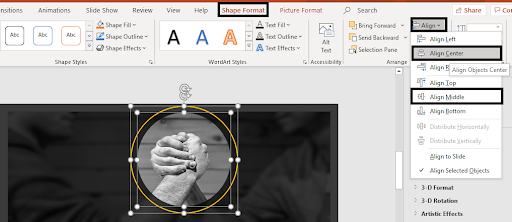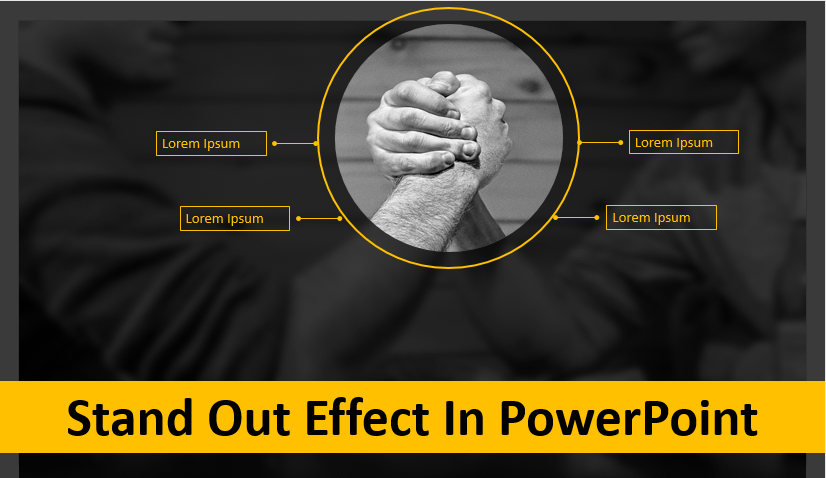Las presentaciones de hoy deben ser un poco más dinámicas, un poco más para abrirse camino en los corazones de los espectadores. Deben ser algo de una clase aparte que los haga "destacar" entre la multitud.
Muchas veces, queremos que la audiencia se concentre en un objeto en particular en lugar de en la imagen completa. Esto es lo que un fotógrafo profesional capta en sus fotos. Sabe qué objetos deben mantenerse en el centro de atención y cuáles deben atenuarse para crear ese efecto experto del que carece un fotógrafo normal.
Pero, ¿cómo capturamos este efecto en nuestras presentaciones? Bueno, la respuesta es este simple truco que estamos a punto de discutir. ¡Con solo un simple truco y unos pocos clics, puede transformar su presentación aburrida habitual en un formato no lineal, llevando a su audiencia y espectadores en un viaje inolvidable que disfrutarán durante toda su vida!
Lo que aprenderás a crear en este tutorial:
Pasos para crear un efecto destacado en PowerPoint
Paso 1- Selecciona una imagen
Seleccione una imagen de alta resolución que no se pixele al expandirse. Agregue esta imagen a la diapositiva y llene todo el lienzo con ella.
Paso 2- Inserta un círculo y ajusta su tamaño
El siguiente paso es insertar una forma circular y colocarla alrededor del área que desea resaltar. Para esto sigue estos pasos-
- Haga clic en Insertar> Formas> Óvalo
- Ajuste el tamaño de este círculo y colóquelo en el área
Nota : cubra toda el área con la forma circular que desea resaltar.
Paso 3- Fragmentar y fusionar la imagen y la forma-
El siguiente paso es fusionar la imagen y el círculo para que podamos recortar la parte que queremos resaltar en la imagen. Aquí están los pasos-
- Seleccionar toda la imagen en la diapositiva
- Presione CNTRL y haga clic en el círculo
- Vaya a la pestaña Formato y seleccione Combinar formas
- Aparece un cuadro de diálogo con varias opciones desde el cual seleccione Fragmento
Su imagen y la parte seleccionada ahora están fragmentadas, lo que le permite resaltar el área deseada como se muestra en la captura de pantalla a continuación.
Paso 4- Desenfoca el resto de la imagen
El siguiente paso consiste en desenfocar el resto de la imagen para poder enfocar la zona que se desea resaltar. Siga estos pasos para crear un efecto de desenfoque:
- Selecciona la imagen a tamaño completo que no has fragmentado
- Vaya a Formato de imagen> Efectos artísticos
- Seleccione la opción Desenfocar del cuadro de diálogo
Ahora, la imagen fragmentada se destaca mientras que el resto de la imagen se difumina, creando un efecto asombroso (vea la imagen a continuación).
Paso 5- Agrega una capa transparente
El siguiente paso implica agregar una capa transparente a la diapositiva que ayudará a intensificar el efecto resaltado. También ayudará a mostrar cualquier texto adicional que se pueda leer con facilidad.
Aquí están los pasos-
- Vaya a Insertar> Formas> Rectángulo
- Cubre todo el lienzo con la forma rectangular.
- Haga clic con el botón derecho en la forma y seleccione Formato de forma
- Aparecerá el cuadro de diálogo Formato de forma desde el cual seleccione Línea> Sin línea
- Haga clic en Relleno> Relleno sólido y seleccione el color negro . Aumentar la transparencia al 25%
Ahora que se agregó una capa transparente, tenemos que enviar esta capa hacia atrás y traer la imagen fragmentada hacia adelante para crear el efecto que queremos. Aquí están los pasos-
- Haga clic en la forma transparente y selecciónela.
- Vaya a Formato de forma> Panel de selección
- Ubique la imagen fragmentada del panel de la derecha (que es nuestro caso es la Imagen 6)
- Haga clic en Formato de imagen. Seleccione el comando Traer adelante y siga haciendo clic en él hasta que vea el área resaltada al frente.
Así es como se verá el área resaltada:
Paso 6: delinea el área resaltada
El último paso es delinear el área resaltada para mejorar aún más el efecto de "destacar". Estos son los pasos para hacerlo:
- Inserte un círculo haciendo clic en Insertar> Formas> Círculo . Asegúrese de que la forma circular sea más grande que la parte resaltada
- Haga clic con el botón derecho en la forma y seleccione Formato de forma
- Seleccione Línea> Línea sólida y elija un color amarillo o dorado de las opciones de Color
- Aumente el ancho del contorno para hacerlo más visible (hemos elegido 3 puntos)
Para distribuir uniformemente el contorno y la imagen:
- Seleccione ambas opciones y haga clic en la pestaña Formato de forma.
- Vaya a Alinear y seleccione Alinear al centro y Alinear al medio
Esto alineará perfectamente tu contorno.
Ahora agregue cuadros de texto y el texto deseado.
Así es como se verá la imagen final:
¿Fue útil este tutorial? ¡Háganos saber sus pensamientos en la sección de comentarios a continuación!

 Home
Home 


 Customer Reviews
Customer Reviews