Ein Schmetterlingsdiagramm, auch bekannt als Tornado-Diagramm, ist eine Art gestapeltes Balkendiagramm, das einen schnellen Überblick über den Unterschied zwischen zwei Datengruppen mit denselben Parametern gibt. Es ist eine erstaunliche Visualisierungstechnik, um bessere und fundiertere Geschäftsentscheidungen zu treffen.
Dieses Diagramm ähnelt der Form des Schmetterlings, daher der Name Schmetterlingsdiagramm: Der Körper repräsentiert das Kernkonzept und Flügel repräsentieren kreative Ideen, die aus dem Kern hervorgehen. Dieses Diagramm kann auch für Sensitivitätsanalysen verwendet werden. Für Vergleichszwecke ist es jedoch besser geeignet.
Nachdem Sie nun wissen, was ein Schmetterlingsdiagramm ist, lassen Sie uns eines in PowerPoint erstellen.
Befolgen Sie diese Schritte, um dieses kreative Visual in PowerPoint selbst zu entwerfen!
Was Sie in diesem Tutorial lernen werden:
Schritte zum Erstellen eines Schmetterlingsdiagramms in PowerPoint:
Schritt 1 – Einfügen eines Balkens: Gestapeltes Balkendiagramm
Das Schmetterlingsdiagramm wird mit Hilfe eines gestapelten Balkendiagramms erstellt. Daher wird im ersten Schritt eine gestapelte Stange eingefügt. Dafür:
- Wechseln Sie zur Registerkarte Einfügen und wählen Sie Diagramm aus
- Klicken Sie im Dialogfeld auf Bar und wählen Sie die Option Stacked Bar , die sich oben befindet (wie im Screenshot unten gezeigt).
Ein gestapelter Balken wird jetzt in Ihre Folie eingefügt.
Schritt 2- Geben Sie Ihre gewünschten Daten ein
Der nächste Schritt beinhaltet die Formulierung von Daten, auf deren Grundlage Ihre Schmetterlingskarte entworfen wird. Das Datenblatt wird automatisch geöffnet, wenn Sie das gestapelte Balkendiagramm einfügen. Wenn es nicht geöffnet wird, klicken Sie mit der rechten Maustaste auf das Diagramm und wählen Sie die Option Daten bearbeiten .
Hier ist ein Beispiel von Daten, die wir verwendet haben, um unser Schmetterlingsdiagramm zu strukturieren. Unter Bezugnahme auf dieses Beispiel strukturieren Sie Ihre Daten entsprechend.
Nach Eingabe der Daten passt sich das Diagramm automatisch daran an und sieht etwa so aus:
Schritt 3- Fügen Sie 3 neue Spalten hinzu
Damit das Diagramm wie ein Schmetterlingsdiagramm aussieht, müssen wir einige zusätzliche Spalten hinzufügen. Wir müssen drei neue Spalten hinzufügen, um die gewünschten Ergebnisse zu erhalten.
Die Anzahl der Spalten hängt von der Struktur des Schmetterlingsdiagramms ab, das Sie erstellen möchten. Wählen Sie also die Anzahl der Spalten mit Bedacht aus, da dies die Grundlage für Ihr Schmetterlingsdiagramm bildet. Gehen Sie folgendermaßen vor, um zusätzliche Spalten hinzuzufügen:
- Spalte B (100-Produkt A) – Fügen Sie links eine Spalte ein, wie wir sie hinzugefügt haben. Wählen Sie die Spalte B mit Produkt B aus, klicken Sie mit der rechten Maustaste darauf und wählen Sie Einfügen > Tabellenspalten links .
HINWEIS - Wir haben 100 als unsere Zahl gewählt, da unsere Beispieldaten aus 100 stammen. Wenn Ihre Daten aus 1000 stammen, erwähnen Sie dies anstelle von 100. Die Zahl hängt von Ihren Beispieldaten ab, Sie können sie gemäß Ihren Anforderungen ändern .
Fügen Sie dann die Formel hinzu, um die Zahlen zu berechnen. Die Formel lautet 100-C2. Nach Anwendung der Formel werden die Werte automatisch berechnet.
Vergessen Sie nicht, 100 durch Ihre Zahl zu ersetzen.
- Spalte C – Daten Ihres Produkts A
Damit Ihr Diagramm wie ein Tornado- oder Schmetterlingsdiagramm aussieht, ist es wichtig, eine Lücke zwischen zwei benachbarten Balken hinzuzufügen. Benennen Sie diese Spalte als Lücke und fügen Sie eine gleiche Zahl hinzu. Hier haben wir 25 hinzugefügt. Diese Zahl kann abhängig von Ihrer Datenreihe erhöht oder verringert werden.
- Spalte E – Daten Ihres Produkts B
- Spalte F (100-Produkt B)- In der letzten Spalte, die in unserem Fall F ist, wenden Sie die Formel 100-E2 an und alle Werte von Produkt B werden automatisch berechnet.
Die endgültige Datenstruktur sieht in etwa so aus:
Außerdem sieht Ihre gestapelte Leiste so aus:
Schritt 4- Ändern Sie die Farbe der hinzugefügten Balken
Wir benötigen nur die gelben und orangefarbenen Balken, die unser Produkt A und Produkt B darstellen. Alle anderen Balken sind extra und müssen daher durch Ändern ihrer Farbe formatiert werden. Klicken Sie dazu mit der rechten Maustaste auf die Leiste und klicken Sie auf Füllung> Keine Füllung.
Löschen Sie auch alle zusätzlichen Teile wie die Kategorien, Lücke, 100-PA und 100-PB, wie im folgenden Screenshot markiert.
Schritt 5 – Fügen Sie Datenlabels zu Lückenserien hinzu
Im nächsten Schritt werden die Gap-Serien umbenannt und als Kategorien gekennzeichnet. Dafür:
- Wählen Sie die Lückenserie aus (transparente Balken zwischen den orangefarbenen und gelben Balken).
- Klicken Sie auf die Schaltfläche + außerhalb des Diagramms
- Ein Dialogfeld mit Diagrammelementen wird angezeigt, aus dem Sie Datenbeschriftungen auswählen können
- Als nächstes klicken Sie auf Weitere Optionen
- Fenster „ Datenetiketten formatieren“ wird auf der rechten Seite geöffnet
- Gehen Sie zu den Etikettenoptionen und aktivieren Sie das Kontrollkästchen Kategoriename
- Deaktivieren Sie außerdem das Kontrollkästchen Wert
- Befolgen Sie diese Schritte für alle Werte und Balken
Die Lückenserie wird nun mit den Kategorien gefüllt, so wie wir es wollten. Sie können die Textgröße auch auf der Registerkarte Start vergrößern oder verkleinern .
Sie können die Beschriftungen und Werte jetzt neu positionieren. Wählen Sie dazu die Werte aus und klicken Sie auf die Schaltfläche + . Ein Dialogfeld wird geöffnet, in dem Sie Data Labels> Inside Base auswählen . Die Werte werden automatisch angepasst, wie im Screenshot unten gezeigt.
So sieht das endgültige Schmetterlingsdiagramm aus:
Sie können auch seine Farbe formatieren. Dazu:
- Klicken Sie mit der rechten Maustaste auf die Leiste
- Gehen Sie zur Registerkarte Format und wählen Sie Formfüllung
- Wählen Sie die Farbe Ihrer Wahl aus dem Feld aus
So sieht Ihr Schmetterlingsdiagramm mit geändertem Farbschema aus:

Befolgen Sie diese Schritte und erstellen Sie dieses erstaunliche Bild in Sekundenschnelle!
Fanden Sie dieses Tutorial hilfreich? Sagen Sie es uns in den Kommentaren unten und bleiben Sie dran für mehr!

 Home
Home 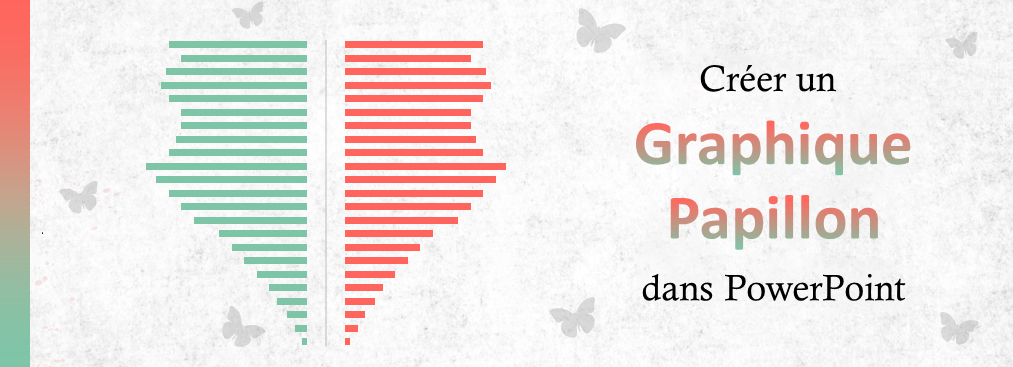


 Customer Reviews
Customer Reviews

















