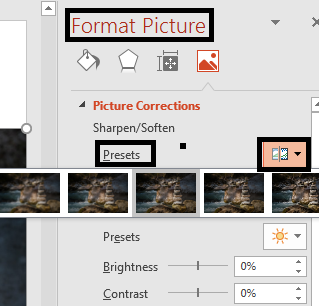Peu importe à quel point vous êtes un bon orateur, rien ne peut battre la puissance de bons visuels dans une présentation PowerPoint. Après tout, les images sont détenues par notre esprit humain dans un pourcentage beaucoup plus élevé que celui du texte.
Alors, les images ne font-elles pas partie intégrante de notre présentation ?
Bien sûr, c'est le cas !
Mais que se passe-t-il si l'image que vous utilisez est floue ? Et s'il est cliqué dans l'obscurité ? Ou est terne et moins visible ?
Parfois, nous avons des images de mauvaise qualité que nous ne pouvons pas utiliser directement dans notre présentation. Ils doivent être modifiés avant de pouvoir être utilisés dans une présentation.
Nous avons donc trouvé des moyens simples pour vous aider à améliorer vos images dans PowerPoint.
Pas de Photoshop, Paint ou tout autre outil. Juste PowerPoint !
Laissez-nous vous montrer un exemple.
Regardez ces deux images. Laquelle vous intrigue le plus ?
Évidemment le deuxième. Droit? Parce que c'est ainsi que fonctionne la psychologie humaine. Vous êtes automatiquement attiré vers des images lumineuses et claires, ce qui est le cas dans la deuxième image. Même si la première image a l'air bien, mais la deuxième image est plus intrigante en raison de ses couleurs riches.
Façons d'améliorer les images
Édition d'image # 1- Ajustez la luminosité et le contraste
La première façon de modifier vos images consiste à régler la luminosité et le contraste de vos images. Habituellement, la luminosité et le contraste vont de pair. La luminosité n'est rien d'autre que la luminosité ou l'obscurité globale de l'image et le contraste met en valeur la différence entre les zones les plus sombres et les plus claires de l'image. Le réglage de la luminosité ne change pas la couleur de l'image, cependant, lorsque vous réglez le contraste, il rend les zones plus claires plus claires et les zones plus sombres plus sombres. Il existe également des options prédéfinies par défaut que vous pouvez appliquer à votre image.
Pour changer la luminosité de votre image-
- Faites un clic droit sur votre image et sélectionnez Formater l'image.
- Dans le volet Office Format de l'image , sélectionnez Corrections d'image.
- Une fois que vous avez choisi les corrections d'image, accédez à Luminosité/Contraste.
- Augmentez ou diminuez le pourcentage selon les besoins.
Regardez l'image ci-dessous pour savoir exactement comment le contraste et la luminosité améliorent l'image.
Ajuster un peu la luminosité peut totalement changer l'apparence de l'image. L'image secondaire est plus agréable à l'œil en raison de sa luminosité et de la vivacité des couleurs.
Édition d'image # 2- Ajustez la netteté
Si votre image est floue et que vous souhaitez l'améliorer visuellement, augmentez simplement la netteté de votre image. La netteté fait référence à la clarté de l'image. C'est une combinaison de résolution et d' Accutane. La résolution n'est rien d'autre que la taille ou les pixels d'un fichier image. Alors que l' Acutane est la mesure du contraste à un bord qui est plus compliquée que celle de la résolution.
Afin d'augmenter la netteté-
- Faites un clic droit sur l'image et sélectionnez Formater l'image.
- Dans le menu Format de l'image , sélectionnez Corrections d'image> Netteté.
- Augmentez maintenant la netteté selon vos besoins.
Voici un autre exemple de netteté si vous appliquez les préréglages par défaut.
Remarque : N'augmentez pas trop la netteté car cela pourrait déformer l'aspect général de l'image.
Édition d'image # 3- Ajustez la saturation des couleurs et la tonalité des couleurs
La troisième façon de corriger vos images implique la saturation des couleurs et la tonalité des couleurs. La saturation des couleurs n'est rien d'autre que la vivacité des couleurs. Tandis que Color Tone vous permet d'ajuster la température de l'image, c'est-à-dire les couleurs chaudes et froides.
Pour régler la saturation-
- Faites un clic droit sur l'image et cliquez sur Formater l'image.
- Dans le menu Format de l'image , sélectionnez Couleur de l'image.
- Ajustez la saturation . Regardez l'image ci-dessous.
Une fois que vous avez réglé la saturation, voyez la différence entre l'image avant et après.
L'image n'est-elle pas beaucoup plus claire maintenant ?
Maintenant, laissez-nous vous montrer un exemple de Color Tone.
- Faites un clic droit sur l'image et cliquez sur Formater l'image.
- Dans le menu Format de l'image , sélectionnez Couleur de l'image.
- Choisissez Nuance de couleur> réglez la température.
Voyez la différence par vous-même.
Dans la couleur de l'image, vous avez également la possibilité de recolorer l'image comme indiqué ci-dessous.
Vous pouvez changer une image colorée en une image en noir et blanc en utilisant simplement l' option Recolorer .
Alors n'attendez pas et regardez. Commencez à jouer avec vos images pour créer autant de personnalisations que vous le souhaitez.
Tous mes vœux!

 Home
Home 


 Customer Reviews
Customer Reviews