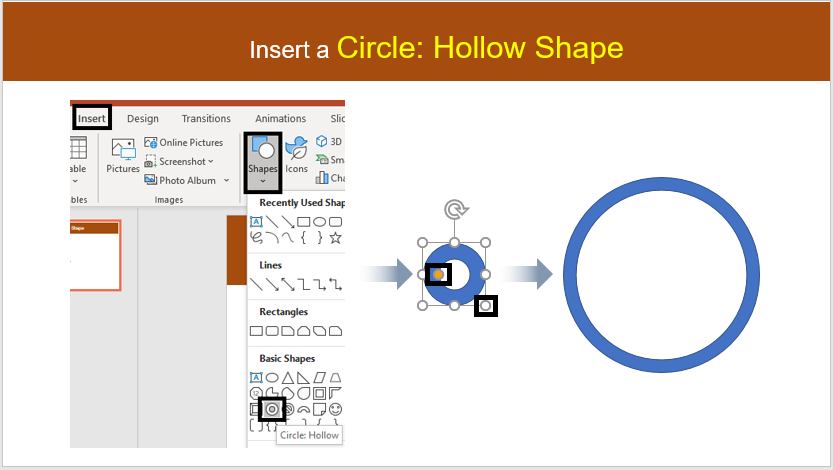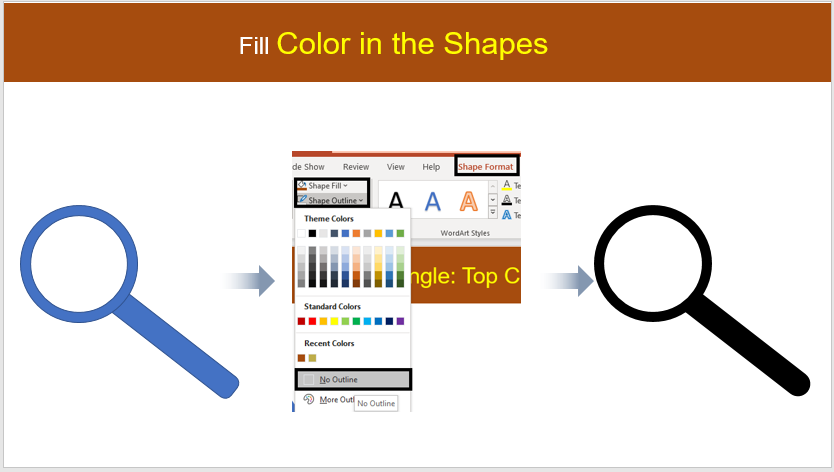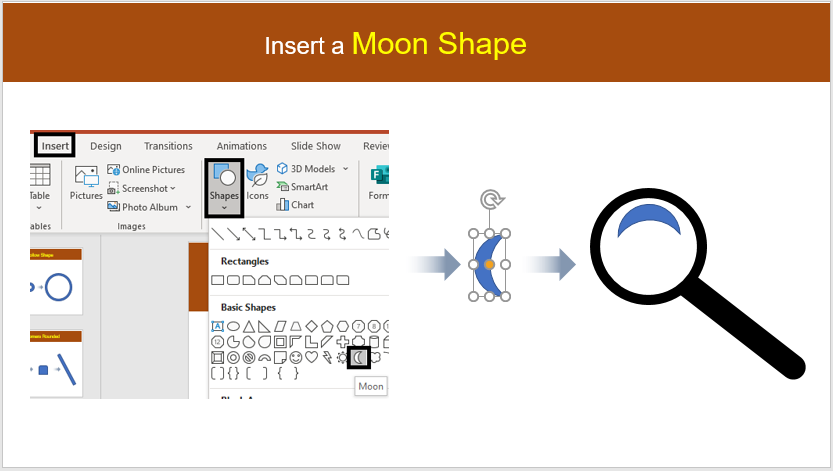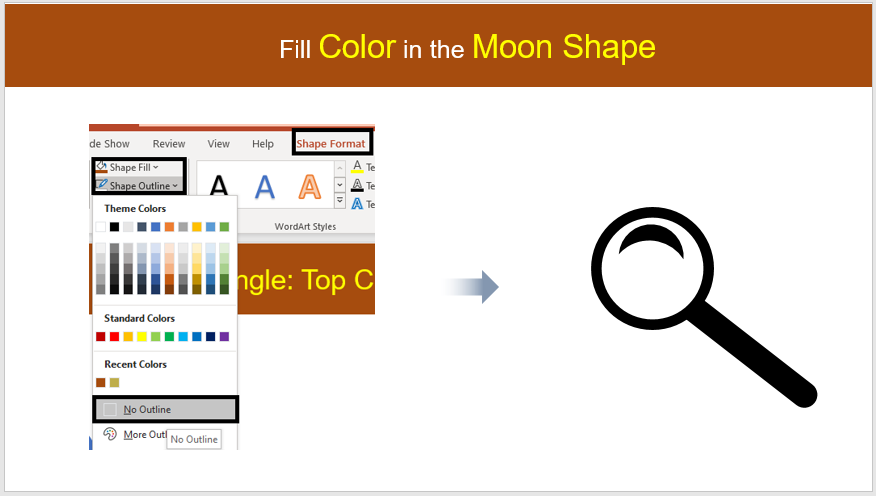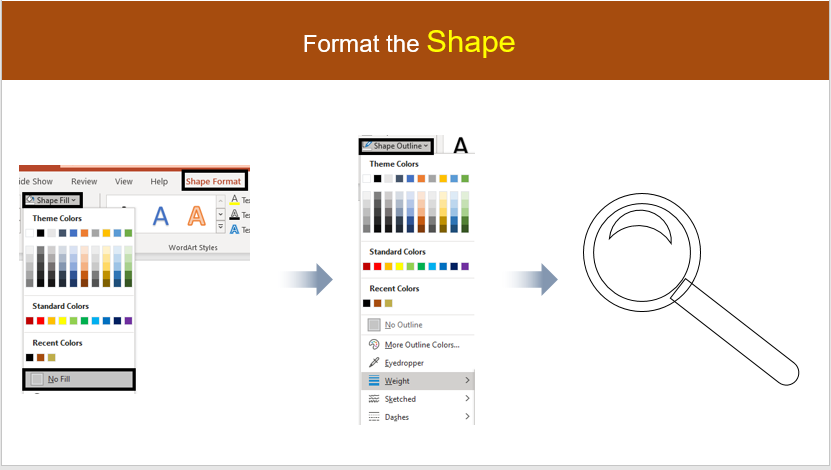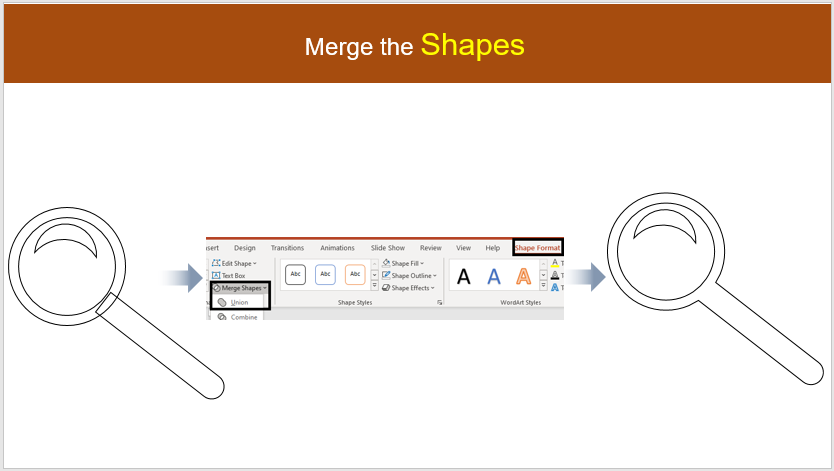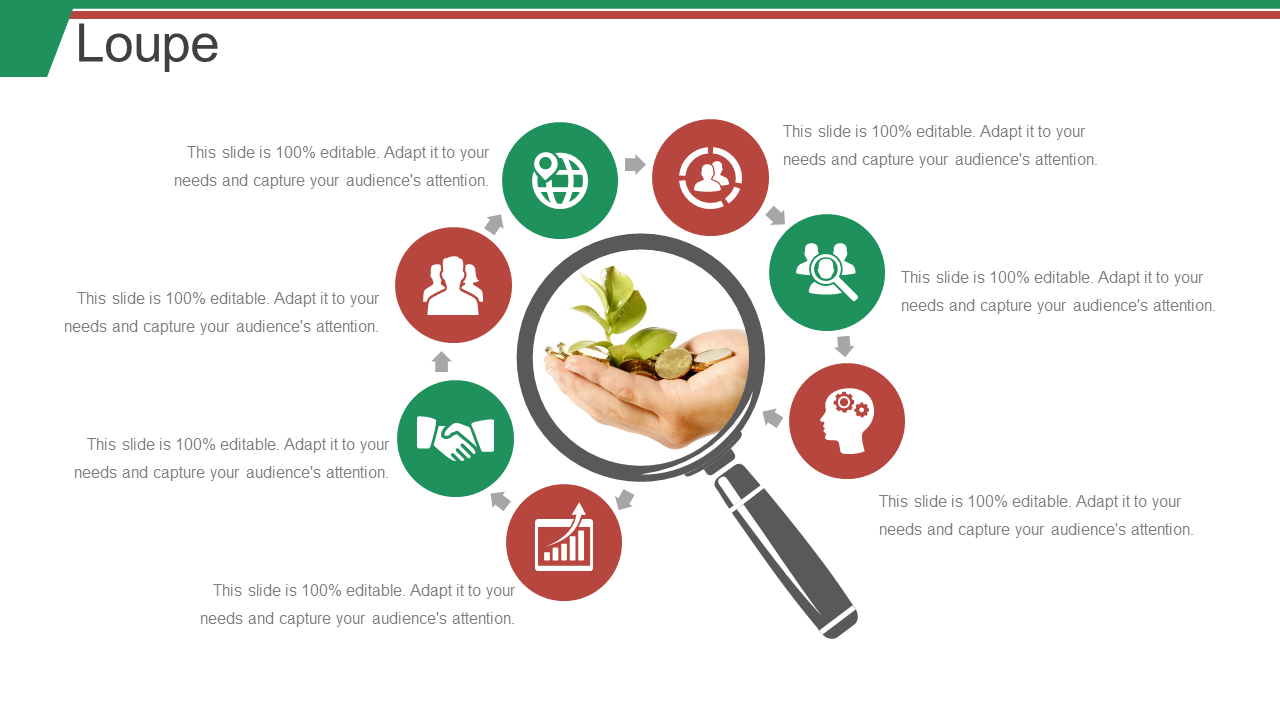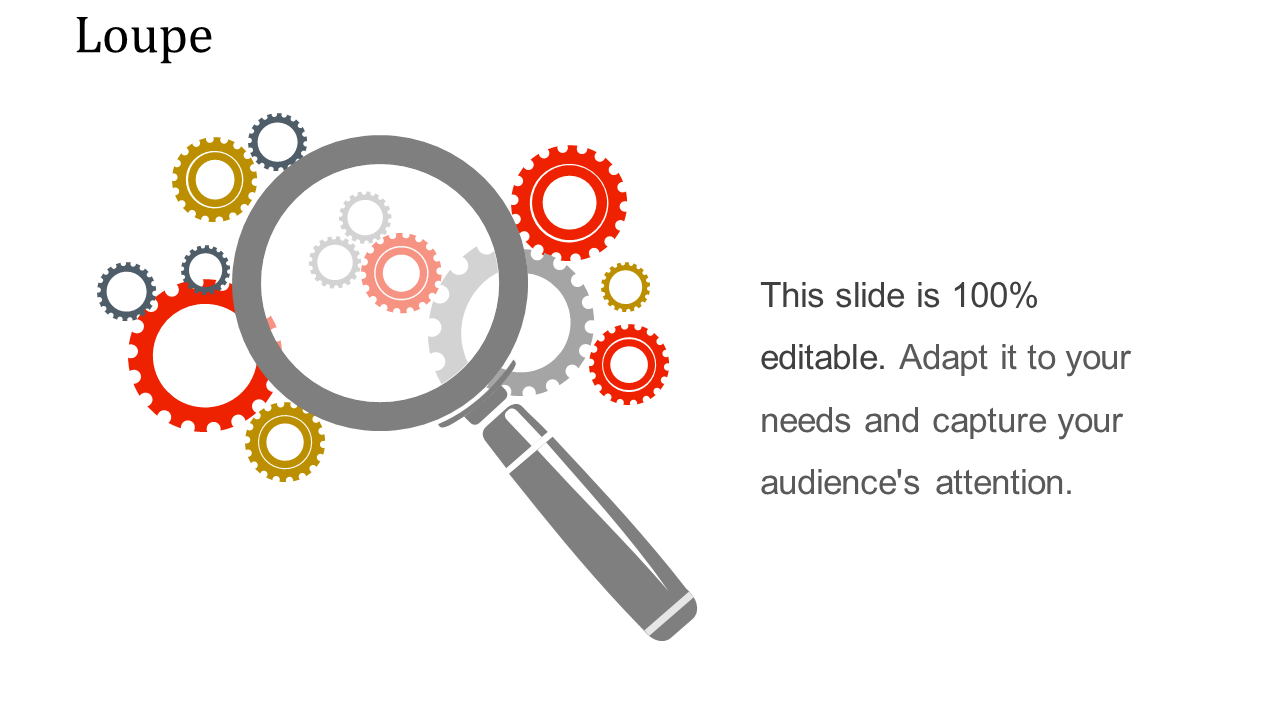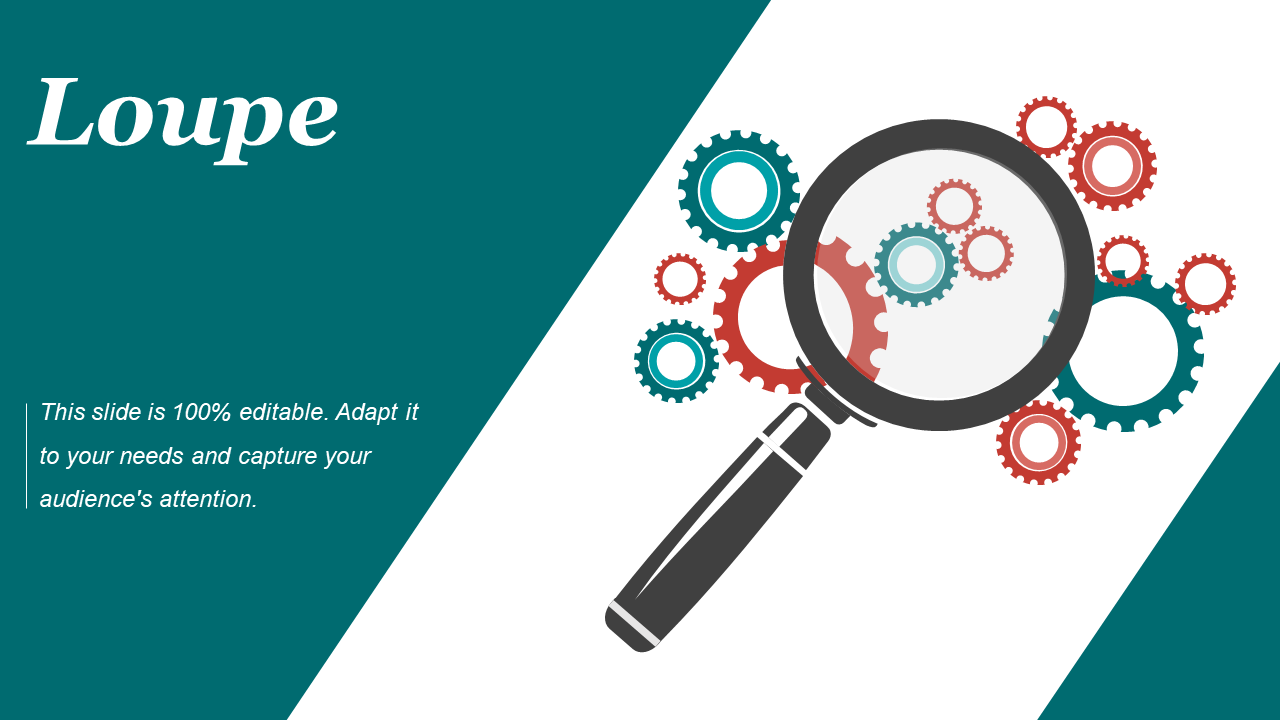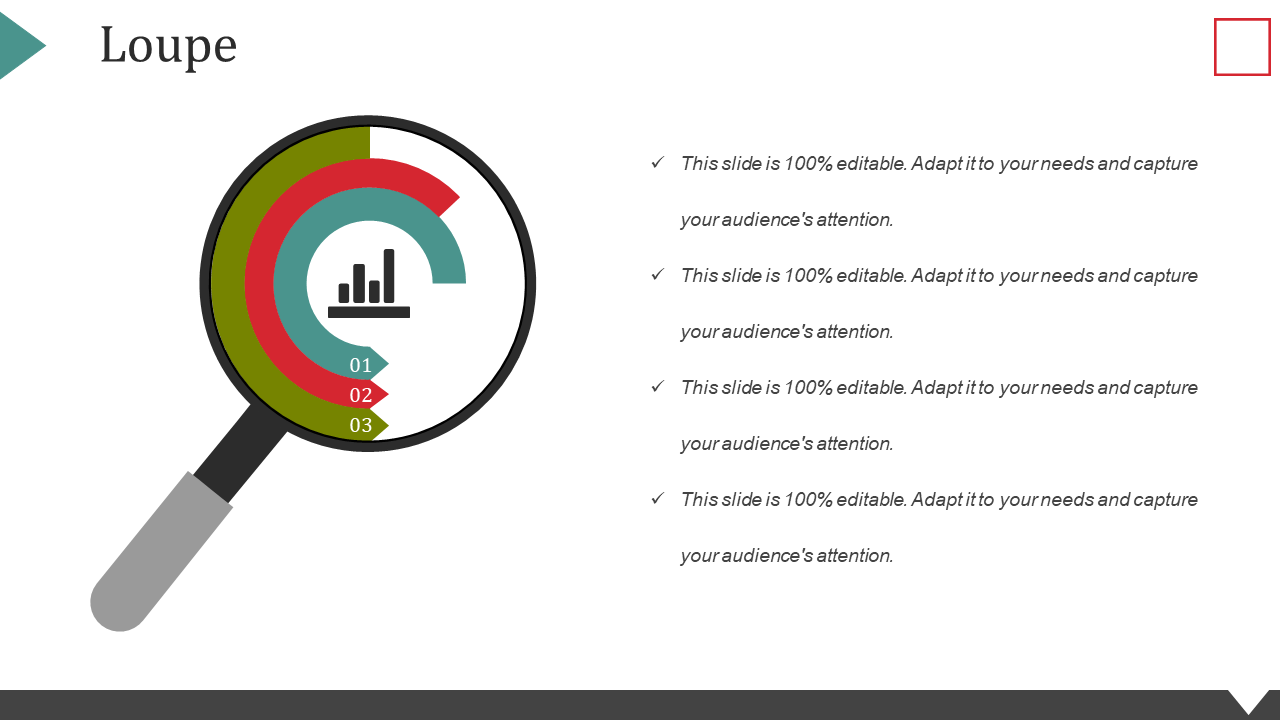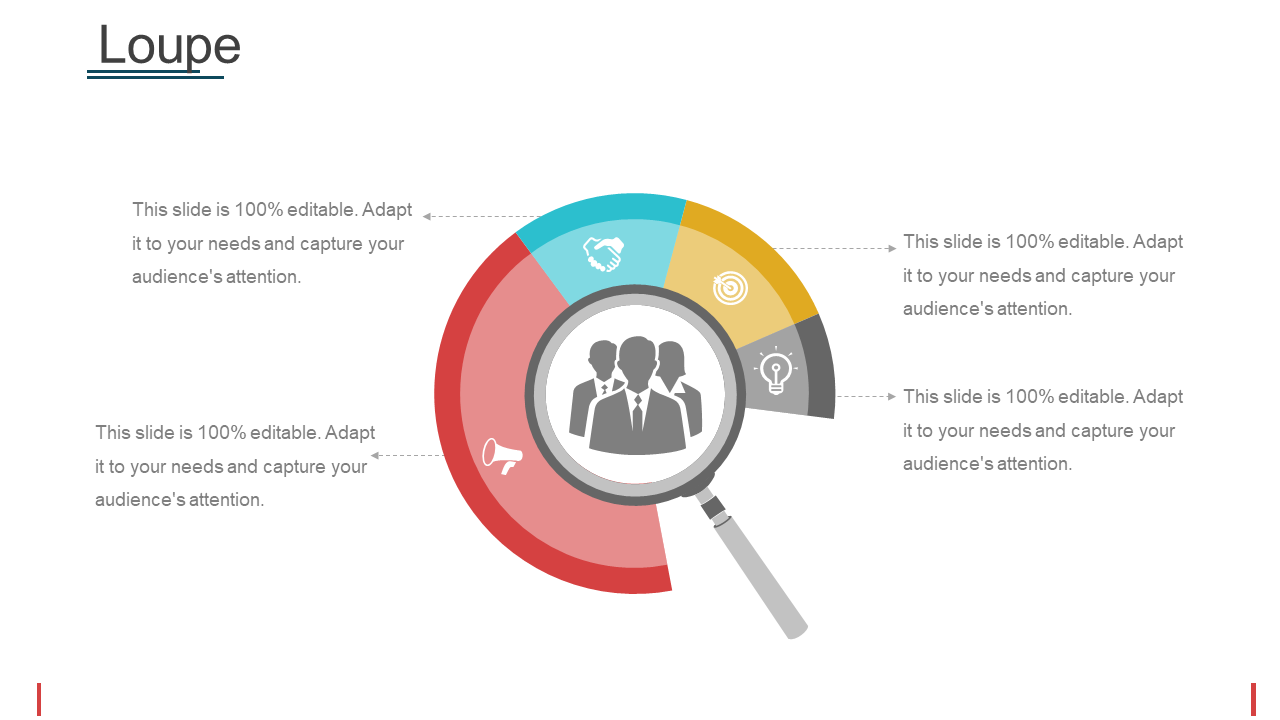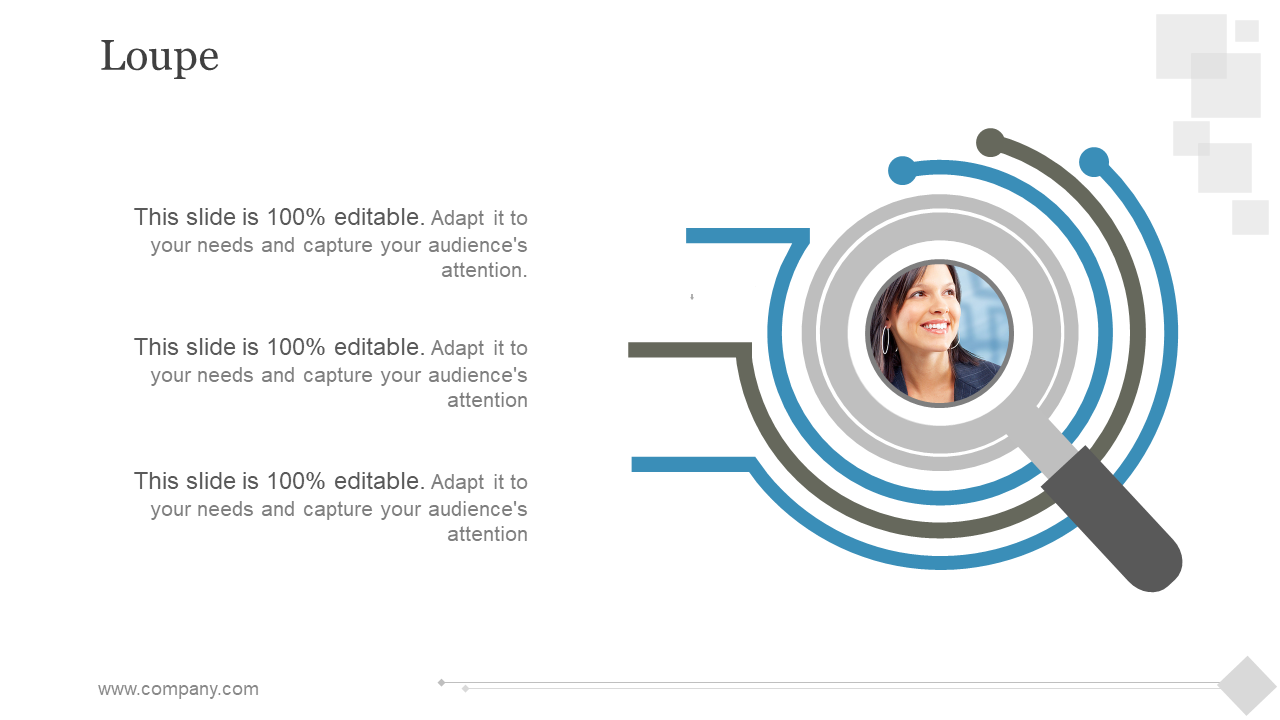Utiliser les bons visuels peut faire une grande différence dans votre présentation. En fait, ils peuvent transformer une présentation tout à fait ennuyeuse et la transformer en une présentation passionnante sans trop d'efforts. Ils touchent également la corde sensible en agissant comme des métaphores visuelles pour expliquer les concepts les plus compliqués de manière simplifiée.
L'icône de la loupe est généralement utilisée comme représentation symbolique du zoom ou de la recherche. Cependant, il peut également être utilisé pour transmettre les idées commerciales les plus créatives et pour ajouter un élément d'intérêt à la présentation. Cela aide également à mettre en évidence certains concepts importants tels que les lacunes financières, la croissance des entreprises, la résolution de problèmes, etc.
Alors, faites preuve de créativité aujourd'hui et apprenez trois façons de concevoir une image d'icône en forme de loupe impressionnante dans PowerPoint lui-même !
Ce que vous apprendrez dans ce tutoriel :
Étapes pour créer une icône de loupe :
Conception #1
Étape #1 - Insérez un cercle : forme creuse dans votre diapositive
La première étape consiste à insérer une forme de beignet dans votre diapositive. Pour ça:
- Allez dans l' onglet Insertion et cliquez sur Formes
- Une boîte de dialogue avec de nombreuses options de forme apparaît
- Sélectionnez Cercle : Creux à partir des formes de base
- Ajustez la taille du cercle et réduisez sa largeur à l'aide des poignées de réglage (voir la capture d'écran ci-dessous)
Étape #2- Insérer un Rectangle : Coins Supérieurs Arrondis
L'étape suivante consiste à insérer une forme rectangulaire aux coins arrondis pour créer le manche de la loupe. Pour ça:
- Allez dans l' onglet Insertion et cliquez sur Formes
- Une boîte de dialogue avec de nombreuses options de forme apparaît à partir de laquelle sélectionnez Rectangle : coins supérieurs arrondis
- Tournez-le un peu à l'aide de la poignée de rotation
- Ajustez la forme et la taille de la forme selon vos besoins
Étape #3 - Repositionner les formes
Ajustez la taille des formes et repositionnez-les de manière à ce qu'elles ressemblent à la structure de base d'une loupe (voir la capture d'écran ci-dessous)
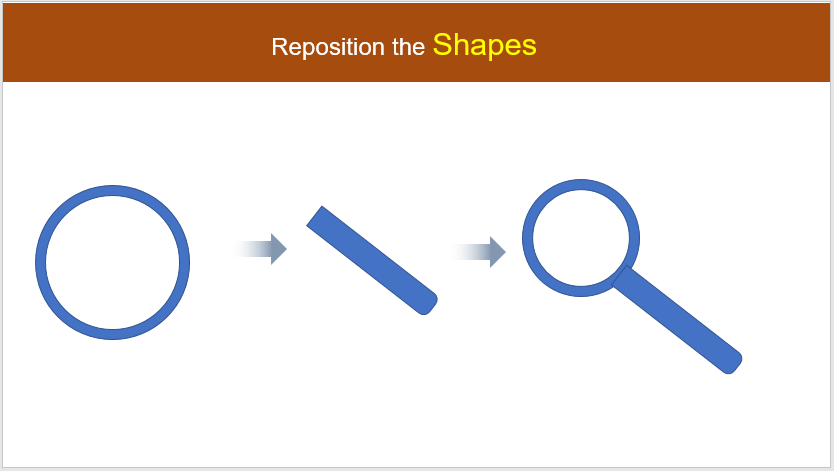
Étape # 4 - Remplir la couleur dans la forme
Maintenant que la structure de base de l'icône de la loupe est prête, remplissons-la avec la couleur de notre choix. Pour faire ça:
- Accédez à l' onglet Format de forme
- Allez dans Contour> Pas de contour
- Une fois que cela est fait, remplissez la couleur en cliquant sur Shape Fill (voir la capture d'écran ci-dessous)
Il s'agit de la conception de base d'une icône en forme de loupe. Pour créer ses deux autres variantes, suivez ces étapes supplémentaires :
Conception #2
Répétez les quatre étapes pour cette variante de l'icône de loupe et insérez une forme de lune. Pour ça:
- Allez dans Formes> Formes de base> Lune
- pivoter et redimensionnez la forme de la lune en maintenant la touche Alt + flèche droite enfoncée (voir la capture d'écran ci-dessous)
- Supprimez le contour en allant dans Format de forme> Contour> Pas de contour , puis remplissez la forme avec la couleur de votre choix. Pour cela, cliquez sur l' option Shape Fill et sélectionnez la couleur de votre choix dans la boîte de dialogue. Nous avons rempli la forme avec la couleur noire
Conception #3
Répétez toutes les étapes de 1 à 4 puis supprimez le contour pour créer la troisième variante de la loupe. Pour ça:
- Allez dans Format de forme et cliquez sur Remplissage de forme > Pas de remplissage
- Ensuite, cliquez sur Shape Outline et augmentez la largeur (voir la capture d'écran ci-dessous)
- Fusionnez les deux formes en cliquant sur Format de forme> Fusionner les formes> Union
Téléchargez ces modèles d'icônes de loupe :
Modèle #1
Saisissez cette loupe informative PPT PowerPoint Diapositives de présentation Portrait
Modèle #2
N'hésitez pas à télécharger ces mises en page de présentation PowerPoint Loupe PPT
Modèle #3
Accédez à cette loupe PPT PowerPoint Presentation Inspiration Icons
Modèle #4
Modèle #5
Cliquez ici pour saisir cette loupe créative PPT Styles de présentation PowerPoint Influenceurs
Modèle #6
Téléchargez cette grille de fichiers de présentation PowerPoint Loupe PPT
Modèle #7
Cliquez ici pour posséder ce portefeuille de présentation PowerPoint Loupe PPT
Téléchargez l'un de ces modèles d'icônes de loupe et utilisez-les selon vos besoins et vos exigences. Consultez également nos autres didacticiels populaires pour en savoir plus sur PowerPoint et ses utilisations.

 Home
Home 


 Customer Reviews
Customer Reviews