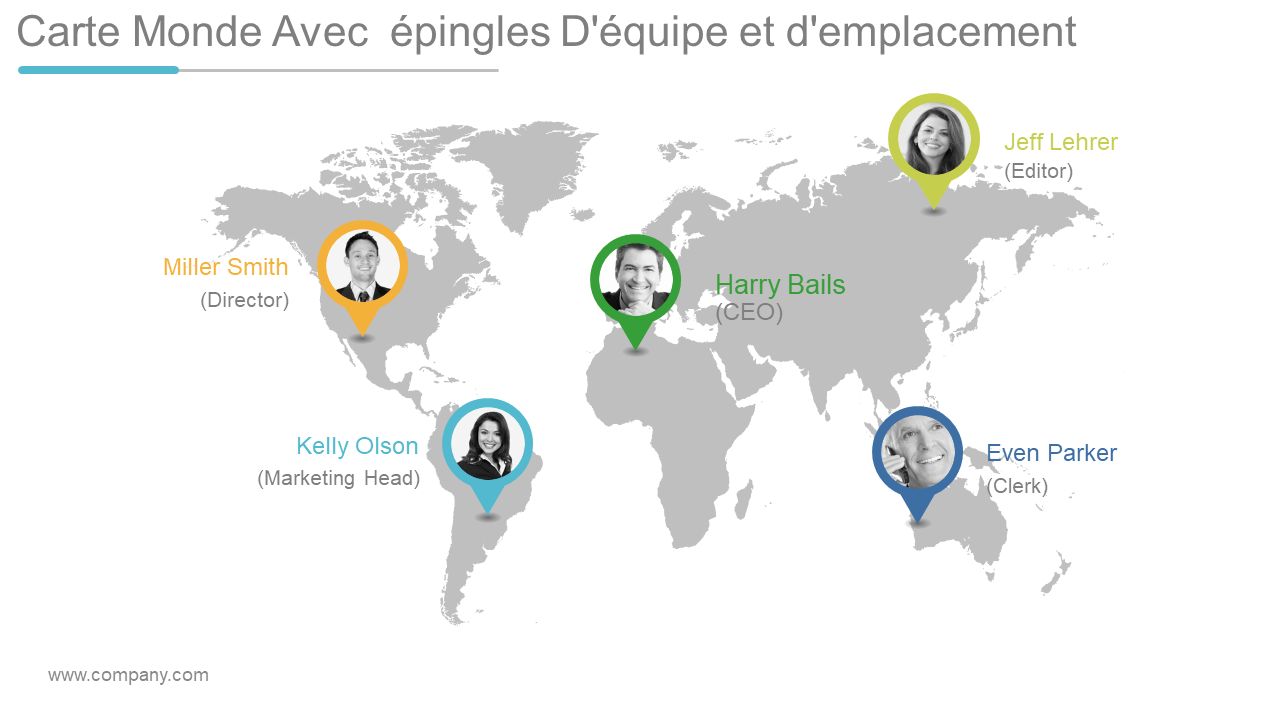En tant qu'êtres humains, nous avons besoin de méthodes rapides et faciles pour traiter des informations complexes, car personne n'a beaucoup de temps pour lire et comprendre des concepts compliqués.
Et c'est précisément ce que fait une icône !
Il vous aide à interpréter et à traiter rapidement et facilement les concepts les plus complexes, ce qui le rend très utile pour la conception de présentations. Il agit comme des métaphores visuelles fournissant des instructions ou des descriptions essentielles. Et le plus cool, c'est que cela se fait généralement sous la forme d'une seule image.
Pensez-y : nous sommes tous conscients qu'un cercle avec des lignes diagonales indique « Non ». De même, un panier ou un sac sur un site Web indique votre liste d'articles que vous souhaitez acheter. Et n'oublions pas la loupe si populaire indiquant la barre de recherche. Toutes ces images populaires ne sont que des icônes.
Aussi minuscules qu'elles puissent paraître, les icônes peuvent faire la plus grande différence dans votre présentation si elles sont utilisées correctement. Ce sont des outils innovants qui sont simples mais très efficaces et qui rendent votre présentation incroyable !
Dans ce didacticiel, vous apprendrez à créer trois types différents d'icônes de localisation à l'aide de PowerPoint.
Ce que vous apprendrez dans ce tutoriel :

Étapes pour créer des icônes d'épingle de localisation :
Conception #1
La première conception consiste à créer la structure de base d'une icône d'épingle d'emplacement. Pour ça:
- Insérez une forme Cercle : Creux en cliquant sur Insertion > Formes > Formes de base > Cercle : Creux. Ajustez sa taille pour la rendre aussi grande ou petite que vous le souhaitez à l'aide des poignées de réglage
- Insérez une forme triangulaire dans votre diapositive. Pour cela, allez dans l' onglet Insertion et sélectionnez Formes> Formes de base> Triangle. Faites pivoter ce triangle en utilisant la poignée de rotation située sur les bords de la forme (voir la capture d'écran ci-dessous)
- Repositionnez les deux formes et placez le triangle sous la forme circulaire pour créer le bord pointu de l'icône d'épingle d'emplacement. Alignez ensuite les deux formes en cliquant sur Format de forme> Aligner> Aligner le centre (voir la capture d'écran ci-dessous). Regroupez également les deux formes en les sélectionnant et en cliquant sur la commande CNT + G
- Pour rendre l'icône d'épingle d'emplacement plus attrayante, ajoutez une autre forme circulaire et placez-la à l'intérieur de la forme de beignet. Redimensionnez ce cercle et alignez-le correctement comme indiqué dans la capture d'écran ci-dessous
- La structure de base de votre icône d'épingle de localisation est maintenant prête. Remplissez-le avec la couleur de votre choix en cliquant sur l' onglet Format de forme et en sélectionnant Remplissage de forme . Une boîte de dialogue avec de nombreuses options de couleur apparaît devant vous. Sélectionnez la couleur souhaitée comme nous avons choisi le jaune et appliquez-la. Supprimez ensuite le contour en cliquant sur Contour> Pas de contour comme indiqué dans la capture d'écran ci-dessous
Conception #2
- Le deuxième design est plutôt très facile à créer. Il vous suffit d'ajouter une ombre à la forme sélectionnée et le tour est joué. Pour cela faites un clic droit sur la forme et sélectionnez Format Shape > Shadow et sélectionnez le preset de votre choix. Ici, nous avons sélectionné Perspective : en haut à droite
Conception #3
Le dernier design peut sembler un peu compliqué à créer mais pas si vous suivez les étapes ci-dessous :
- Insérez un parallélogramme. Pour cela, allez dans l' onglet Insertion et sélectionnez Parallélogramme dans la boîte de dialogue Formes . Dupliquez cette forme 3 fois en cliquant sur la commande CNT + D.
- La prochaine étape consiste à ajouter une rotation 3D à votre forme. Pour cela, sélectionnez votre forme, cliquez sur Format de forme> Rotation 3D> Préréglages> Parallèle> Isométrique: Droit vers le haut (voir la capture d'écran ci-dessous)
- Répétez la même étape en ajoutant une rotation 3D à d'autres parallélogrammes également. Cependant, choisissez différents préréglages et options parallèles (voir la capture d'écran ci-dessous). Chaque préréglage donnera un effet différent à la forme, alors choisissez-les judicieusement.
- L'étape suivante consiste à placer toutes ces formes sous la forme d'une carte comme indiqué dans la capture d'écran ci-dessous et à les aligner ensemble. Pour aligner les formes, sélectionnez toutes les formes et cliquez sur Format de forme> Aligner> Aligner au milieu> Distribuer horizontalement
- étape facultative , mais je vous recommande de la suivre pour donner un attrait esthétique à votre forme. Pour cela, vous devez sélectionner les formes et les regrouper à l'aide de la commande CNT + G. Faites un clic droit sur les formes groupées, allez dans Format de l'image> Options de forme> Remplissage> Texture ou Remplissage d'image et sélectionnez une image enregistrée . Une fois que vous avez sélectionné l'image souhaitée, cliquez sur Insérer.
- La dernière étape consiste à placer l'icône d'épingle de localisation sur l'image de la carte que nous avons créée. Pour votre information, nous avons placé trois icônes de localisation et les avons redimensionnées (voir la capture d'écran ci-dessous).
Téléchargez ces modèles d'icônes d'emplacement :
Modèle #1
Modèle #2
Modèle #3
Téléchargez cet exemple de résumé de présentation PPT PowerPoint conçu par des professionnels
Modèle #4
Modèle #5
Modèle #6
Modèle #7
Téléchargez cette diapositive de modèle de présentation PowerPoint PPT sur la route
Enregistrez vos favoris maintenant pour amplifier vos présentations ennuyeuses !

 Home
Home 


 Customer Reviews
Customer Reviews