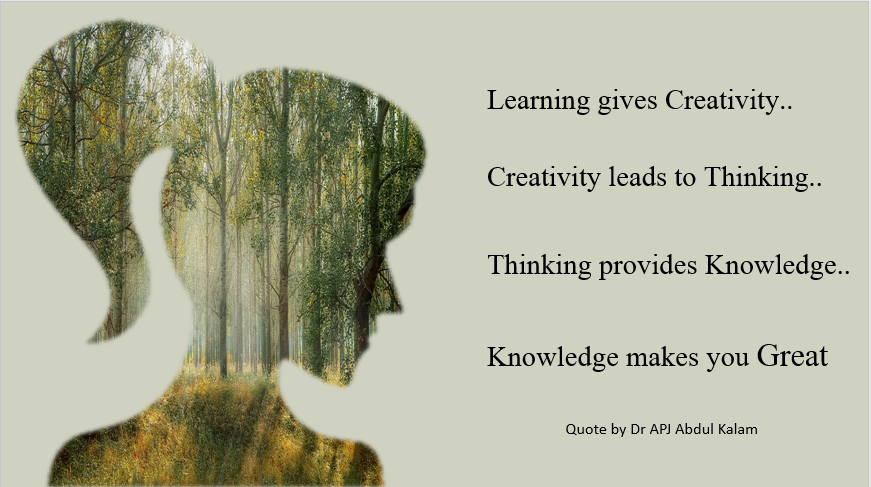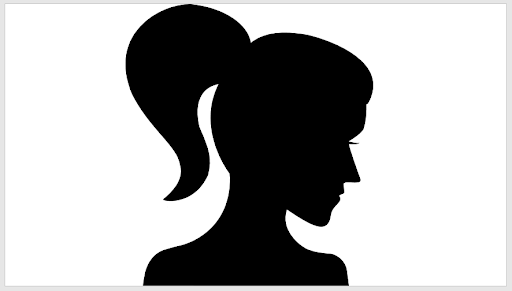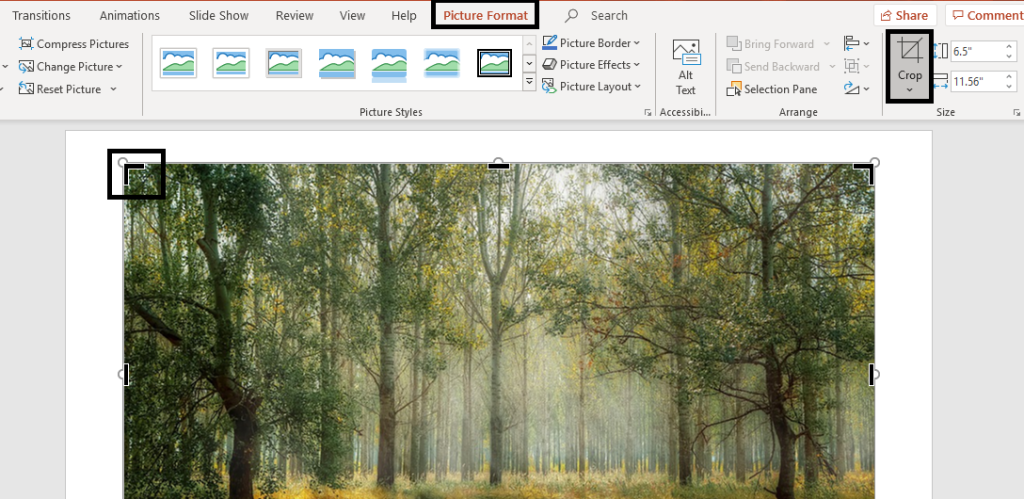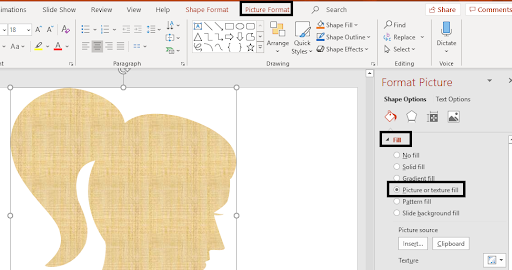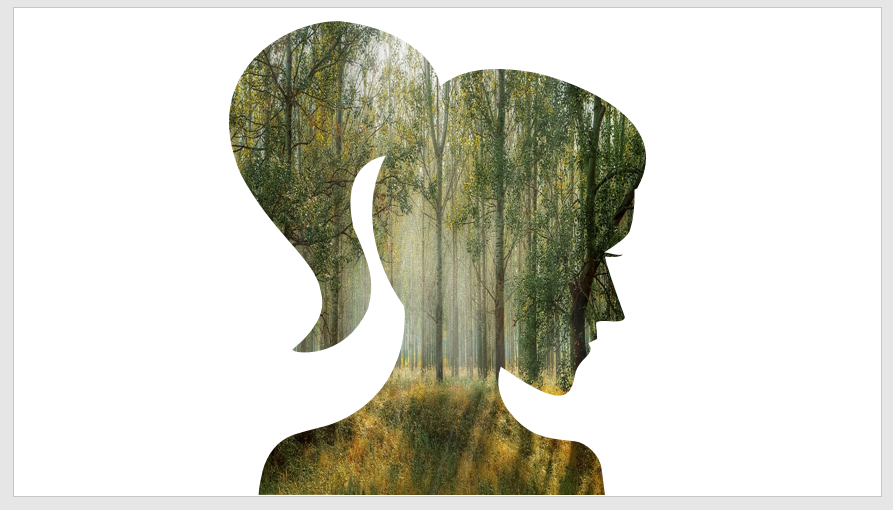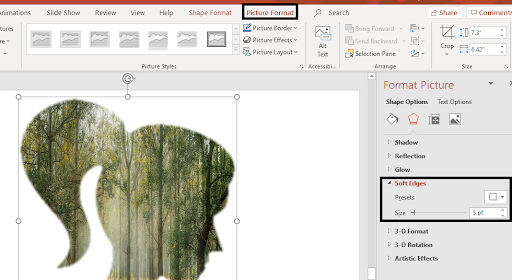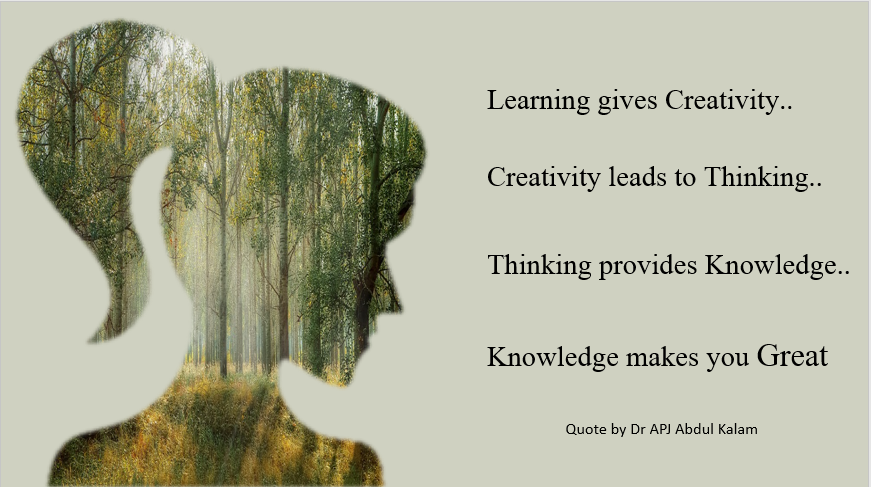Si vos idées sont plus qu'une simple silhouette et que vous souhaitez ajouter une touche intéressante à vos diapositives habituelles, pourquoi ne pas opter pour Double Exposure Effect ? Oui, l'art de combiner deux ou plusieurs images pour lui donner une sorte d'effet surréaliste, fantomatique ou différent qui ne peut être capturé en un seul cliché.
Cette idée est très courante en photographie et en cinématographie. Et c'est certainement l'un des meilleurs rebondissements que vous pouvez ajouter pour faire ressortir votre présentation. Mais est-il possible d'obtenir cet effet dans PowerPoint ?
Vous devez avoir entendu parler de personnes créant une double exposition dans Photoshop, cependant, peut-elle être imitée dans PowerPoint ? La plupart d'entre vous doivent penser que c'est un non.
Cependant, PowerPoint a ses capacités cachées. Cela peut être un outil très intéressant pour créer des chefs-d'œuvre à condition d'avoir la bonne paire d'équipements et un esprit créatif ouvert aux nouvelles découvertes et défis.
Avec ce didacticiel, vous pourrez explorer le potentiel caché de PowerPoint et comment vous pouvez l'utiliser pour rendre l'Impossible-POSSIBLE !
Tout ce dont vous avez besoin, ce sont deux choses : un objet et l'autre un arrière-plan.
Ce n'est généralement pas un effet de double exposition, mais cela y ressemble.
Alors laissez-nous faire preuve de créativité dans PowerPoint !
Ce que vous apprendrez à créer dans ce tutoriel :
Avant de créer quoi que ce soit, il est important de visualiser comment sera votre image finale. Pensez au-delà de l'image visuelle et visez un bon message à transmettre.
Certaines des images à double exposition les plus convaincantes sont créées à l'aide d'un portrait et d'un résumé ou d'un paysage avec des couleurs et des textures intéressantes qui captent l'attention immédiate du spectateur. De plus, un lien fort entre les deux images doit être établi pour évoquer certaines émotions. Par conséquent, sélectionnez des images que vous pouvez combiner pour créer un lien émotionnel avec votre public.
Une fois que vous avez une bonne idée de ce à quoi vous voulez que votre image finale ressemble, il est temps d'en composer une pour vous-même :
Étapes pour créer un effet de double exposition
Étape #1 Préparez votre image
Avant de commencer, il est très important de choisir les bonnes images. Comme il ne s'agit pas exactement d'un effet de double exposition, vous ne pouvez pas travailler avec deux images simultanément. Vous devez sélectionner un vecteur et une image afin de pouvoir fusionner les deux pour créer cet effet.
Ici, nous avons sélectionné un vecteur de silhouette de fille pour votre référence.
Vous pouvez sélectionner n'importe quelle silhouette de n'importe quelle forme de vecteur et l'insérer dans votre diapositive. Ajustez également sa taille en fonction de la taille ou de la taille de votre image.
Étape #2 Sélectionnez et insérez la deuxième image
Ensuite, insérez l'image que vous souhaitez utiliser pour créer l'effet de double exposition :
- Allez dans l' onglet Insertion
- Cliquez sur Images et localisez le fichier que vous souhaitez ajouter.
- Dans notre cas, nous avons sélectionné un paysage forestier coloré qui aidera à représenter de manière vivante l'effet de double exposition.
Étape #3 Recadrer l'image
Il existe deux options pour recadrer l'image : vous pouvez soit la recadrer plus tard, soit avant de l'insérer dans la forme. L'une ou l'autre manière est appropriée. Laissez-moi vous montrer les deux procédures afin que vous puissiez décider laquelle choisir.
- Utilisation du format de la forme> Remplissage de l'image, puis recadrage de l'image dans la forme
- Recadrez l'image avant de la placer à l'intérieur de la forme. Pour ce faire, sélectionnez l'image et accédez à l' onglet Format d'image . Localisez le bouton Recadrer vers votre droite. Des poignées de recadrage apparaîtront autour de votre image. Ajustez maintenant sa taille et recadrez les zones indésirables comme indiqué ci-dessous.
Étape #4 - Remplissez la silhouette avec l'image recadrée
Une fois que vous avez recadré l'image à la taille souhaitée, coupez-la à l'aide de la commande Ctrl + X de votre clavier. Cela vous donnera la taille exacte dont vous avez besoin. Suivez ces étapes pour remplir la silhouette avec votre image-
- Sélectionnez la silhouette et faites un clic droit dessus.
- Cliquez sur l' option Formater la forme . Une boîte de dialogue apparaît vers la droite.
- Cliquez sur l'option Remplissage dans cette boîte de dialogue et sélectionnez le bouton radio Remplissage d'image ou de texture .
- La texture par défaut sera automatiquement appliquée comme indiqué ci-dessous.
- Cliquez sur le bouton Presse -papiers pour remplir votre silhouette avec l'image souhaitée qui dans notre cas est celle d'une forêt.
L'image recadrée remplira la silhouette en créant une superbe illusion de tour de photo :
Étape #5 Ajouter des bords doux
Pour améliorer davantage l'aspect général de cet effet de double exposition et pour rendre votre image finale plus soignée, ajoutez des bords adoucis . Pour le faire, suivez ces étapes:
- Sélectionnez l'image.
- Allez dans Format d'image et sélectionnez-le. Une boîte de dialogue apparaîtra.
- Cliquez sur l' option Bords doux .
- Choisissez le point en fonction de l'effet qui, selon vous, conviendra le mieux à votre image.
Et voila. Une image bien polie avec double exposition est prête.
Ajoutez maintenant le contenu souhaité. Formatez la couleur d'arrière-plan comme nous l'avons fait.
Voici à quoi ressemblera votre image finale. N'est-ce pas incroyable ?
Voici à quoi ressemble une image réelle en double exposition. Pas une variation ou une astuce photo, mais un véritable effet de double exposition. Restez à l'écoute pour le tutoriel. En attendant, laissez-moi vous montrer quelques exemples :
Exemple 1
Exemple #2
Nous espérons que vous avez apprécié ce mini tutoriel. Restez à l'écoute pour plus de didacticiels passionnants pour rendre vos présentations encore plus attrayantes et attrayantes !

 Home
Home 


 Customer Reviews
Customer Reviews