Quelle est l'une des plus grandes bêtes noires d'un designer, qu'il s'agisse d'un débutant ou d'un designer professionnel ? Ce n'est rien d'autre qu'un arrière-plan indésirable et mal adapté à l'image qu'il utilise.
De temps en temps, nous rencontrons des images avec un arrière-plan mal ajusté qui doivent être corrigés car ils peuvent casser une présentation. Ils peuvent transformer une bonne présentation en une mauvaise en un tour de main.
Alors, comment supprimer l'arrière-plan des images ? Quel est le meilleur outil et le plus économique pour le faire ?
Avec l'avènement de la technologie et ses progrès, plusieurs outils ont vu le jour pour nous aider à le faire, comme Photoshop. Cependant, tous n'ont pas accès à ce logiciel coûteux.
Dans un tel cas, PowerPoint peut être utilisé. Microsoft PowerPoint offre un peu d'assistant d'édition d'image tel que l'outil Supprimer l'arrière-plan.
Cet outil est particulièrement utile lorsque vous souhaitez mettre en évidence un objet particulier au premier plan pour le mettre en évidence. L'option Supprimer l'arrière-plan est l'une des fonctionnalités les plus brillantes de PowerPoint. Il vous aide à supprimer les parties indésirables de l'image insérée telles que le ciel, l'herbe, etc.
Apprenons à utiliser cet outil magique et à faire de l'édition de photos et d'images dans PowerPoint un jeu d'enfant.
SUPPRIMER L'ARRIÈRE-PLAN
Pour supprimer l'arrière-plan d'une image, vous devez d'abord insérer une image dans votre diapositive. Allez dans Insérer et cliquez sur Images . Sélectionnez l'image souhaitée et ajoutez-la à votre diapositive.
Par exemple, prenons cette photo d'une fleur et voyons ce qui se passe si nous sélectionnons Supprimer l'arrière-plan.
Une fois que vous avez ajouté une image à votre diapositive, sélectionnez-la et cliquez sur Format . Lorsque vous cliquez sur Format, l'option Supprimer l'arrière-plan apparaît vers la droite. Clique dessus. Après avoir cliqué sur Supprimer l'arrière-plan, il essaie automatiquement de déterminer quelle partie de l'image est le premier plan et quelle est l'arrière-plan.
PowerPoint marque automatiquement la partie d'arrière-plan avec une couleur violette, comme indiqué dans l'image ci-dessous. Cela signifie que cette partie sera supprimée si vous supprimez l'arrière-plan de l'image et que l'autre partie restera telle quelle.
Voici à quoi ressemblera l'image finale sans l'arrière-plan.
La suppression de l'arrière-plan de l'image ci-dessus a été assez facile car l'image n'est pas si occupée. En outre, l'image est assez simple et présente des couleurs contrastées par rapport à l'arrière-plan. Cependant, la suppression de l'arrière-plan d'une image complexe nécessite beaucoup de temps et d'efforts.
Dans ce cas, vous devez affiner davantage la figure et pour cela, deux options sont utiles dans l'outil Supprimer l'arrière-plan lui-même.
- Marquer les zones à conserver
- Marquer les zones à supprimer
Explorons ces options plus en détail avec des exemples.
Option #1 Marquer les zones à conserver
Insérez une image en suivant les mêmes étapes que celles indiquées précédemment.
Cliquez sur l'image et sélectionnez Format> Supprimer l'arrière-plan.
Comme vous pouvez le voir sur l'image, la sélection automatique ne sélectionne pas chaque partie à conserver, nous devons donc affiner davantage l'image. Afin d'affiner davantage l'image, nous devrons ajuster la forme ainsi que la taille de la sélection automatique. Pour cela, dans l'outil Supprimer l'arrière-plan, cliquez sur Marquer les zones à conserver , comme indiqué dans la capture d'écran ci-dessous.
L'outil Marquer les zones à conserver vous offre une grande flexibilité avec laquelle vous pouvez choisir les zones à conserver et les zones à supprimer. Cela peut être fait en saisissant les poignées et en les faisant glisser sur les zones à conserver. Au fur et à mesure que vous sélectionnez les zones à conserver, PowerPoint commence à afficher les zones qui ont été supprimées précédemment.
Noter-
- Si vous utilisez PowerPoint 2013, le signe plus + apparaîtra sur les zones que vous souhaitez conserver (voir la capture d'écran ci-dessous).
- Si vous utilisez PowerPoint 2016, une icône en forme de crayon apparaîtra. Il vous suffit de faire glisser le crayon dans les zones que vous souhaitez conserver.
Une fois que vous avez sélectionné les zones à conserver, voici le résultat final (voir l'image ci-dessous).
Option #2 Marquer les zones à supprimer
Contrairement à l'option Marquer les zones à conserver, il existe l'option Marquer les zones à supprimer . Il vous aide à sélectionner les zones que vous souhaitez supprimer de votre image et qui n'ont peut-être pas été sélectionnées lors de la sélection automatique.
Pour ce faire, insérez une image dans votre diapositive.
Encore une fois, cliquez sur l'image et sélectionnez Format> Supprimer l'arrière-plan.
Comme il ressort de l'image, certaines parties de l'arrière-plan ne sont pas automatiquement sélectionnées. Dans ce cas, vous devez sélectionner manuellement les zones à supprimer. Pour cela, cliquez simplement sur l' option Marquer les zones à supprimer présente dans Supprimer l'arrière-plan (voir la capture d'écran ci-dessous).
Semblable aux zones de marquage à conserver, les zones de marquage à supprimer sont également assez flexibles. Vous pouvez voir les résultats de vos efforts simultanément au fur et à mesure que vous sélectionnez la zone que vous souhaitez supprimer.
Noter -
- Si vous utilisez PowerPoint 2013 , le signe moins - apparaîtra sur les zones que vous souhaitez conserver (voir la capture d'écran ci-dessous).
- Si vous utilisez PowerPoint 2016, une icône en forme de crayon apparaîtra. Il vous suffit de faire glisser le crayon dans les zones que vous souhaitez conserver.
Une fois que vous avez sélectionné toutes les zones à supprimer, cliquez en dehors de l'image pour obtenir l'image finale qui ressemble à ceci.
Laissez-nous vous montrer l'édition d'une image supplémentaire en utilisant les deux options.
Insérez l'image souhaitée. Nous avons choisi cette image.
Modifier utilise à la fois les options ( Marquer les zones à conserver, Marquer les zones à supprimer ) et cliquer en dehors de l'image.
C'est ainsi que l'image finale se révélera.
N'est-il pas fascinant de voir comment un simple outil peut totalement animer une image ?
C'est sûrement le cas !
Alors, utilisez cet outil magique et ouvrez un tout nouveau domaine de créativité.

 Home
Home 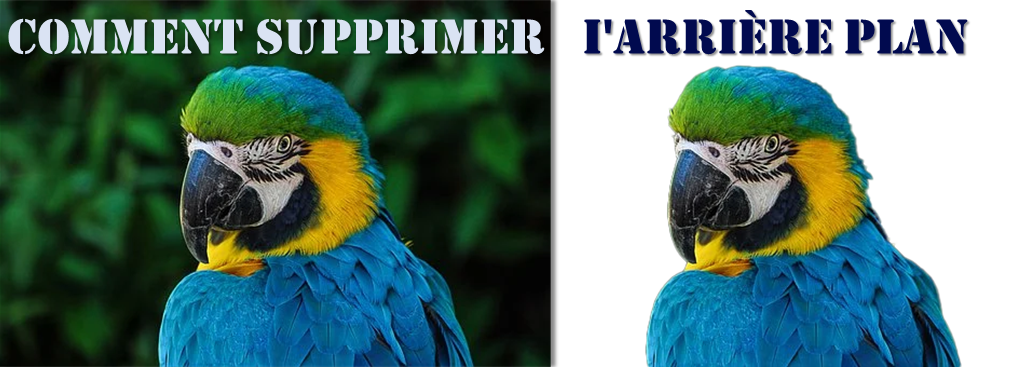


 Customer Reviews
Customer Reviews



















