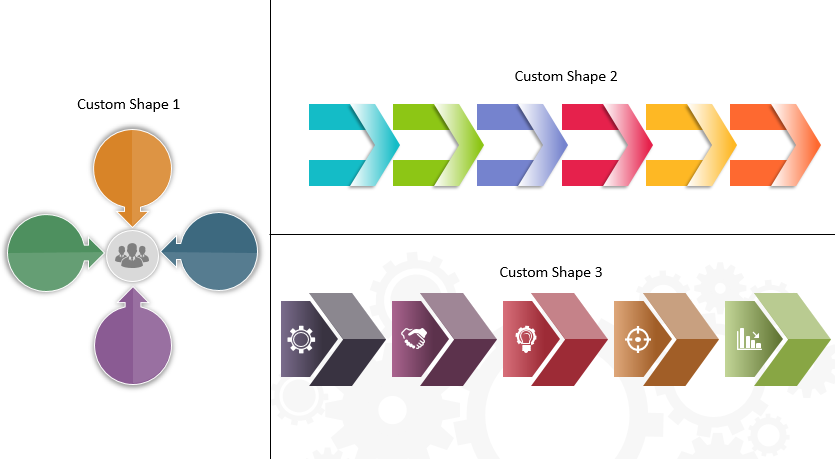PowerPoint propose une multitude de formes dans son menu de formes. Mais pour rompre la monotonie, nous avons besoin de formes sur mesure suffisamment flexibles pour répondre à nos besoins. Bien que nous ne voulions pas encombrer notre présentation avec des formes et des visuels inutiles, la création de formes personnalisées peut parfois créer une énorme différence non seulement pour le présentateur mais aussi pour le public.
Ces formes agissent comme des blocs de construction de diapositives qui garderont le public collé à la présentation. Ceux-ci peuvent également être utilisés de différentes manières, par exemple pour améliorer l'aspect général de la présentation, mettre l'accent sur des points importants, etc.
Bien que vous n'ayez pas besoin d'être un concepteur professionnel pour créer de telles formes personnalisées, il existe de puissantes fonctionnalités de conception personnalisées qui peuvent vraiment aider à faire passer votre présentation de fade à grésillante.
Alors, commençons à concevoir des formes sur mesure et personnalisées pour faire grésiller nos présentations !
Ce que vous allez apprendre à créer dans ce tutoriel :
Ce didacticiel vous guidera à travers les étapes de trois formes personnalisées que vous pouvez créer dans PowerPoint. Une fois que vous avez compris comment créer des formes personnalisées de base, vous pouvez les modifier en fonction de la demande de votre entreprise.
Étapes pour créer la forme personnalisée #1 :
Étape 1 - Insérer une forme ovale
Ajoutez une forme ovale à votre diapositive en cliquant sur Insertion> Formes . Un menu Formes apparaît à partir duquel sélectionnez Formes de base> Ovale . Ajustez la taille de cet ovale en cliquant sur la commande CNTRL + SHIFT et rendez-le assez grand pour que vous puissiez facilement travailler dessus.
Étape 2-Insérez la flèche vers le bas et redimensionnez-la-
Ajoutez une flèche vers le bas à votre diapositive. Pour cela, allez dans l' onglet Insertion et cliquez sur Formes . Dans le menu Formes, sélectionnez Bloquer les flèches et choisissez Flèche : vers le bas . Après avoir ajouté une flèche vers le bas, cliquez dessus et faites glisser ses côtés pour la redimensionner. Faites en sorte que la flèche soit assez grande pour qu'elle soit symétrique à la forme ovale que nous avons insérée précédemment.
Étape 3- Positionner et fusionner les formes
Placez la flèche comme indiqué dans la capture d'écran ci-dessous et fusionnez les deux formes. Pour ce faire, sélectionnez les deux formes en cliquant sur Maj . Une fois les deux formes sélectionnées, cliquez sur l' onglet Format du ruban. L' onglet Format a une option Fusionner les formes , cliquez dessus et sélectionnez Union pour unifier les deux formes (reportez-vous à la capture d'écran ci-dessous).
Étape 4 - Supprimer le contour et la couleur de remplissage dans la forme
Après avoir fusionné les deux formes, regroupez-les en cliquant sur la commande CNTRL + G et supprimez son contour. Pour ce faire, cliquez avec le bouton droit sur la forme et sélectionnez Contour> Pas de contour. Dans la même boîte de dialogue, il y a une option de remplissage , cliquez dessus et sélectionnez la couleur souhaitée. Ici, nous avons choisi la couleur violette pour notre forme.
C'est la disposition de base de la forme.
Étape 5- Ajoutez un calque à votre diapositive avec un rectangle.
Pour rendre la forme plus attrayante et lui donner une touche professionnelle, ajoutez une couche transparente à votre diapositive. Cela lui donnera un effet 2D qui mettra encore plus en valeur votre silhouette.
Pour ajouter un calque transparent, insérez un rectangle dans votre diapositive. Allez dans Insertion> Formes et sélectionnez un Rectangle . Redimensionnez ce rectangle afin qu'il corresponde complètement à la forme précédente. Placez ensuite cette forme rectangulaire comme indiqué dans la capture d'écran et alignez-la au centre en créant deux divisions égales.
Étape 6- Augmentez la transparence du rectangle
Ce rectangle agit comme un calque pour votre forme. Pour le rendre transparent, faites un clic droit sur le rectangle et cliquez sur Format Shape> Fill> Solid Fill et sélectionnez White Color . Augmentez ensuite la transparence de cette forme en faisant glisser le curseur vers la droite. Une fois que le calque devient transparent, cliquez sur Ligne> Pas de ligne.
Votre forme personnalisée #1 est prête à faire vibrer votre présentation.
Étapes pour créer la forme personnalisée #2 :
Étape 1 - Insérer une flèche : Chevron et redimensionner
Ajoutez une flèche en chevron à votre diapositive. Pour cela, allez dans l' onglet Insertion et dans le menu Formes , sélectionnez Flèche : Chevron. Redimensionnez-le en faisant glisser ses côtés et rendez-le assez grand pour que vous puissiez facilement travailler dessus.
Étape 2- Insérer un rectangle
Pour créer votre forme personnalisée, ajoutez un rectangle à votre diapositive. Allez dans Insertion> Formes et sélectionnez Rectangle . Une fois qu'un rectangle est ajouté à votre diapositive, redimensionnez-le et placez-le sur la partie supérieure de la flèche : chevron, comme illustré dans la capture d'écran ci-dessous.
Étape 3 - Dupliquer et positionner le rectangle
Créez une copie de ce rectangle en cliquant sur CNTRL+D ou faites simplement glisser votre souris vers le bas sur le rectangle pour le dupliquer. Placez maintenant ce rectangle sur le côté opposé de la flèche en chevron, parfaitement symétrique au précédent.
Voici à quoi ressemblera votre silhouette de base.
Étape 4 - Amenez la flèche : Chevron vers l'avant
Comme vous pouvez le voir, les rectangles sont placés au-dessus de la flèche, mais nous exigeons que la flèche soit au-dessus. Donc, faites un clic droit sur la flèche et sélectionnez la commande Mettre au premier plan .
Étape 5 - Supprimer le contour et la couleur de remplissage dans les rectangles
Pour modifier davantage la forme et la rendre plus polie, nous devons supprimer son contour. Pour cela, cliquez avec le bouton droit sur le rectangle et sélectionnez Contour> Pas de contour . De plus, lorsque vous cliquez avec le bouton droit sur l'option de remplissage des formes , cliquez dessus et sélectionnez la couleur souhaitée.
Étape 6 - Gradient Fill the Arrow: Chevron
L'étape suivante consiste à remplir la couleur du dégradé dans la flèche : chevron. Pour cela, cliquez sur la flèche et sélectionnez Formater la forme. Cliquez sur le bouton radio Gradient Fill et gardez deux arrêts. Cliquez sur l' arrêt de dégradé 1 et remplissez-le de la couleur souhaitée. Gardez sa position à 0% . De même, cliquez sur l' arrêt de dégradé 2 et remplissez-le avec la couleur souhaitée. Modifiez la position de cet arrêt à 92 % (comme illustré dans la capture d'écran ci-dessous).
Étape 7- Ajoutez une ombre à la flèche : Chevron
Ajoutez ensuite une ombre à votre flèche : chevron pour lui donner un effet 3D. Pour ce faire, cliquez sur la flèche et sélectionnez l' onglet Format . L'onglet Format a une option Effets de forme , cliquez dessus et sélectionnez Ombre dans le menu. L'ombre a beaucoup de préréglages par défaut, choisissez celui que vous aimez et appliquez-le à votre forme. Ici, nous avons choisi Outer Offset Bottom Left.
Votre forme personnalisée #2 est également prête.
Alors maintenant, commençons avec la forme personnalisée #3.
Étapes pour créer la forme personnalisée #3 :
Étape 1 - Insérer une flèche : Chevron et redimensionner
La troisième forme personnalisée appelle également l'ajout de flèche : chevron à la diapositive. Pour cela, allez à nouveau dans l' onglet Insertion et dans le menu Formes , sélectionnez Flèche : Chevron . Redimensionnez-le selon votre goût.
Étape 2 - Insérer une flèche : Pentagone
Ajoutez maintenant un pentagone à votre diapositive. Pour ce faire, allez dans l' onglet Insertion et dans le menu Formes , sélectionnez Flèche : Pentagone . Redimensionnez ce pentagone et placez-le exactement en dessous de la flèche : chevron comme illustré dans la capture d'écran ci-dessous.
Étape 3- Supprimer le contour des formes
Sélectionnez les deux formes en appuyant sur la touche MAJ et supprimez son contour. Pour cela, cliquez avec le bouton droit sur les formes sélectionnées et sélectionnez Contour> Pas de contour , ce qui vous permettra de modifier les formes à votre guise.
Étape 4 - Gradient Fill the Arrow: Pentagone
Remplissez le pentagone avec une couleur dégradée. Pour cela, faites un clic droit sur le pentagone et sélectionnez Format Shape> Fill> Gradient Fill . Pour cela, gardez également deux arrêts - arrêt de dégradé 1 et arrêt de dégradé 2. Cliquez sur l' arrêt de dégradé 1 et sélectionnez la couleur souhaitée. Une fois que vous avez sélectionné la couleur, l'étape suivante consiste à la positionner à 0% avec la transparence et la luminosité. De même, cliquez sur l' arrêt de dégradé 2 et sélectionnez la couleur souhaitée. Après avoir sélectionné la couleur souhaitée, réglez sa position sur 100 % tout en conservant la transparence et la luminosité à 0 %.
Étape 5- Couleur de remplissage dans la flèche : Chevron
Couleur remplir la flèche : chevron aussi. Pour cela, sélectionnez la flèche et faites un clic droit dessus. Après avoir cliqué avec le bouton droit sur la flèche, une boîte de dialogue avec l' option Remplir apparaît. Cliquez dessus et sélectionnez la couleur souhaitée.
Cependant, l'idéal est de choisir la même couleur que celle que vous avez choisie pour la flèche : le pentagone.
Étape 6- Créer un calque
Créez une couche supplémentaire pour votre forme afin de lui donner un aspect plus professionnel. Pour cela, ajoutez un rectangle à votre diapositive en sélectionnant Insertion> Formes> Rectangle . Une fois que vous avez inséré le rectangle, redimensionnez-le afin qu'il corresponde complètement à la flèche : chevron. Placez ce rectangle sur la flèche : chevron comme illustré dans la capture d'écran ci-dessous.
Étape 7 - Rendre ce calque transparent
Rendez ce calque transparent en cliquant avec le bouton droit sur le rectangle et en sélectionnant Format de la forme> Options de forme> Remplissage> Remplissage uni> Couleur blanche . Augmentez maintenant la transparence jusqu'au pourcentage que vous souhaitez, mais nous avons choisi 46% pour notre forme. L'étape suivante consiste à sélectionner Ligne> Aucune ligne apparaissant sous l'option de transparence.
Étape 8 - Envoyer la couche transparente vers l'arrière
La dernière étape consiste à envoyer la couche transparente vers l'arrière. Pour cela, cliquez sur le calque transparent et sélectionnez Envoyer à l'arrière. Une fois que vous avez sélectionné la commande Envoyer à l'arrière -plan, votre calque transparent reculera, ce qui ne s'affiche pas, mais nous voulons que le calque transparent s'affiche uniquement sur la flèche : chevron. Nous devrons donc continuer avec une étape supplémentaire qui consiste à cliquer sur la flèche : chevron et à sélectionner Envoyer à l'arrière.
Votre forme personnalisée #3 est également prête à faire grésiller votre prochaine présentation.
Je suis sûr que maintenant votre jus créatif a commencé à couler. Alors, sans plus tarder, ouvrez PowerPoint et commencez à créer des présentations uniques avec vos propres formes personnalisées et personnalisées.

 Home
Home 


 Customer Reviews
Customer Reviews