What you will learn in this Tutorial: - This tutorial teaches you how to use PowerPoint themes to make your presentations look appealing. Here, we will guide you on how to select a default theme available in PowerPoint and apply it to your presentation. Also, we will walk you through the steps to download customized themes from our website and explain the difference between POT and POTX files which you need to select as per the Microsoft version available on your system.
After completing this tutorial, you will be able to select default as well as customized themes to make stunning presentations.
What are Themes in PowerPoint?
A theme is a set of combined design components which you can use to give a consistent look and feel to your presentation. It makes it easier for you to embellish your presentation with colors, fonts and effects, all of which work together to give a unique personality to your presentation. You can select a desired theme for your presentation from Microsoft PowerPoint 2013 under the Design tab. Every theme consists of three design elements:
Theme colors: - A set of eight matched colors which are used in formatting objects as well as text in the presentation.
Theme Fonts: - A set of matched heading and body font types.
Theme Effects: - A set of matched formatting properties for shapes and objects in the document.
How to apply default theme in PowerPoint?
Creating a professional presentation is significant to convey the all-important message and impress your client or audience. You can create unique and impactful PowerPoint presentations with Microsoft PowerPoint 2013. The theme of your presentation plays a vital role when it comes to impressing your audience. Therefore, it is important that you select the desired theme to make your presentation look professional as well as appealing. It is easy to select theme in Microsoft PowerPoint 2013, all you need to do is to click the PowerPoint icon on your system twice. The screen will show various design themes from which you can choose a theme as per your presentation requirement. Follow these steps to select a particular theme for your presentation:
Step 1 – Click the Design tab on the ribbon to open the themes group. Click the More button in the Themes group (Down arrow button on the bottom right of the theme pane/ box- see Figure 1.1).
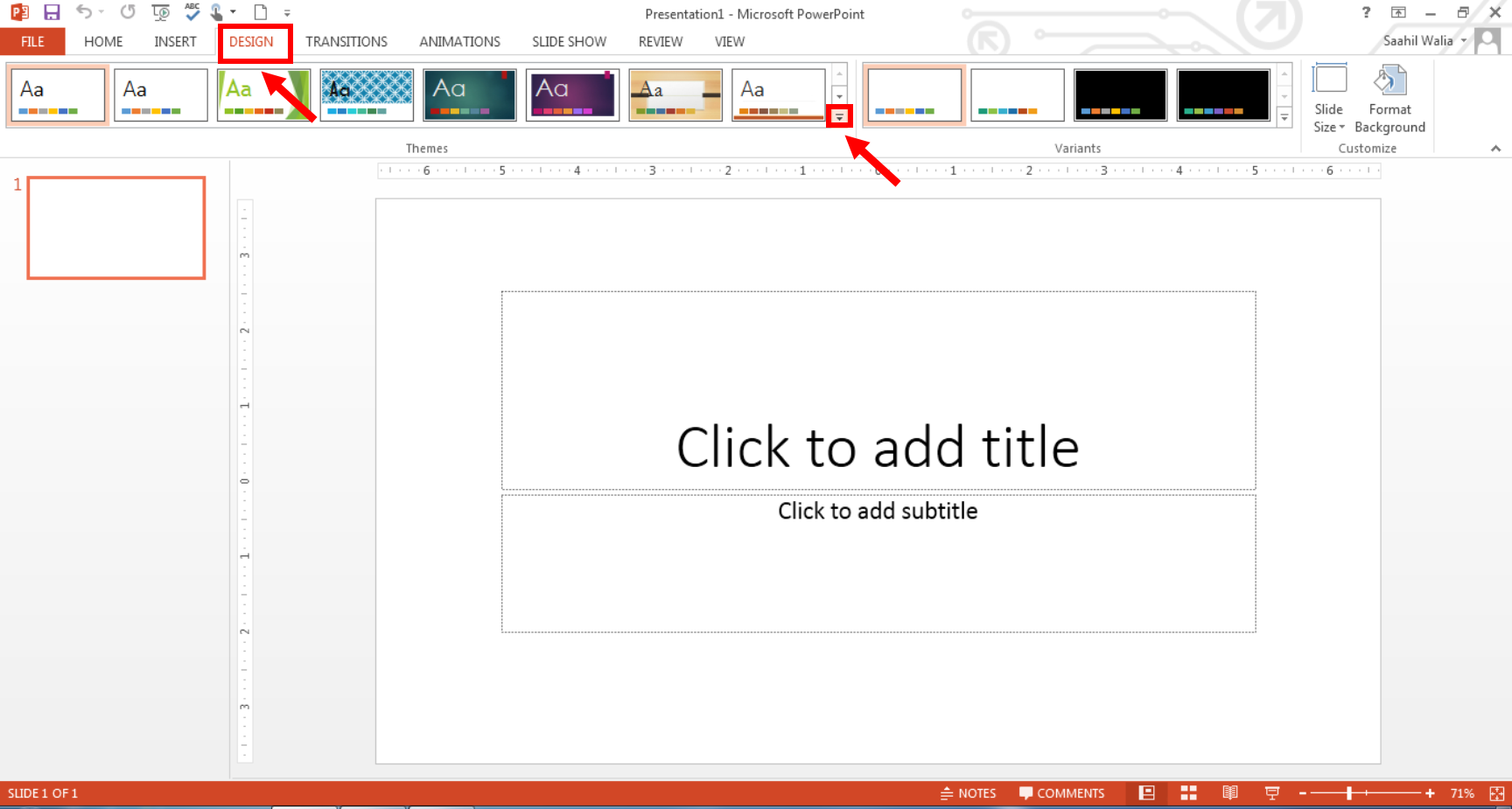
Step 2 - Select a theme for your presentation from the default theme categories (see Figure 1.2).

After selecting the theme for your presentation, the title slide will look like the below image
Step 3 – Title slide of the presentation opens on your screen (see Figure 1.3).
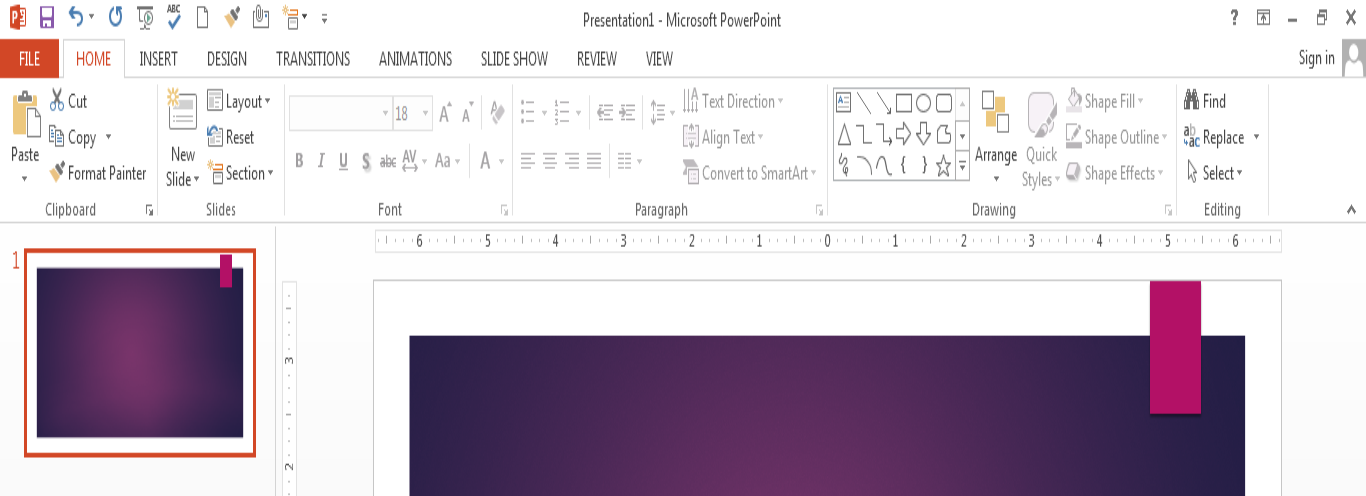
Step 4 – Press Enter to add new slides and add content to your presentation (see Figure 1.4).
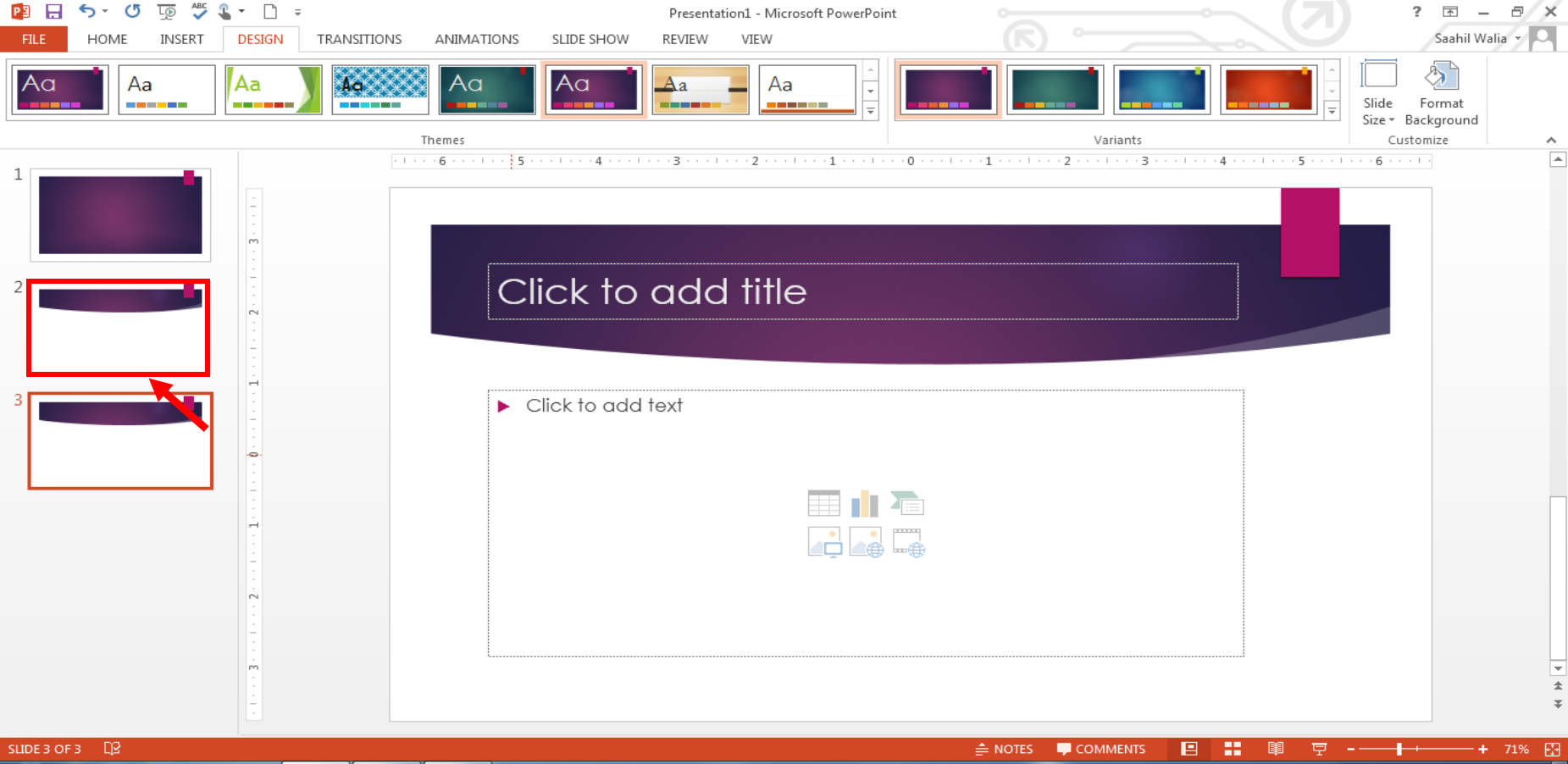
How to Apply a Custom Theme in PowerPoint?
To give your presentation a different look you can download a custom theme. Custom theme can be applied on all the versions of Microsoft PowerPoint. It enables you to upload a PowerPoint theme file from your system and use it for your presentation. Follow the steps below to download a theme of your choice from our website and apply it to your PowerPoint presentation:
Step 1 - Login to your SlideGeeks account by entering your Email ID and Password (see Figure 2.1).

Step 2 - After logging to your account, Scroll your mouse over the theme tab and you will see different categories from which you can choose the appropriate category for your presentations. - Scroll your mouse over the Templates tab and select a product for your presentation (see Figure 2.2).

Step 3 - Click the View button to open the download page (see Figure 2.3).

Step 4 - Click the Download Now button to download the file (see Figure 2.4). It is preferable that you save it on your desktop.

Step 5 - The downloaded template will be in a Zip file format. Extract the files from the Zip file into a folder (see Figure 2.5).

Step 6 - Head back to PowerPoint and select the theme file you extracted by choosing the Browse for Themes option in the Themes drop down under the Design tab (see Figure 2.6).

Step 7 – Locate the downloaded custom theme on your system and double click on the folder to view the extracted files (see Figure 2.7).

Step 8 – Select the file depending on your presentation requirements. To showcase your presentation on a projector, it is advisable that you select the non-printable file (.ppt file) (see Figure 2.8).

Step 9 – To share the presentation with your colleagues or provide handouts for a presentation, it is preferable that you choose the ‘’Print’’ file (print.ppt) as the background reflects white making it easier for your audience to read the slides (see Figure 2.9).

Important Tips - After saving the file on your desktop. You need to select the theme to apply on all slides of your presentations. Make sure that you choose the correct theme as you will get options to select the file as per the Microsoft PowerPoint version you have installed on your system.
Tip 1: PPT and POT is the default file extension for Microsoft PowerPoint 2003 and earlier versions.
Step 10 – When you apply a printable file to your presentation, the same will be reflected on the title slide of your presentation (see Figure 2.10).

Step 11 - Press Enter to insert a new slide, a text slide consistent with your PowerPoint theme will open on your screen (see Figure 2.11).

Step 12 – When you select an non-printable custom file (.potx) and apply it to your presentation, the title slide will remain the same while changes will appear in the text slide (see Figure 2.12).

Step 13 - To merge both the files in one presentation, simply copy the file from one presentation to another and then select Keep Source Formatting option under Paste Options (see Figure 2.13).

Important Tips - After saving the file on your desktop, select the template file to apply on all slides of your presentations. Choose the correct template file as per the Microsoft PowerPoint version installed on your system.
Tip 1: PPT and POT is the default file extension for Microsoft PowerPoint 2003 and earlier versions (see Figure 3.1).
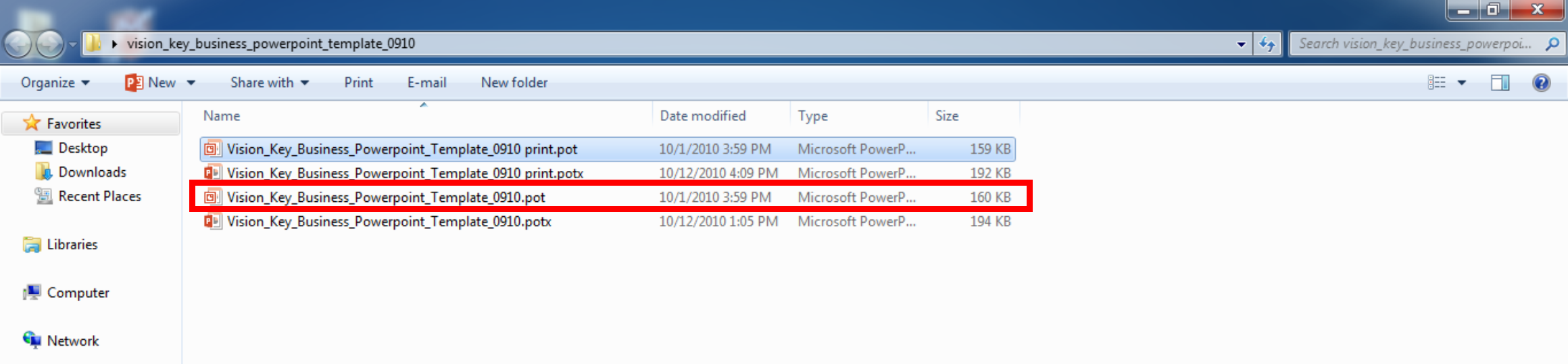
Tip 2: PPTX and POTX is the file extension for saving files for Microsoft PowerPoint 2007 and later editions (see Figure 3.2).


 Home
Home ![How to Apply Default Themes and Custom Themes to Your Presentation [PowerPoint Tutorial Chapter 2]](https://www.slidegeeks.com/wp/wp-content/uploads/2017/06/1Blog.jpg)


 Customer Reviews
Customer Reviews



