No matter how good an orator you are, nothing can beat the power of good visuals in a PowerPoint presentation. After all, images are held by our human mind in a much greater percentage than that of text.
So, doesn’t it make pictures an integral part of our presentation?
Of course, it does!
But what if the image you use is blurry? What if it is clicked in dark light? Or is dull and less visible?
At times, we have poor quality pictures which we can’t employ directly in our presentation. They must be edited before they can be used in a presentation.
So, we have come up with some easy ways to help you enhance your pictures in PowerPoint.
No Photoshop, Paint, or any other tool. Just PowerPoint!
Let us show you an example.
Look at these two pictures. Which one intrigues you more?

Obviously the second one. Right? Because that is how human psychology works. You get automatically drawn towards bright and clear pictures which is the case in the second picture. Even though the first picture looks fine, but the second picture is more intriguing due to its rich colors.
Ways to Enhance Pictures
Picture Editing # 1- Adjust the Brightness and Contrast
The first way in which you can edit your pictures is by adjusting the
Brightness and
Contrast of your pictures. Usually, brightness and contrast go hand in hand. Brightness is nothing but the overall lightness or darkness of the image and the contrast showcases the difference between the darker as well as lighter areas of the image.Adjusting the brightness does not change the color of the image, however, when you adjust the contrast, it makes the lighter areas appear lighter and the darker areas appear darker. There are also some default
Preset options provided to you which you can apply to your image.
To change the
Brightness of your picture-
- Right click on your image and select Format Picture.
- From the Format Picture task pane, select Picture Corrections.
- Once you choose picture corrections, go to Brightness/Contrast.
- Increase or decrease the percentage as per the requirement.

Look at the below image to get to know how exactly contrast and brightness enhance the image.

Tweaking the brightness just a little bit can totally change how the image looks. The after image is more pleasing to the eye because of its brightness and how vivid the colors appear.
Picture Editing # 2- Adjust the Sharpness
If your image is blurry and you want to visually enhance it, simply increase the sharpness of your image. Sharpness refers to the clarity of the picture. It is a combination of
Resolution and
Accutane. Resolution is nothing but the size or the pixels of an image file. Whereas
Acutane is the measure of the contrast at an edge which is more complicated than that of resolution.
In order to increase the
Sharpness-
- Right click the image and select Format Picture.
- From the Format Picture menu, select Picture Corrections> Sharpness.
- Now increase the sharpness as per your requirement.


Here is one more example of sharpness if you apply default
Presets.
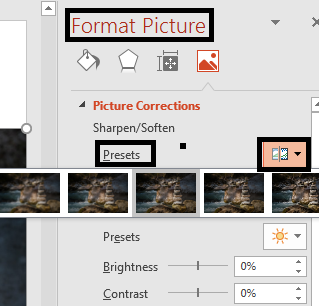
 Note
Note: Do not increase so much of the sharpness as it might distort the overall look of the image.
Picture Editing # 3- Adjust the Color Saturation and Color Tone
The third way to correct your pictures involves color saturation and color tone.
Color Saturation is nothing but the vibrancy of colors. Whereas
Color Tone enables you to adjust the temperature of the image i.e. the warm-toned and cool-toned colors.
To adjust the
Saturation-
- Right click the image and click on Format Picture.
- From the Format Picture menu, select Picture Color.
- Adjust Saturation. Look at the below image.

Once you adjust the saturation, see the difference between before and after image.

Isn’t the image much clearer now?
Now let us show you an example of
Color Tone.
- Right click the image and click on Format Picture.
- From the Format Picture menu, select Picture Color.
- Choose Color Tone> adjust the temperature.

See the difference for yourself.

In the
Picture Color, you also have an option to
Recolor the image as shown below.

You can change a colorful image into a black and white image just by using the
Recolor option.

So don't just wait and watch. Start playing with your pictures to create as many customizations as you desire.
All the Best!
 Obviously the second one. Right? Because that is how human psychology works. You get automatically drawn towards bright and clear pictures which is the case in the second picture. Even though the first picture looks fine, but the second picture is more intriguing due to its rich colors.
Obviously the second one. Right? Because that is how human psychology works. You get automatically drawn towards bright and clear pictures which is the case in the second picture. Even though the first picture looks fine, but the second picture is more intriguing due to its rich colors.
 Look at the below image to get to know how exactly contrast and brightness enhance the image.
Look at the below image to get to know how exactly contrast and brightness enhance the image.
 Tweaking the brightness just a little bit can totally change how the image looks. The after image is more pleasing to the eye because of its brightness and how vivid the colors appear.
Picture Editing # 2- Adjust the Sharpness
If your image is blurry and you want to visually enhance it, simply increase the sharpness of your image. Sharpness refers to the clarity of the picture. It is a combination of Resolution and Accutane. Resolution is nothing but the size or the pixels of an image file. Whereas Acutane is the measure of the contrast at an edge which is more complicated than that of resolution.
In order to increase the Sharpness-
Tweaking the brightness just a little bit can totally change how the image looks. The after image is more pleasing to the eye because of its brightness and how vivid the colors appear.
Picture Editing # 2- Adjust the Sharpness
If your image is blurry and you want to visually enhance it, simply increase the sharpness of your image. Sharpness refers to the clarity of the picture. It is a combination of Resolution and Accutane. Resolution is nothing but the size or the pixels of an image file. Whereas Acutane is the measure of the contrast at an edge which is more complicated than that of resolution.
In order to increase the Sharpness-

 Here is one more example of sharpness if you apply default Presets.
Here is one more example of sharpness if you apply default Presets.
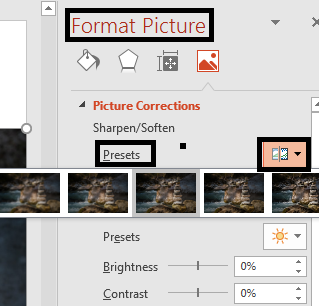
 Note: Do not increase so much of the sharpness as it might distort the overall look of the image.
Picture Editing # 3- Adjust the Color Saturation and Color Tone
The third way to correct your pictures involves color saturation and color tone. Color Saturation is nothing but the vibrancy of colors. Whereas Color Tone enables you to adjust the temperature of the image i.e. the warm-toned and cool-toned colors.
To adjust the Saturation-
Note: Do not increase so much of the sharpness as it might distort the overall look of the image.
Picture Editing # 3- Adjust the Color Saturation and Color Tone
The third way to correct your pictures involves color saturation and color tone. Color Saturation is nothing but the vibrancy of colors. Whereas Color Tone enables you to adjust the temperature of the image i.e. the warm-toned and cool-toned colors.
To adjust the Saturation-
 Once you adjust the saturation, see the difference between before and after image.
Once you adjust the saturation, see the difference between before and after image.
 Isn’t the image much clearer now?
Now let us show you an example of Color Tone.
Isn’t the image much clearer now?
Now let us show you an example of Color Tone.
 See the difference for yourself.
See the difference for yourself.
 In the Picture Color, you also have an option to Recolor the image as shown below.
In the Picture Color, you also have an option to Recolor the image as shown below.
 You can change a colorful image into a black and white image just by using the Recolor option.
You can change a colorful image into a black and white image just by using the Recolor option.
 So don't just wait and watch. Start playing with your pictures to create as many customizations as you desire.
All the Best!
So don't just wait and watch. Start playing with your pictures to create as many customizations as you desire.
All the Best!
 Home
Home 


 Customer Reviews
Customer Reviews



