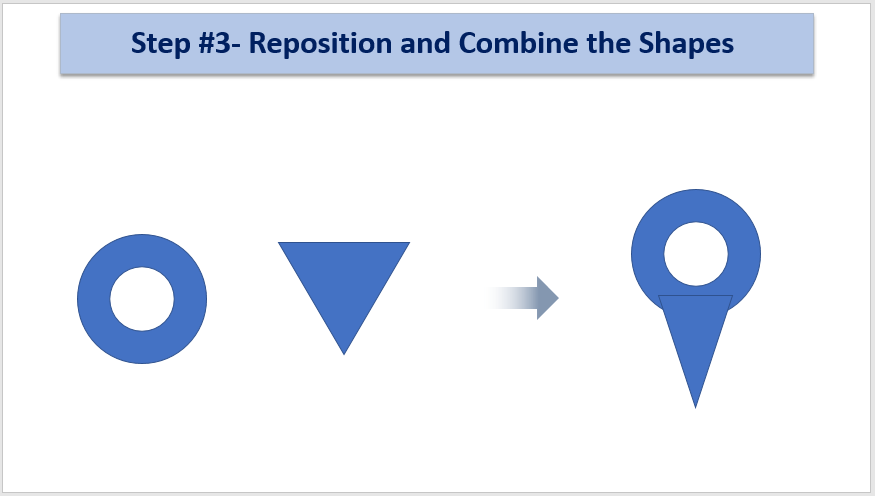Como seres humanos, precisamos de métodos rápidos e fáceis para processar informações complexas, pois ninguém tem muito tempo para ler e entender conceitos complicados.
E é exatamente isso que um ícone faz!
Ele ajuda você a interpretar e processar os conceitos mais complicados de maneira rápida e fácil, tornando-o muito útil na hora de projetar apresentações. Ele atua como metáforas visuais fornecendo instruções ou descrições essenciais. E o mais legal é que geralmente é feito na forma de uma única imagem.
Basta pensar nisso: todos nós sabemos que um círculo com linhas diagonais mostra “Não”. Da mesma forma, um carrinho ou bolsa em um site significa sua lista de itens que você deseja comprar. E não nos esqueçamos da lupa tão popular que indica a barra de pesquisa. Todas essas imagens populares não passam de ícones.
Por mais minúsculos que pareçam, os ícones podem fazer a maior diferença na sua apresentação se usados corretamente. São ferramentas inovadoras que são simples, mas muito eficazes e fazem sua apresentação ficar incrível!
Neste tutorial, você aprenderá a criar três tipos diferentes de ícones de pinos de localização usando o PowerPoint.
O que você vai aprender neste tutorial:

Etapas para criar ícones de Pin de localização:
Projeto nº 1
O primeiro design envolve a criação da estrutura básica de um ícone de pino de localização. Por esta:
- Insira uma forma Circle: Hollow clicando em Inserir> Formas> Formas Básicas> Círculo: Oco. Ajuste seu tamanho para torná-lo tão grande ou pequeno quanto você quiser usando as alças de ajuste
- Insira uma forma triangular no seu slide. Para isso vá até a aba Inserir e selecione Formas > Formas Básicas > Triângulo. Gire este triângulo usando a alça de rotação localizada nas bordas da forma (veja a captura de tela abaixo)
-
- Reposicione ambas as formas e coloque o triângulo sob a forma circular para criar a borda pontiaguda do ícone do pino de localização. Em seguida, alinhe as duas formas clicando em Formato da forma> Alinhar> Alinhar ao centro (veja a captura de tela abaixo). Além disso, agrupe ambas as formas selecionando-as e clicando no comando CNT + G
- Para tornar o ícone do pino de localização mais atraente, adicione outra forma circular e coloque-a dentro da forma de rosca. Redimensione este círculo e alinhe-o corretamente, conforme mostrado na captura de tela abaixo
- A estrutura básica do seu ícone de alfinete de localização agora está pronta. Preencha-o com a cor de sua escolha clicando na guia Shape Format e selecionando Shape Fill . Uma caixa de diálogo com muitas opções de cores aparece à sua frente. Selecione a cor desejada como escolhemos Amarelo e aplique-a. Em seguida, remova o contorno clicando em Outline> No Outline , conforme mostrado na captura de tela abaixo
Projeto #2
- O segundo design é bastante fácil de criar. Você só precisa adicionar uma sombra à sua forma selecionada e pronto. Para isso, clique com o botão direito do mouse na forma e selecione Formatar forma > Sombra e selecione a predefinição de sua escolha. Aqui selecionamos Perspective: Upper Right
Projeto #3
O último design pode parecer um pouco complicado de criar, mas não se você seguir as etapas abaixo mencionadas:
- Insira um paralelogramo. Para isso, vá para a guia Inserir e selecione Paralelogramo na caixa de diálogo Formas . Duplique esta forma 3 vezes clicando no comando CNT + D.
- O próximo passo é adicionar rotação 3D à sua forma. Para isso selecione sua forma, clique em Shape Format> 3D Rotation> Presets> Parallel> Isometric: Right Up (veja a captura de tela abaixo)
- Repita o mesmo passo de adicionar rotação 3D a outros paralelogramos também. No entanto, escolha diferentes predefinições e opções paralelas (veja a captura de tela abaixo). Cada predefinição dará um efeito diferente à forma, então escolha-as com sabedoria.
- A próxima etapa envolve colocar todas essas formas na forma de um mapa, conforme mostrado na captura de tela abaixo, e alinhá-las. Para alinhar as formas selecione todas as formas e clique em Formato da forma> Alinhar> Alinhar ao meio> Distribuir horizontalmente
- passo opcional , mas eu recomendaria segui-lo para dar um apelo estético à sua forma. Para isso, você deve selecionar as formas e agrupá-las usando o comando CNT + G. Clique com o botão direito do mouse nas formas agrupadas, vá em Formatar Imagem> Opções de Forma> Preenchimento> Textura ou Preenchimento de Imagem e selecione uma imagem salva . Depois de selecionar a imagem desejada, clique em Inserir.
- A última etapa envolve colocar o ícone do pino de localização sobre a imagem do mapa que criamos. Para sua referência, colocamos três ícones de pinos de localização e os redimensionamos (veja a captura de tela abaixo).
Faça o download desses modelos de ícone de alfinete de localização:
Modelo nº 1
Leve este Pin show GPS Map Vector Icon PPT Apresentação em PowerPoint Visual Aids Show
Modelo #2
Modelo #3
Modelo #4
Modelo #5
Pegue este ícone de vetor de pino de atribuição PowerPoint PPT apresentação infográficos panfleto
Modelo #6
Modelo #7
Baixe este slide de modelo de apresentação PowerPoint Pin Pointer de localização
Salve seus favoritos agora para ampliar suas apresentações chatas!

 Home
Home 


 Customer Reviews
Customer Reviews