O conteúdo desempenha um papel muito importante para tornar uma apresentação excelente. No entanto, a estética também desempenha um papel igualmente importante. Eles dão nova vida a uma apresentação sem graça e sem vida, tornando-a nada menos que uma obra-prima!
Os elos em cadeia são uma dessas representações metafóricas que podem ajudá-lo a criar ótimas apresentações sem muito tempo e esforço. Eles são símbolos de força, conexão, vínculo, relacionamento e muito mais, o que os torna um atributo essencial de uma ótima apresentação de negócios.
Então, vamos orientá-lo nas etapas de criação de elos de cadeia usando apenas um software que é o PowerPoint .
O que você vai aprender neste tutorial:
Etapas para criar links de cadeia no PowerPoint:
Passo #1 Insira um retângulo: cantos arredondados
O primeiro passo envolve a inserção de uma forma retangular com cantos arredondados. Para isso vá até a aba Inserir e clique em Formas . Selecione Retângulo: Cantos arredondados no menu Formas e insira-o no slide. Em seguida, reajuste a forma e o tamanho desse retângulo usando a alça amarela e a alça branca presentes nos cantos da forma (veja a captura de tela abaixo)
Passo #2 Duplique e alinhe as formas
A segunda etapa envolve duplicar o retângulo usando o comando CNT + D. Assim que o retângulo estiver duplicado, alinhe os dois retângulos juntos indo em Shape Format> Align> Align Center> Align Top (veja a imagem abaixo)
Passo #3 Ajuste e redimensione a segunda forma
O próximo passo é ajustar o tamanho do segundo retângulo e torná-lo menor que o primeiro. Reajustar a forma do segundo retângulo criará um efeito de elo em cadeia que queremos alcançar. Use as alças de ajuste para redimensionar as formas (veja a captura de tela abaixo)
Passo #4 Mesclar e subtrair as formas
O próximo passo envolve mesclar e subtrair as formas. Para isso selecione ambas as formas e clique na aba Shape Format . Feito isso, clique em Merge Shapes e, na caixa de diálogo, selecione Subtract . Isso removerá o segundo retângulo do primeiro (veja a captura de tela abaixo para referência)
Passo #5 Remova o contorno
Para a próxima etapa, remova o contorno da forma acessando Shape Format> Shape Outline e marcando a caixa No Outline . Isso removerá o contorno da forma, dando-lhe uma aparência muito mais limpa.
Passo #6 Insira outro retângulo: cantos arredondados
Insira outra forma retangular com cantos arredondados. Para isso vá até a aba Inserir e clique em Formas . Selecione Retângulo: Cantos arredondados no menu de formas e reajuste seu tamanho e forma usando as alças de ajuste destacadas (veja a imagem abaixo)
Passo #7 Remova o contorno
Remova o contorno desta forma também. Para fazer isso, siga exatamente os mesmos passos de ir para Shape Format> Shape Outline> No Outline
Passo #8 Coloque e ajuste as formas
Em seguida, ajuste as formas de forma que pareça uma cadeia (veja a captura de tela abaixo)
Passo #9 Cor de preenchimento
Agora preencha a cor no elo da corrente individual. Para fazer isso, selecione o elo da cadeia, vá para Shape Format> Shape Fill e selecione a cor de sua escolha.
Repita exatamente os mesmos passos para cada elo da corrente como fizemos na captura de tela abaixo:
Seus elos de corrente estão prontos. Adicione as informações desejadas assim como fizemos.
Faça o download desses modelos de elos de corrente
Modelo nº 1
Pegue este modelo de PPT de cadeia circular de gráfico de processo do PowerPoint
Modelo #2
Modelo #3
Agarre este tema PPT de gerenciamento de cadeia de slides PowerPoint profissional
Modelo #4
Modelo #5
Então, por que perder tempo projetando elos de corrente quando você pode gastar esse tempo aprimorando seu conteúdo? Basta baixar esses modelos e criar ótimas apresentações rapidamente.
Além disso, deixe-nos saber seus pensamentos sobre este tutorial na seção de comentários abaixo.

 Home
Home 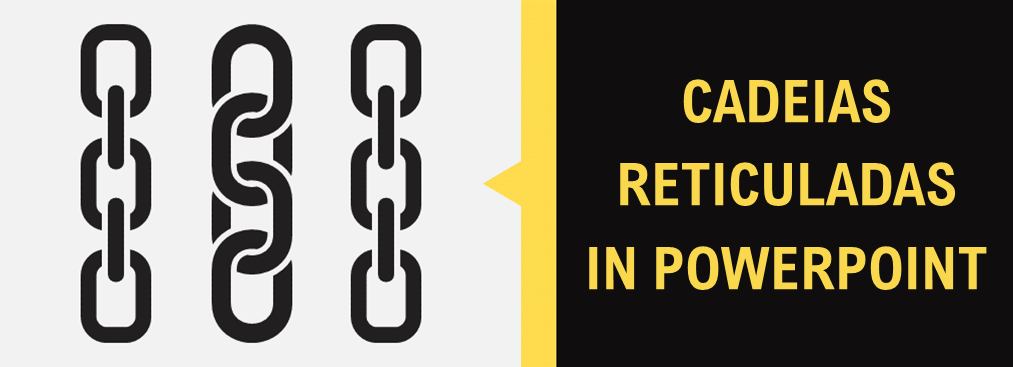


 Customer Reviews
Customer Reviews



















