As escadas fazem parte do nosso dia a dia. Nós os escalamos diariamente para chegar ao nosso destino, seja no trabalho, em casa, etc. São algumas estruturas simples engenhosamente inventadas que usamos todos os dias.
Da mesma forma, as escadas também são importantes para nossos negócios. Eles nada mais são do que metáforas gráficas usadas para exibir diferentes estágios em uma organização multinível. Eles são ótimos para mostrar o fluxo incremental ou progressivo de eventos. Esses recursos visuais também são muito úteis se você quiser mostrar o sucesso, os marcos, o crescimento etc. do seu negócio.
Com o uso de diagramas de escada, pode-se discutir as etapas e níveis na organização de forma fácil e eficiente. Além disso, devido à aparência criativa desses visuais, eles devem atrair a atenção do público.
Então, aprenda a criar um diagrama de escada para dar um toque especial à sua apresentação.
O que você aprenderá a criar neste tutorial:
Etapas para criar escadas 3D no PowerPoint:
Insira um retângulo-
Para começar a construir um diagrama de escada 3D, primeiro teremos que criar caixas que conterão os títulos, ícones ou qualquer coisa que você queira mostrar. Para isso, vá para a guia Inserir . A guia Inserir tem uma opção Formas . Clique nele, selecione um Retângulo e redimensione-o arrastando suas bordas. Esses retângulos servirão como caixas de texto ou ícone.
Formate o retângulo-
O próximo passo é formatar este retângulo para fornecer um efeito 3D. Para fazer isso, clique com o botão direito do mouse na forma e selecione Formatar forma . A caixa de diálogo formatar forma aparece no lado esquerdo. Selecione a opção Formato 3D na caixa de diálogo e aumente a Profundidade para 20 pts .
Criar rotação 3D
O próximo passo é melhorar ainda mais o efeito 3D. Para isso, clique com o botão direito do mouse na forma e selecione Formatar Forma . Na caixa de diálogo de formato, clique em Rotação 3D . A rotação 3D tem muitas opções das quais você pode ir para a opção Predefinições e selecionar Paralela . Existem muitas predefinições padrão das quais você pode escolher. Aqui, selecionamos Off Axis 2-Top .
Crie cópias da forma-
Depois de obter uma forma retangular 3D, crie suas várias cópias para construir uma estrutura semelhante a uma escada. Para isso, clique na forma e selecione o comando CNTRL + D várias vezes. Criamos 5 cópias. Agora coloque essas formas como mostrado na figura abaixo.
Insira uma seta para cima-
Adicione uma seta para cima ao seu slide. Para isso, vá em Inserir e clique em Formas . No menu de formas, nas Setas de bloco , selecione Seta: para cima e insira-a no slide. Em seguida, redimensione esta seta arrastando seus lados, conforme mostrado na captura de tela abaixo.
Formate a seta-
Depois de adicionar uma seta, você deve formatá-la. Para formatar a seta, clique com o botão direito nela e selecione Formatar Forma . A caixa de diálogo formatar forma aparece no lado esquerdo. Selecione a opção Formato 3D na caixa de diálogo e aumente a Profundidade para 20 pts .
Alinhar a seta
Dê rotação 3D à sua flecha. Para isso, clique com o botão direito na seta e selecione Formatar Forma . Uma caixa de diálogo de formato de forma aparece na qual selecione Rotação 3D . Agora ajuste os eixos X, Y e Z para alinhar a forma perfeitamente. Ao alterar cada um dos eixos, sua figura irá girar de forma diferente. Você pode ajustar a rotação como quiser, no entanto, ajustamos o eixo X para 304,8, Y para 10,9 e Z para 1,7 , respectivamente.
Posicione a seta-
O próximo passo é posicionar esta seta sobre o layout de escada anterior que você criou (veja a captura de tela abaixo).
Este é o layout básico de uma escada.
Preencha cada forma com uma cor diferente
Depois de criar um layout de escada, preencha cada forma com uma cor diferente. Para isso clique na forma e selecione Preencher . O menu de preenchimento tem muitas opções de cores, escolha a que você deseja e preencha-a em sua forma. Para criar sua cor personalizada, selecione Mais cores de preenchimento . Repita este passo para cada forma.
Seu diagrama de escada em 3-D está pronto para acelerar sua próxima apresentação.
O SlideGeeks não se limita apenas a esses modelos de design, há uma variedade de produtos que o SlideGeeks tem a oferecer. Então, fique à vontade para navegar pelo nosso site. Também vinculamos alguns de nossos melhores designs de modelo para facilitar seu trabalho.
Diagramas de escadas do PowerPoint projetados profissionalmente:
Modelo de PowerPoint Profissional #1
Agarrareste maravilhoso design de modelo de escada corporativa.
Modelo de PowerPoint Profissional #2
Sinta-se livre paradownloadeste modelo de seis degraus com ícones para criar apresentações impressionantes.
Modelo de PowerPoint Profissional #3
Clique aquipara tornar este modelo de design de escada corporativa seu.
Modelo de PowerPoint Profissional #4
Agarrareste atraente Modelo de Design de Escadaria para o Sucesso e impressione seu público.
Modelo de PowerPoint Profissional #5
Downloadeste conhecimento inteligente sobre livros como modelos de PowerPoint de educação escadaria para fornecer uma vantagem para sua apresentação.
Modelo de PowerPoint Profissional #6
Clique aquipara possuir este diagrama de escada criativo para crescimento e sucesso.
Modelo de PowerPoint Profissional #7
Agarrareste diagrama de escada profissional de quatro estágios com modelo de ícones.
Modelo de PowerPoint Profissional #8
Obtenha este modelo de diagrama de escada de quatro estágios com design inovador porclicando aqui.
Espero que este tutorial tenha inspirado você a criar visuais inovadores e usar os modelos de escada 3D profissionalmente criados em PowerPoint em sua próxima apresentação para envolver o público.
Tem alguma dúvida ou comentário? Por favor, conte-nos na seção de comentários abaixo!

 Home
Home 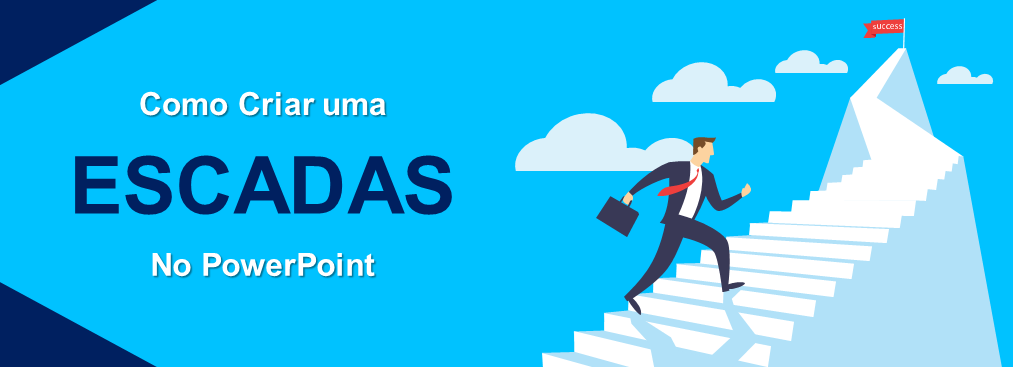


 Customer Reviews
Customer Reviews



















