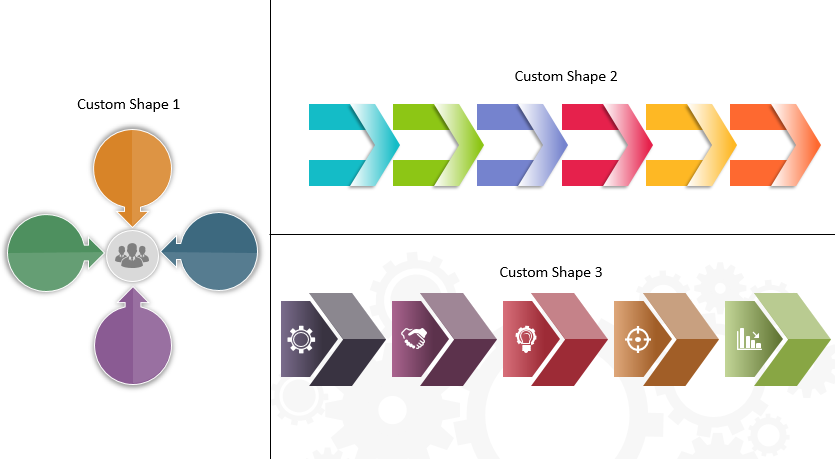PowerPoint bietet in seinem Formenmenü eine Vielzahl von Formen an. Aber um die Monotonie zu durchbrechen, benötigen wir einige maßgeschneiderte Formen, die flexibel genug sind, um unseren Anforderungen gerecht zu werden. Obwohl wir unsere Präsentation nicht mit unnötigen Formen und visuellen Elementen überladen möchten, kann das Erstellen benutzerdefinierter Formen manchmal einen großen Unterschied nicht nur für den Präsentator, sondern auch für das Publikum bewirken.
Diese Formen fungieren als Bausteine von Folien, die das Publikum an der Präsentation festhalten. Diese können auch auf verschiedene Weise verwendet werden, z. B. um das Gesamtbild der Präsentation zu verbessern, wichtige Punkte hervorzuheben usw.
Obwohl Sie kein professioneller Designer sein müssen, um solche benutzerdefinierten Formen zu erstellen, gibt es einige leistungsstarke benutzerdefinierte Designfunktionen, die wirklich dazu beitragen können, Ihre Präsentation von langweilig zu knisternd zu machen.
Lassen Sie uns also damit beginnen, benutzerdefinierte und personalisierte Formen zu entwerfen, um unsere Präsentationen zum Brodeln zu bringen!
Was Sie in diesem Tutorial lernen werden :
Dieses Lernprogramm führt Sie durch die Schritte von drei benutzerdefinierten Formen, die Sie in PowerPoint erstellen können. Sobald Sie wissen, wie Sie grundlegende benutzerdefinierte Formen erstellen, können Sie diese gemäß Ihren Geschäftsanforderungen ändern.
Schritte zum Erstellen einer benutzerdefinierten Form Nr. 1:
Schritt 1- Fügen Sie eine ovale Form ein
Fügen Sie Ihrer Folie eine ovale Form hinzu, indem Sie auf Einfügen> Formen klicken . Ein Formenmenü wird angezeigt, aus dem Sie Grundformen > Oval auswählen . Passen Sie die Größe dieses Ovals an, indem Sie auf den Befehl STRG + UMSCHALT klicken , und machen Sie es ziemlich groß, damit Sie leicht daran arbeiten können.
Schritt 2 - Abwärtspfeil einfügen und Größe ändern -
Fügen Sie Ihrer Folie einen Abwärtspfeil hinzu. Gehen Sie dazu auf die Registerkarte Einfügen und klicken Sie auf Formen . Wählen Sie im Menü „Formen “ die Option „ Blockpfeile “ und dann „Pfeil: Abwärts“ . Nachdem Sie einen Abwärtspfeil hinzugefügt haben, klicken Sie darauf und ziehen Sie an den Seiten, um die Größe zu ändern. Machen Sie den Pfeil ziemlich groß, so dass er symmetrisch zu der ovalen Form ist, die wir zuvor eingefügt haben.
Schritt 3- Positionieren und verschmelzen Sie die Formen
Platzieren Sie den Pfeil wie im Screenshot unten gezeigt und führen Sie beide Formen zusammen. Wählen Sie dazu beide Formen aus, indem Sie auf die Umschalttaste klicken . Nachdem beide Formen ausgewählt wurden, klicken Sie im Menüband auf die Registerkarte Format . Auf der Registerkarte „ Format “ befindet sich die Option „ Formen zusammenführen“. Klicken Sie darauf und wählen Sie „ Vereinigung “ , um beide Formen zu vereinheitlichen (siehe Abbildung unten).
Schritt 4- Entfernen Sie die Umriss- und Füllfarbe in der Form
Nachdem Sie beide Formen zusammengeführt haben, gruppieren Sie sie, indem Sie auf den Befehl CNTRL + G klicken und den Umriss entfernen. Klicken Sie dazu mit der rechten Maustaste auf die Form und wählen Sie Umriss > Kein Umriss. Im selben Dialogfeld gibt es eine Fülloption , klicken Sie darauf und wählen Sie die gewünschte Farbe aus. Hier haben wir für unsere Form lila Farbe gewählt.
Dies ist das grundlegende Layout der Form.
Schritt 5 – Fügen Sie Ihrer Folie eine Ebene mit einem Rechteck hinzu.
Um die Form ansprechender zu gestalten und ihr einen professionellen Touch zu verleihen, fügen Sie Ihrer Folie eine transparente Ebene hinzu. Dadurch erhält es einen 2D-Effekt, der Ihre Form noch weiter verbessert.
Um eine transparente Ebene hinzuzufügen, fügen Sie ein Rechteck in Ihre Folie ein. Gehen Sie zu Einfügen> Formen und wählen Sie ein Rechteck aus . Ändern Sie die Größe dieses Rechtecks so, dass es vollständig in die vorherige Form passt. Platzieren Sie dann diese rechteckige Form wie im Screenshot gezeigt und richten Sie sie an der Mitte aus, um zwei gleiche Teilungen zu erstellen.
Schritt 6- Erhöhen Sie die Transparenz des Rechtecks
Dieses Rechteck fungiert als Ebene für Ihre Form. Um es transparent zu machen, klicken Sie mit der rechten Maustaste auf das Rechteck und klicken Sie auf Form formatieren> Füllen> Solide Füllung und wählen Sie Weiße Farbe . Erhöhen Sie dann die Transparenz dieser Form, indem Sie den Schieberegler nach rechts schieben. Sobald die Ebene transparent wird, klicken Sie auf Linie> Keine Linie.
Ihre benutzerdefinierte Form Nr. 1 ist bereit, Ihre Präsentation zu rocken.
Schritte zum Erstellen einer benutzerdefinierten Form Nr. 2:
Schritt 1- Pfeil einfügen: Chevron und Größe ändern
Fügen Sie Ihrer Folie einen Chevron-Pfeil hinzu. Gehen Sie dazu auf die Registerkarte Einfügen und wählen Sie im Menü Formen die Option Pfeil: Chevron. Ändern Sie die Größe, indem Sie an den Seiten ziehen, und machen Sie es ziemlich groß, damit Sie leicht daran arbeiten können.
Schritt 2- Fügen Sie ein Rechteck ein
Um Ihre benutzerdefinierte Form zu erstellen, fügen Sie Ihrer Folie ein Rechteck hinzu. Gehen Sie zu Einfügen> Formen und wählen Sie Rechteck aus . Sobald Ihrer Folie ein Rechteck hinzugefügt wurde, ändern Sie die Größe und platzieren Sie es über dem oberen Teil des Pfeils: Chevron, wie im folgenden Screenshot gezeigt.
Schritt 3 – Duplizieren und positionieren Sie das Rechteck
Erstellen Sie eine Kopie dieses Rechtecks, indem Sie auf STRG+D klicken, oder ziehen Sie einfach die Maus nach unten über das Rechteck, um es zu duplizieren. Legen Sie nun dieses Rechteck über die gegenüberliegende Seite des Chevron-Pfeils, perfekt symmetrisch zum vorherigen.
So wird Ihre Grundfigur aussehen.
Schritt 4- Bringen Sie den Pfeil: Chevron nach vorne
Wie Sie sehen können, werden die Rechtecke über dem Pfeil platziert, wir benötigen jedoch, dass der Pfeil oben ist. Klicken Sie also mit der rechten Maustaste auf den Pfeil und wählen Sie den Befehl Nach vorne bringen .
Schritt 5- Entfernen Sie die Umriss- und Füllfarbe in den Rechtecken
Um die Form weiter zu modifizieren und sie polierter aussehen zu lassen, müssen wir ihre Umrisse entfernen. Klicken Sie dazu mit der rechten Maustaste auf das Rechteck und wählen Sie Umriss > Kein Umriss . Wenn Sie mit der rechten Maustaste auf die Fülloption der Formen klicken, wird diese angezeigt, klicken Sie darauf und wählen Sie die gewünschte Farbe aus.
Schritt 6 – Verlaufsfüllung des Pfeils: Chevron
Der nächste Schritt besteht darin, die Verlaufsfarbe in den Pfeil zu füllen: Chevron. Klicken Sie dazu auf den Pfeil und wählen Sie Form formatieren. Klicken Sie auf das Optionsfeld Verlaufsfüllung und halten Sie zwei Stopps. Klicken Sie auf den Verlaufsstopp 1 und füllen Sie ihn mit Ihrer gewünschten Farbe aus. Halten Sie seine Position auf 0% . Klicken Sie in ähnlicher Weise auf den Verlaufsstopp 2 und füllen Sie ihn mit Ihrer gewünschten Farbe. Ändern Sie die Position dieses Stopps auf 92 % (wie im folgenden Screenshot gezeigt).
Schritt 7- Fügen Sie dem Pfeil einen Schatten hinzu: Chevron
Fügen Sie dann Ihrem Pfeil einen Schatten hinzu: Chevron, um ihm einen 3D-Effekt zu verleihen. Klicken Sie dazu auf den Pfeil und wählen Sie die Registerkarte Format . Die Registerkarte „Format“ hat eine Option „ Formeffekte “, klicken Sie darauf und wählen Sie „ Schatten “ aus dem Menü. Der Schatten hat viele Standardvoreinstellungen, wählen Sie die gewünschte aus und wenden Sie sie auf Ihre Form an. Hier haben wir Outer Offset Bottom Left gewählt.
Ihre benutzerdefinierte Form Nr. 2 ist auch fertig.
Lassen Sie uns jetzt mit der benutzerdefinierten Form Nr. 3 beginnen.
Schritte zum Erstellen einer benutzerdefinierten Form Nr. 3:
Schritt 1- Pfeil einfügen: Chevron und Größe ändern
Die dritte benutzerdefinierte Form erfordert auch das Hinzufügen von Pfeil: Chevron zur Folie. Gehen Sie dazu wieder auf die Registerkarte Einfügen und wählen Sie im Menü Formen die Option Pfeil: Chevron . Ändern Sie die Größe nach Ihren Wünschen.
Schritt 2- Pfeil einfügen: Fünfeck
Fügen Sie Ihrer Folie nun ein Fünfeck hinzu. Gehen Sie dazu auf die Registerkarte Einfügen und wählen Sie im Menü Formen die Option Pfeil: Fünfeck . Ändern Sie die Größe dieses Fünfecks und platzieren Sie es genau unter dem Pfeil: Chevron, wie im folgenden Screenshot gezeigt.
Schritt 3- Entfernen Sie den Umriss der Formen
Wählen Sie beide Formen aus, indem Sie die UMSCHALTTASTE drücken, und entfernen Sie den Umriss. Klicken Sie dazu mit der rechten Maustaste auf beide ausgewählten Formen und wählen Sie Umriss> Kein Umriss , wodurch Sie die Formen nach Ihren Wünschen ändern können.
Schritt 4- Füllen Sie den Pfeil mit einem Farbverlauf: Pentagon
Füllen Sie das Fünfeck mit einer Verlaufsfarbe. Klicken Sie dazu mit der rechten Maustaste auf das Fünfeck und wählen Sie Form formatieren> Füllen> Verlaufsfüllung . Behalten Sie dazu auch zwei Stopps bei - Farbverlaufsstopp 1 und Farbverlaufsstopp 2. Klicken Sie auf den Farbverlaufsstopp 1 und wählen Sie Ihre gewünschte Farbe aus. Sobald Sie die Farbe ausgewählt haben, besteht der nächste Schritt darin, sie zu positionieren , die zusammen mit Transparenz und Helligkeit 0% beträgt. Klicken Sie in ähnlicher Weise auf Verlaufsstopp 2 und wählen Sie die gewünschte Farbe aus. Nachdem Sie die gewünschte Farbe ausgewählt haben, stellen Sie deren Position auf 100 % ein , während Sie die Transparenz und Helligkeit auf 0 % belassen.
Schritt 5- Füllen Sie die Farbe in den Pfeil: Chevron
Füllen Sie den Pfeil mit Farbe: Chevron auch. Wählen Sie dazu den Pfeil aus und klicken Sie mit der rechten Maustaste darauf. Nachdem Sie mit der rechten Maustaste auf den Pfeil geklickt haben, erscheint ein Dialogfeld mit der Option Füllen . Klicken Sie darauf und wählen Sie Ihre gewünschte Farbe aus.
Es ist jedoch ideal, die gleiche Farbe wie für den Pfeil zu wählen: Fünfeck.
Schritt 6 – Erstellen Sie eine Ebene
Erstellen Sie eine zusätzliche Ebene für Ihre Form, um ihr ein professionelleres Aussehen zu verleihen. Fügen Sie dazu Ihrer Folie ein Rechteck hinzu, indem Sie Einfügen> Formen> Rechteck auswählen . Nachdem Sie das Rechteck eingefügt haben, passen Sie die Größe so an, dass es vollständig auf den Pfeil passt: Chevron. Platzieren Sie dieses Rechteck über dem Pfeil: Chevron, wie im folgenden Screenshot gezeigt.
Schritt 7- Machen Sie diese Ebene transparent
Machen Sie diese Ebene transparent, indem Sie mit der rechten Maustaste auf das Rechteck klicken und Form formatieren> Formoptionen> Füllung> Einfarbige Füllung> Weiße Farbe auswählen . Erhöhen Sie nun die Transparenz auf einen beliebigen Prozentsatz, wir haben jedoch 46 % für unsere Form gewählt. Der nächste Schritt besteht darin, Linie> Keine Linie auszuwählen , die unter der Transparenzoption angezeigt wird.
Schritt 8- Senden Sie die transparente Ebene nach hinten
Der letzte Schritt besteht darin, die transparente Ebene rückwärts zu senden. Klicken Sie dazu auf die transparente Ebene und wählen Sie Nach hinten senden. Sobald Sie den Befehl Nach hinten senden auswählen , bewegt sich Ihre transparente Ebene rückwärts, was nicht angezeigt wird. Wir möchten jedoch, dass die transparente Ebene nur auf dem Pfeil angezeigt wird: Chevron. Wir müssen also mit einem zusätzlichen Schritt fortfahren, bei dem Sie auf den Pfeil klicken: Chevron und die Auswahl von Send To Back.
Ihre benutzerdefinierte Form Nr. 3 ist auch bereit, Ihre nächste Präsentation zum Kochen zu bringen.
Ich bin mir sicher, dass Ihre kreativen Säfte inzwischen zu fließen begonnen haben. Öffnen Sie also ohne weiteres PowerPoint und beginnen Sie mit der Erstellung einzigartiger Präsentationen mit Ihren eigenen angepassten und personalisierten Formen.

 Home
Home 


 Customer Reviews
Customer Reviews