Creating a presentation can be very intimidating. Especially when you have a deadline to meet and you want to create something that is engaging and professional at the same time. Fret not! We have a quick fix. How about we teach you to create a cyclic arrow diagram in PowerPoint. It will not only enhance the overall look of your presentation but will also help you explain your ideas, processes, strategies, theories and what not.
So, without any further delay, let us show you the steps to create this amazing cyclic arrow diagram in PowerPoint.
What you will learn in this tutorial:
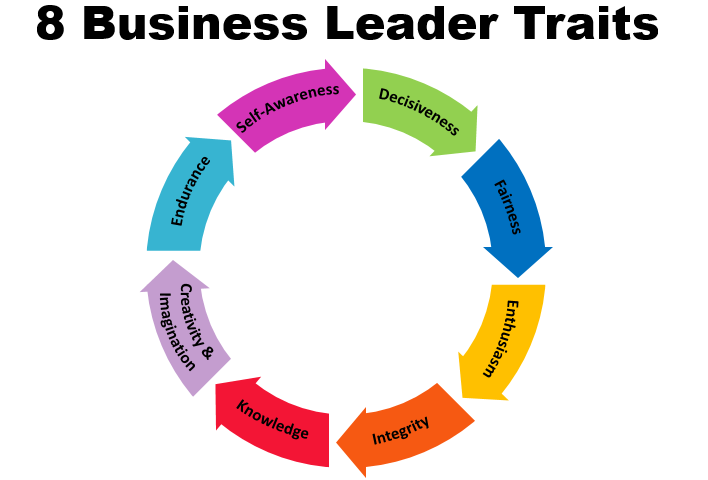
- Add a hollow circle (donut) to your slide. For this, simply go to Insert tab and select Shapes. From the Shapes dialog box, select Circle: Hollow present in the Basic Shapes.
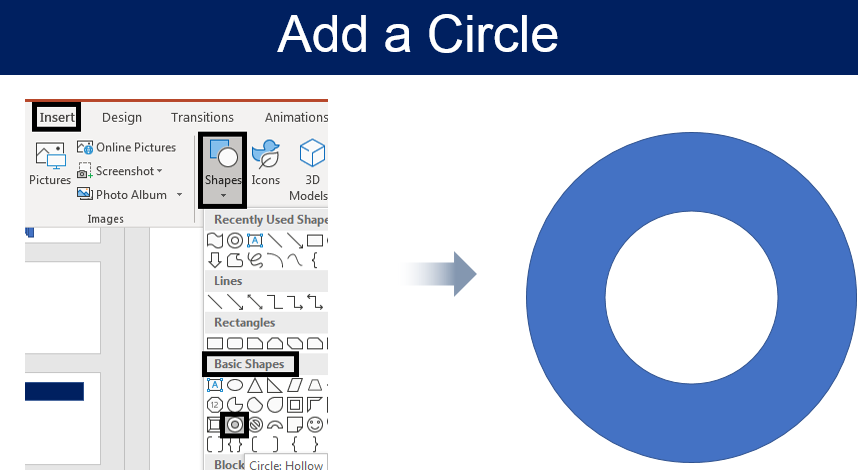
- You can also adjust the size of the circle by clicking on the yellow dot as shown in the figure.
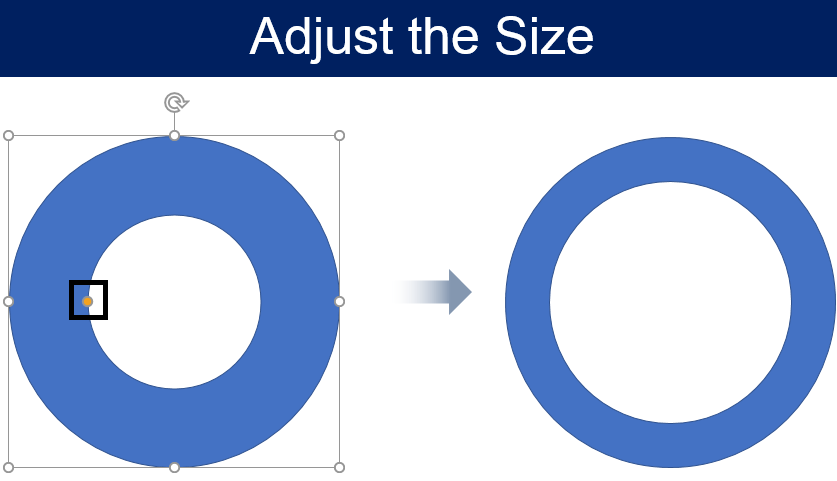
- Then insert Rectangles. To add a rectangular shape, click on Insert and from the Shapes menu select a Rectangle. Place this rectangle on your circle and duplicate it four times by clicking on Cntrl + D.
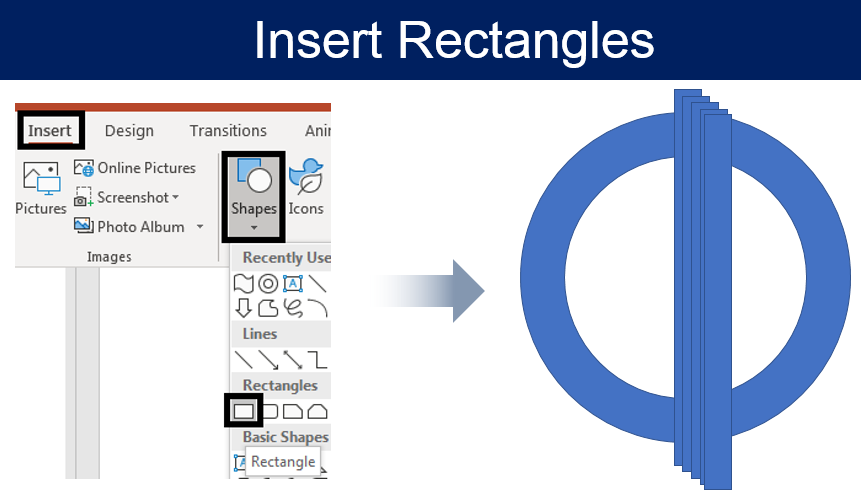
- Next step is to place the rectangles. Rotate the rectangles to place them properly using the icon highlighted (See the image).

- Select the entire shape for the alignment. Go to Format > Align > Align Center and Align Middle.
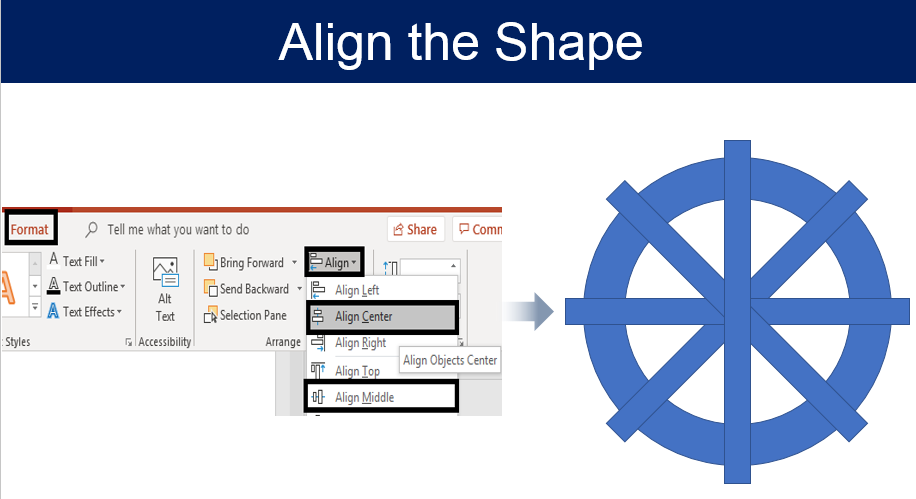
- Merge the shapes and create equal fragments. Select the entire figure by creating a box around it. Once the figure is selected go to Format tab and from the Merge Shapes dialog box select Fragments.
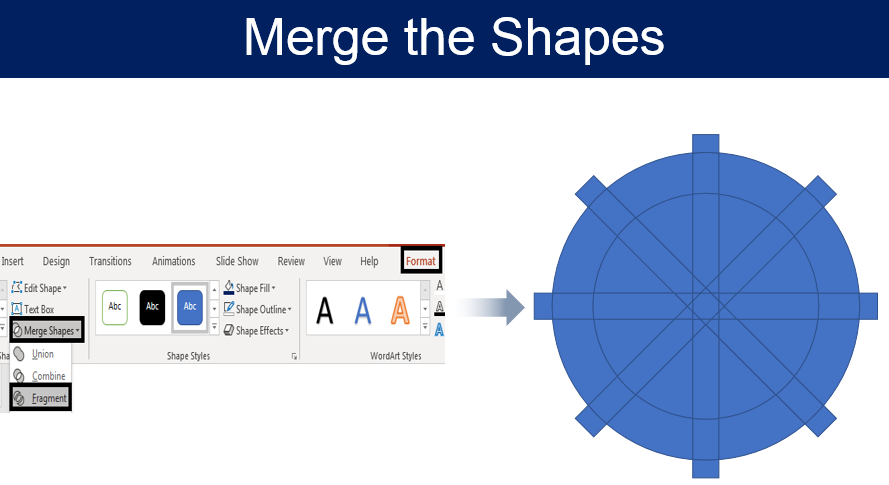
- Delete all the shapes which are not required. To do so select the shape and press the Delete button on your keyboard. The following figure represents the base of the diagram which we will now turn into arrows.

- Remove the outline of the shape you created. Right click the shape> Outline> No Outline.
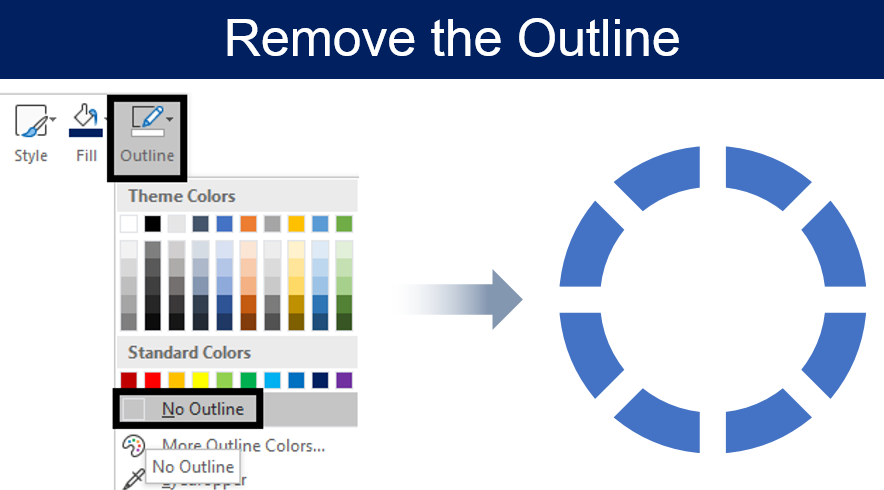
- Go to the Shapes menu and select an Isosceles Triangle from the Basic Shapes column (as shown in the figure below).

- Rotate the triangle to a 90-degree angle by clicking on ALT + RIGHT ARROW KEY. Then position this triangle as shown in the figure below. Do this step for every other triangle and adjust it accordingly.
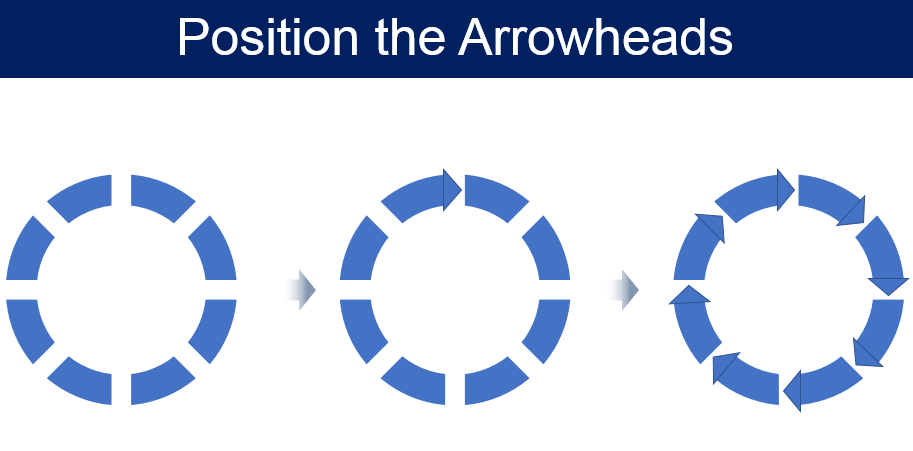 Note-
Note- Group the entire figure by clicking on
Ctrl + G command. Also remove its outline by right clicking the figure, Outline and No Outline (as demonstrated earlier).
- Fill color in each arrow by right clicking on the figure and selecting Fill. Then choose your desired color. If you want more color options, simply click on More Fill Colors.

- Your circular arrow diagram will appear something like shown in the figure below. However, the text is not aligned properly as you can clearly see.
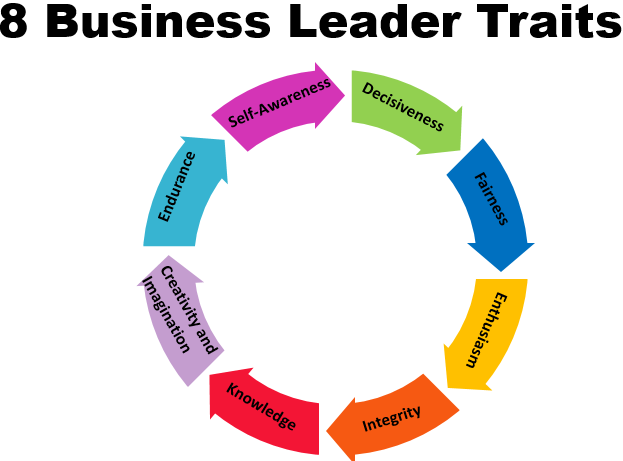
- In order to align the text head over to Format > Text Effects > Transform. The Transform dialog box opens consisting of various arches. You can choose the most suitable arch and align your text accordingly.
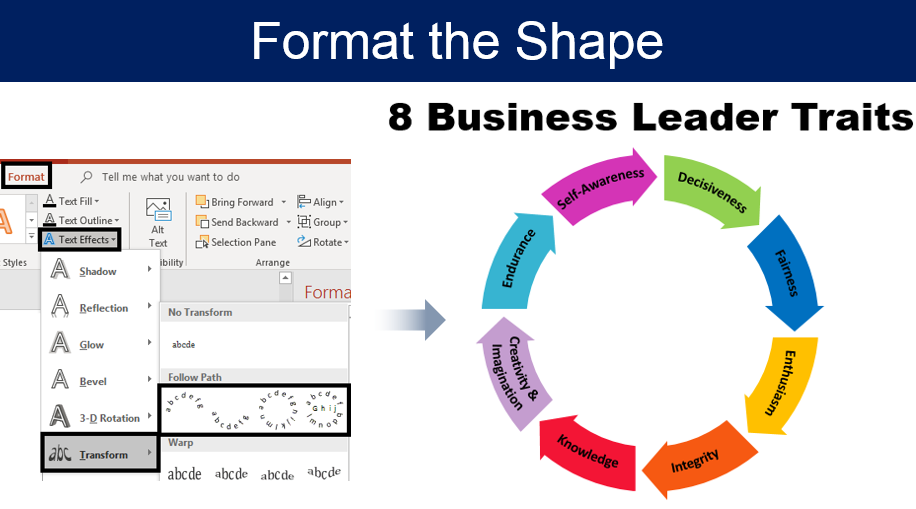
This is how your final figure would look like:-
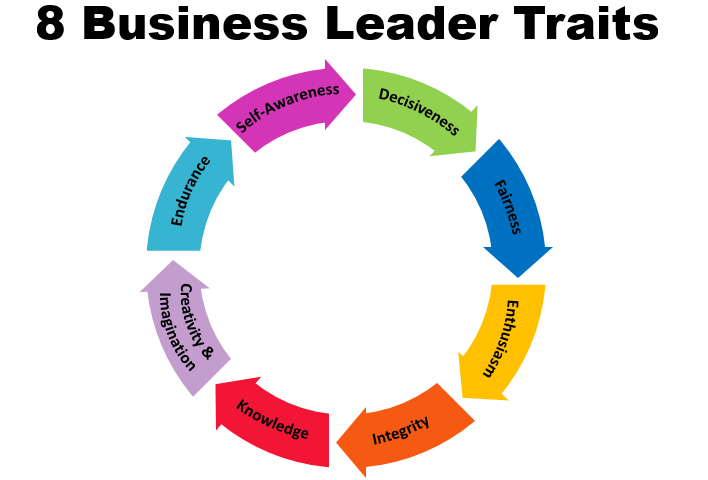
Here are some more professionally designed arrow templates to help you explore your creativity.
Professionally crafted Cyclic Arrow Templates
The following high-resolution graphic templates have been added for your convenience. Use these as a reference guide or download and customize even their minutest details.
Professional PowerPoint Template #1
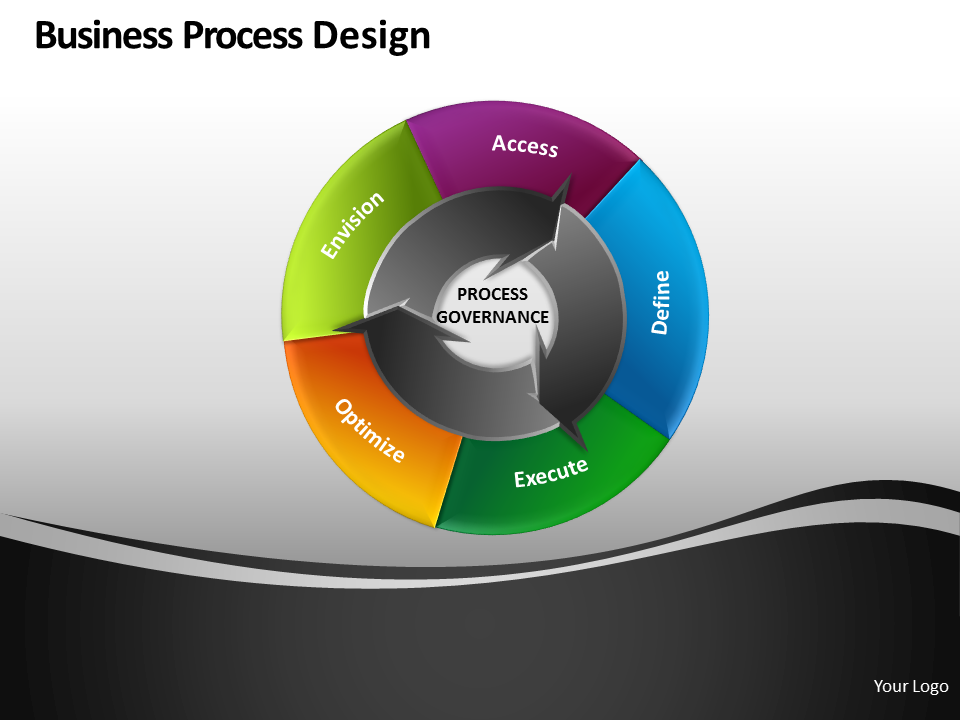
Spice up your presentation using our
Circular Arrows Process Flow Chart
Professional PowerPoint Template #2
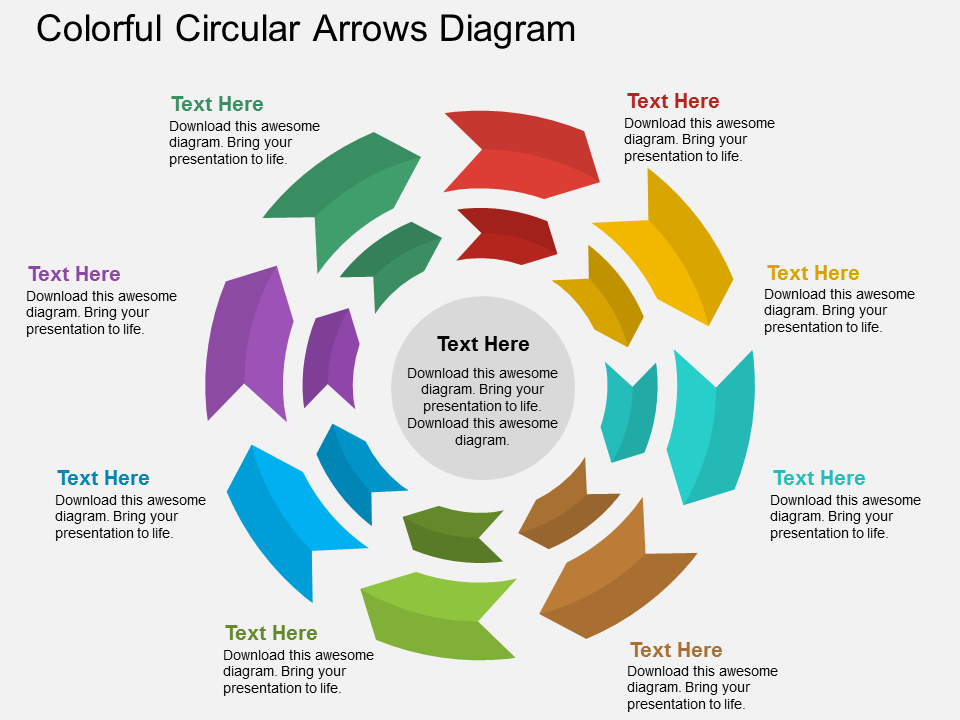 Grab
Grab this colorful yet uniquely designed Circular Arrows Diagram
Professional PowerPoint Template #3
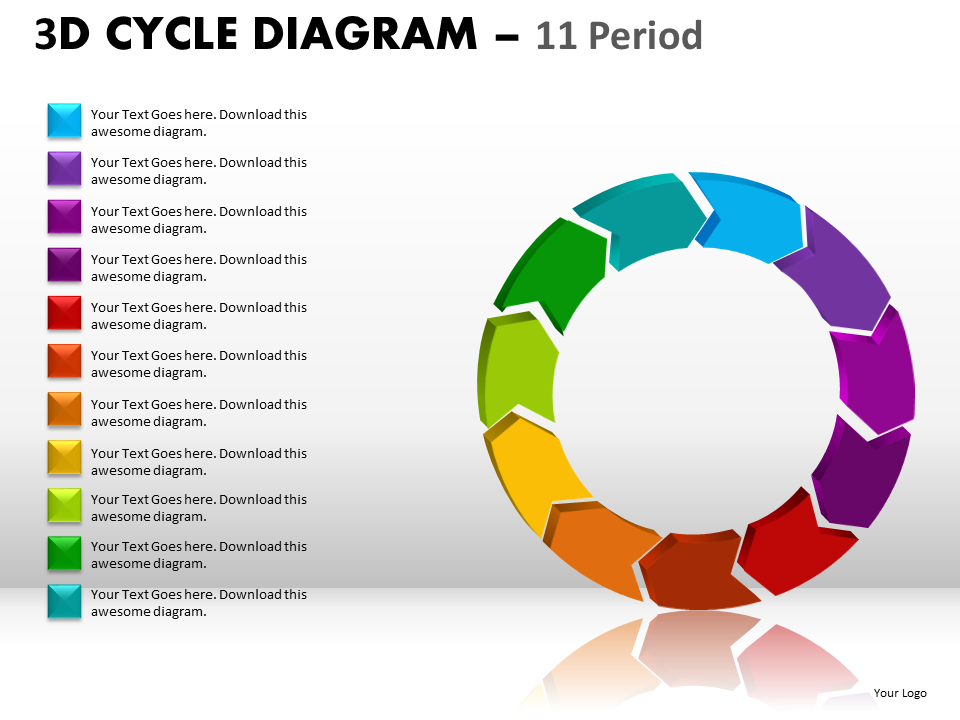
Without any hesitation
download this fully editable 3D Cycle Diagram
Professional PowerPoint Template #4
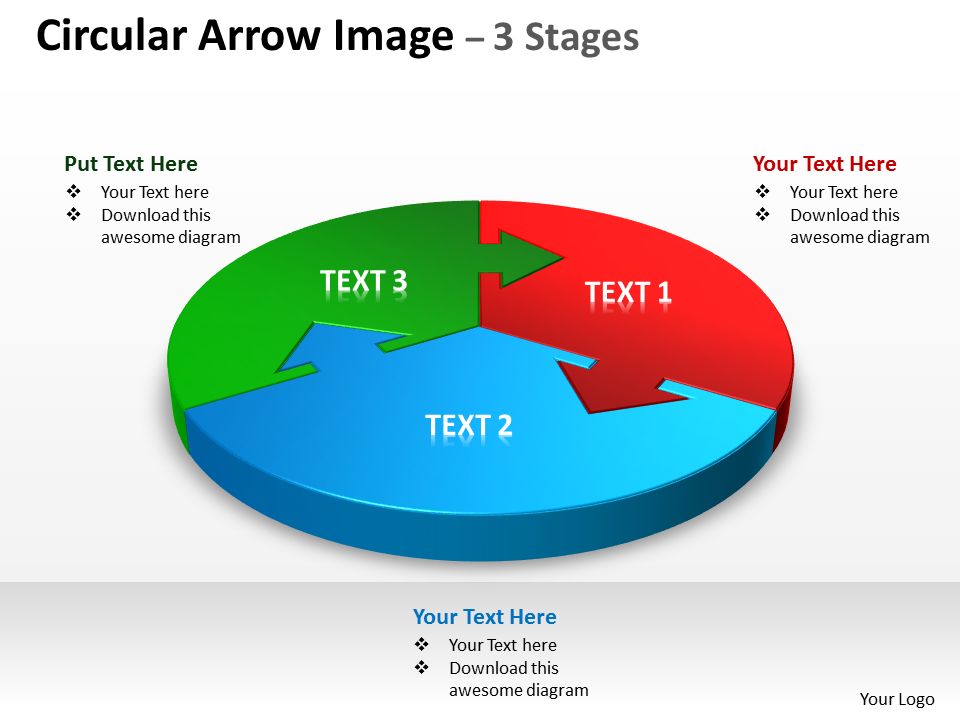 Download
Download and add your stages in this Circular Arrow Image Diagram
Professional PowerPoint Template #5
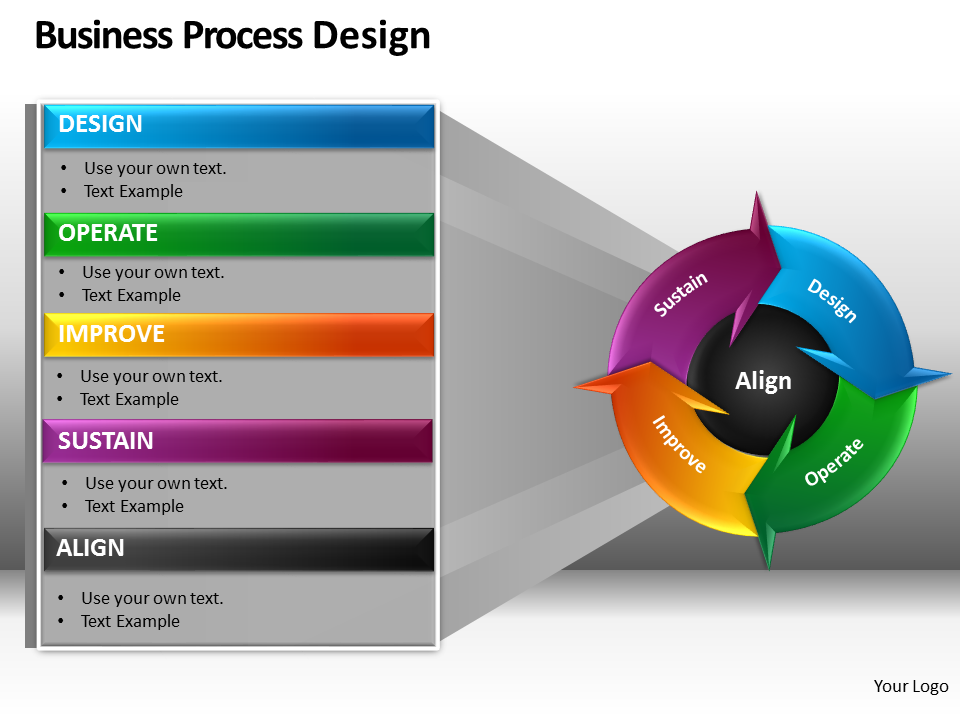
Mention your business process more efficiently using our
Business Process Design Template
Professional PowerPoint Template #6
 Click on
Click on this Colorful Circular Arrows Layout to grab eyeballs.
Select one or more of these designs and modify as per your business needs.
All the Best and stay tuned for more such amazing tutorials.
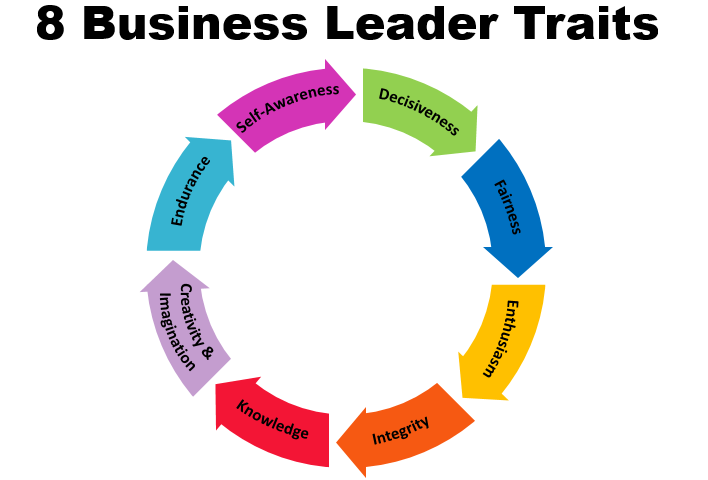
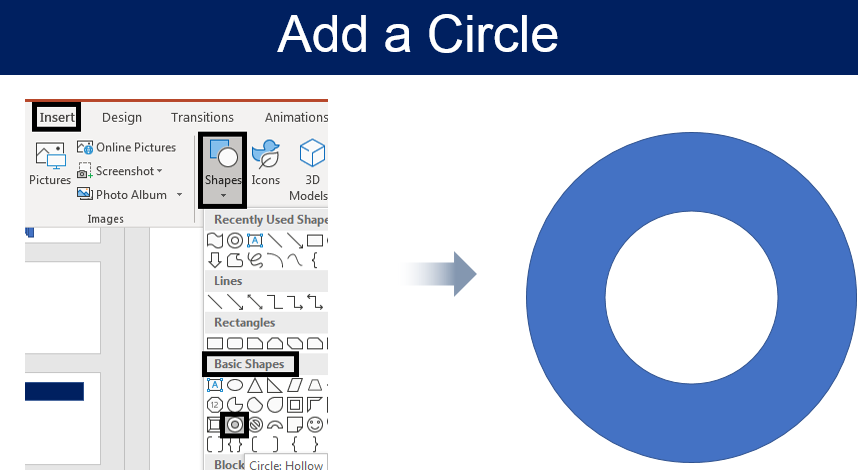
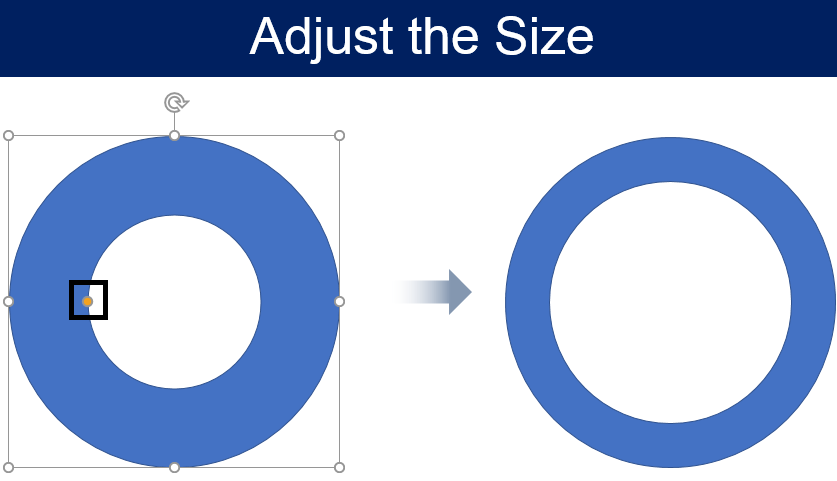
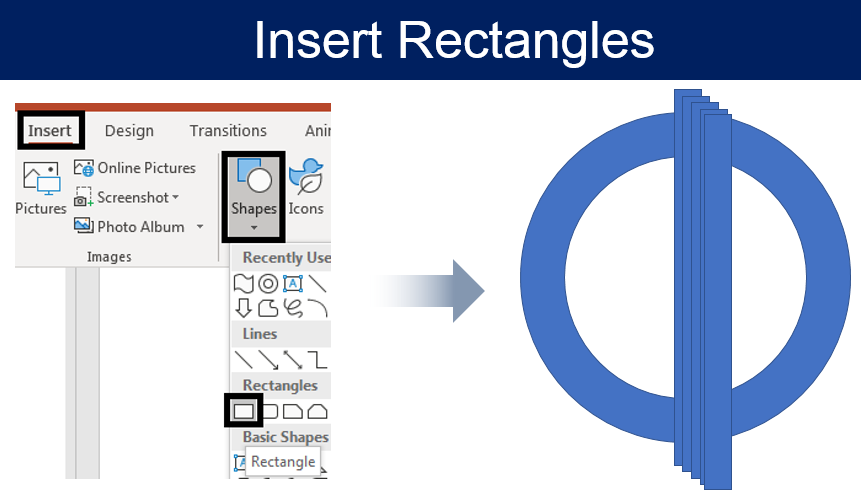

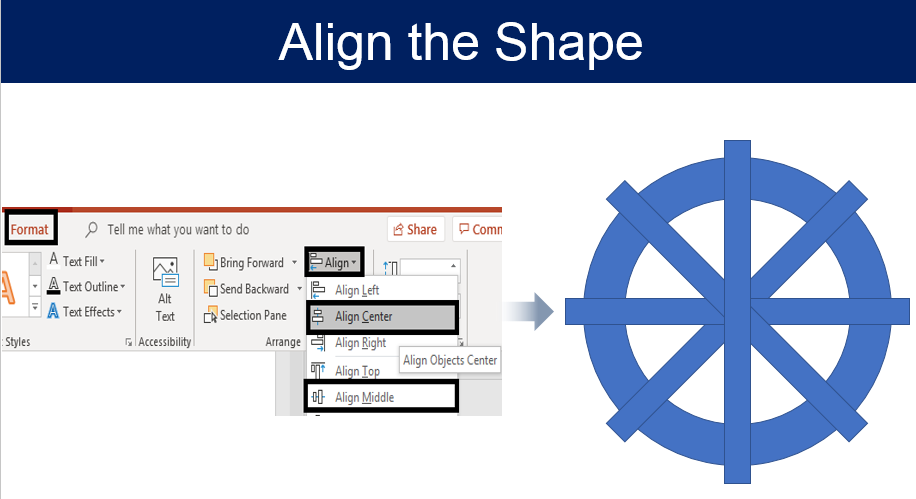
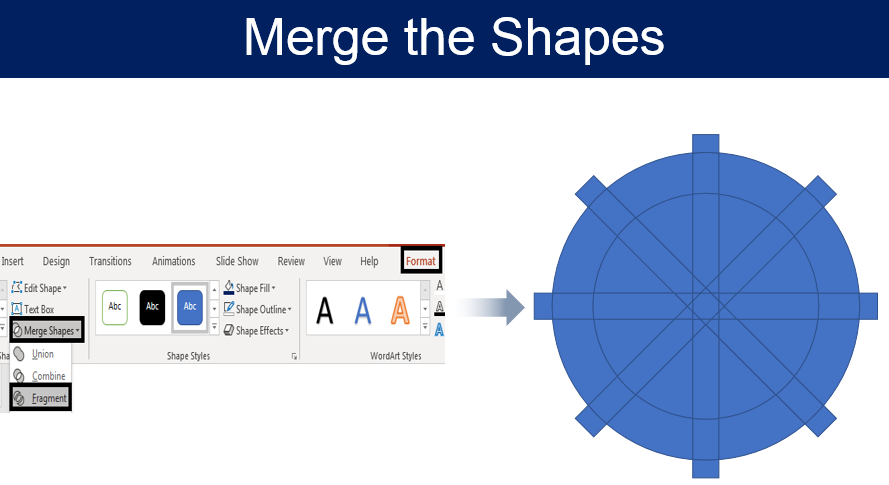

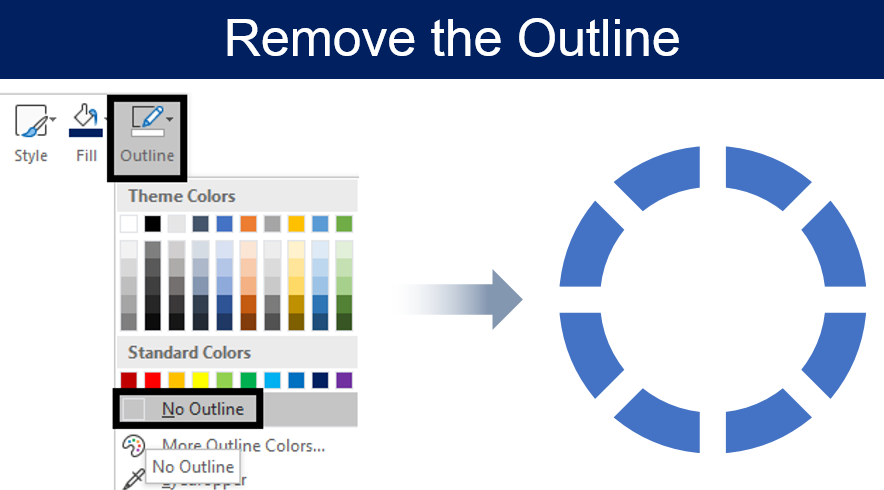

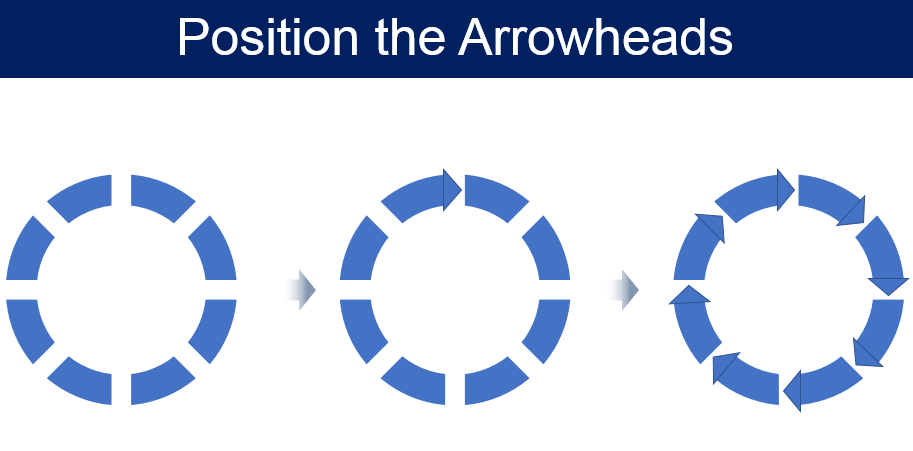 Note- Group the entire figure by clicking on Ctrl + G command. Also remove its outline by right clicking the figure, Outline and No Outline (as demonstrated earlier).
Note- Group the entire figure by clicking on Ctrl + G command. Also remove its outline by right clicking the figure, Outline and No Outline (as demonstrated earlier).

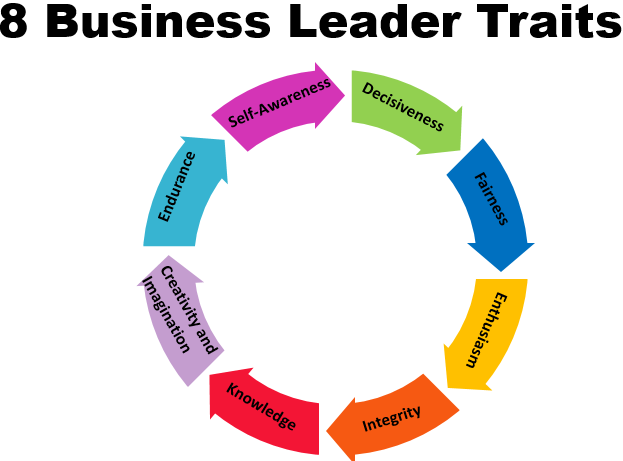
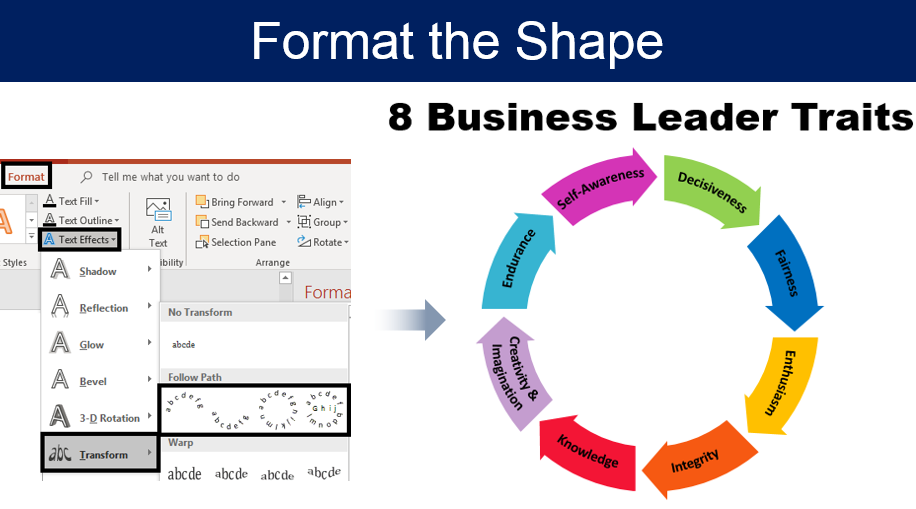 This is how your final figure would look like:-
This is how your final figure would look like:-
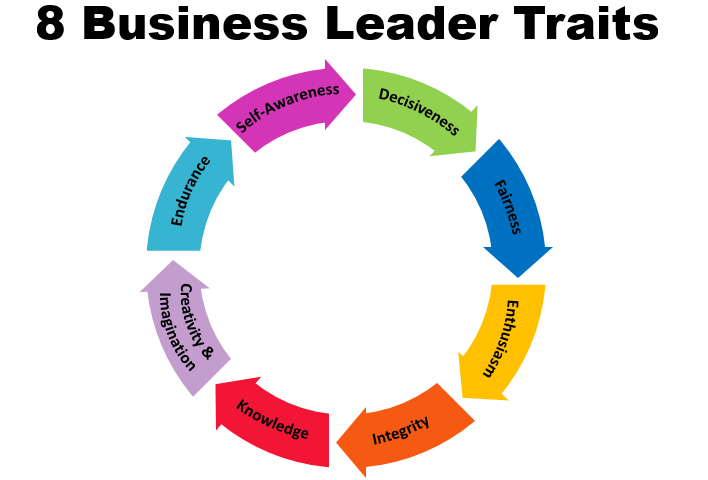 Here are some more professionally designed arrow templates to help you explore your creativity.
Professionally crafted Cyclic Arrow Templates
The following high-resolution graphic templates have been added for your convenience. Use these as a reference guide or download and customize even their minutest details.
Professional PowerPoint Template #1
Here are some more professionally designed arrow templates to help you explore your creativity.
Professionally crafted Cyclic Arrow Templates
The following high-resolution graphic templates have been added for your convenience. Use these as a reference guide or download and customize even their minutest details.
Professional PowerPoint Template #1
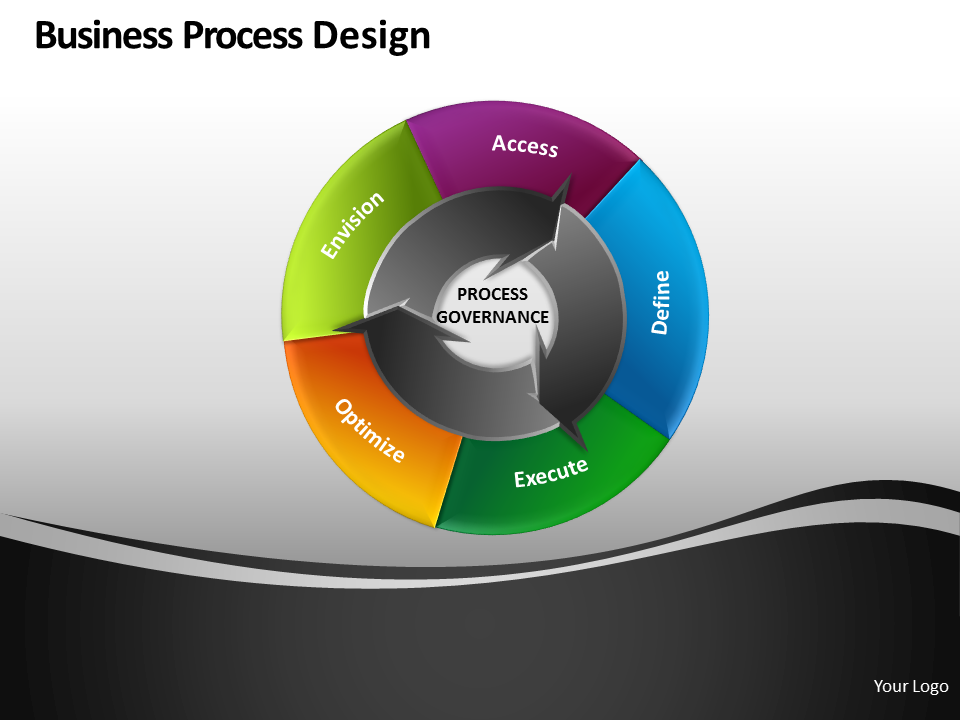 Spice up your presentation using our Circular Arrows Process Flow Chart
Professional PowerPoint Template #2
Spice up your presentation using our Circular Arrows Process Flow Chart
Professional PowerPoint Template #2
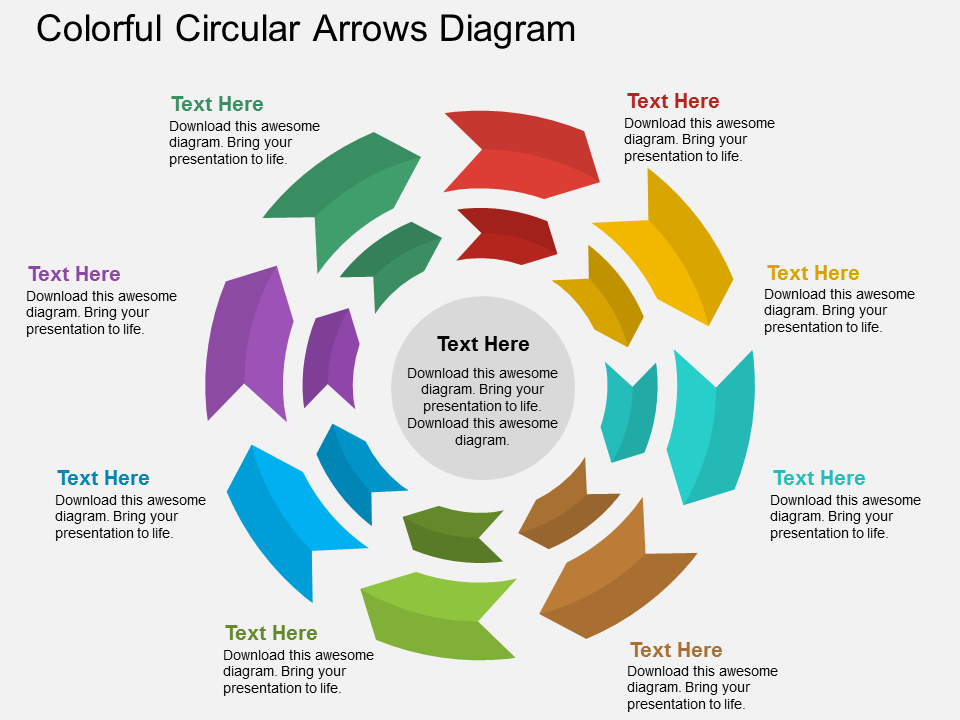 Grab this colorful yet uniquely designed Circular Arrows Diagram
Professional PowerPoint Template #3
Grab this colorful yet uniquely designed Circular Arrows Diagram
Professional PowerPoint Template #3
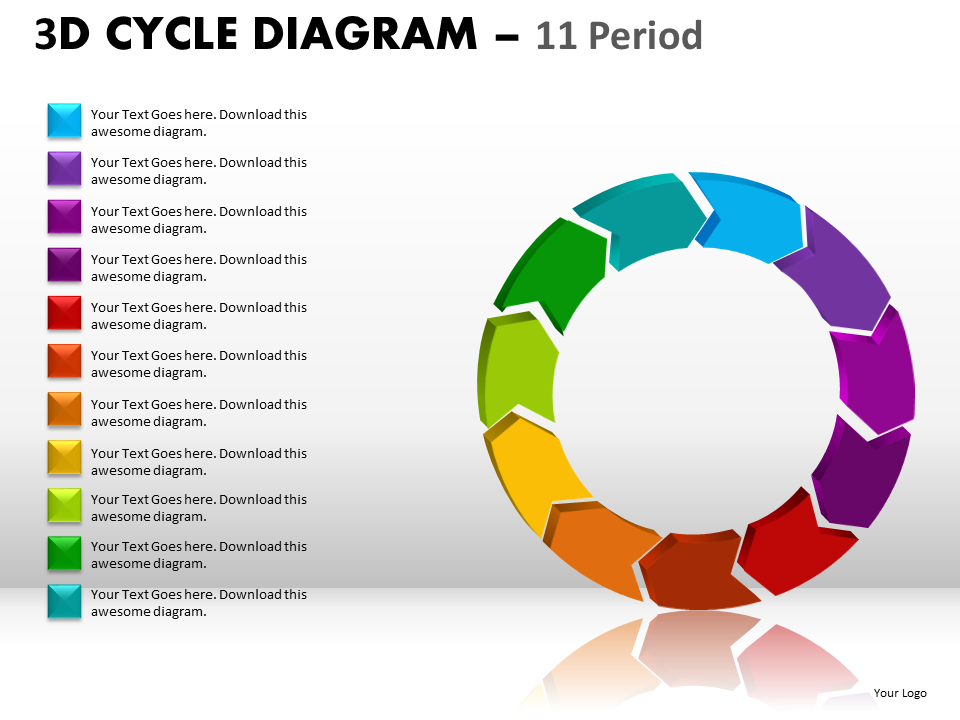 Without any hesitation download this fully editable 3D Cycle Diagram
Professional PowerPoint Template #4
Without any hesitation download this fully editable 3D Cycle Diagram
Professional PowerPoint Template #4
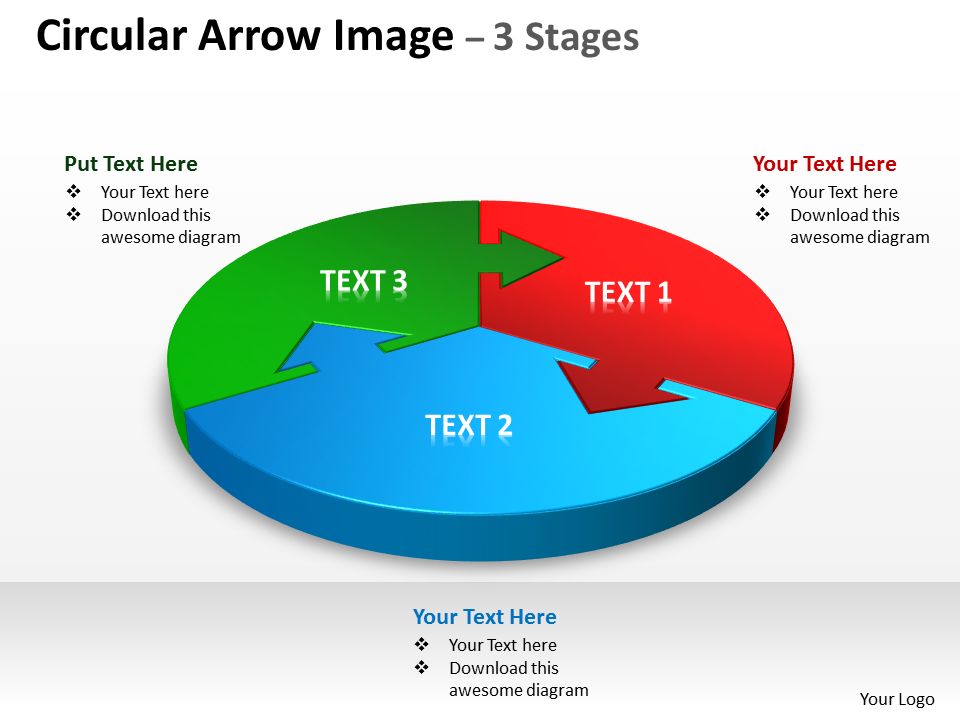 Download and add your stages in this Circular Arrow Image Diagram
Professional PowerPoint Template #5
Download and add your stages in this Circular Arrow Image Diagram
Professional PowerPoint Template #5
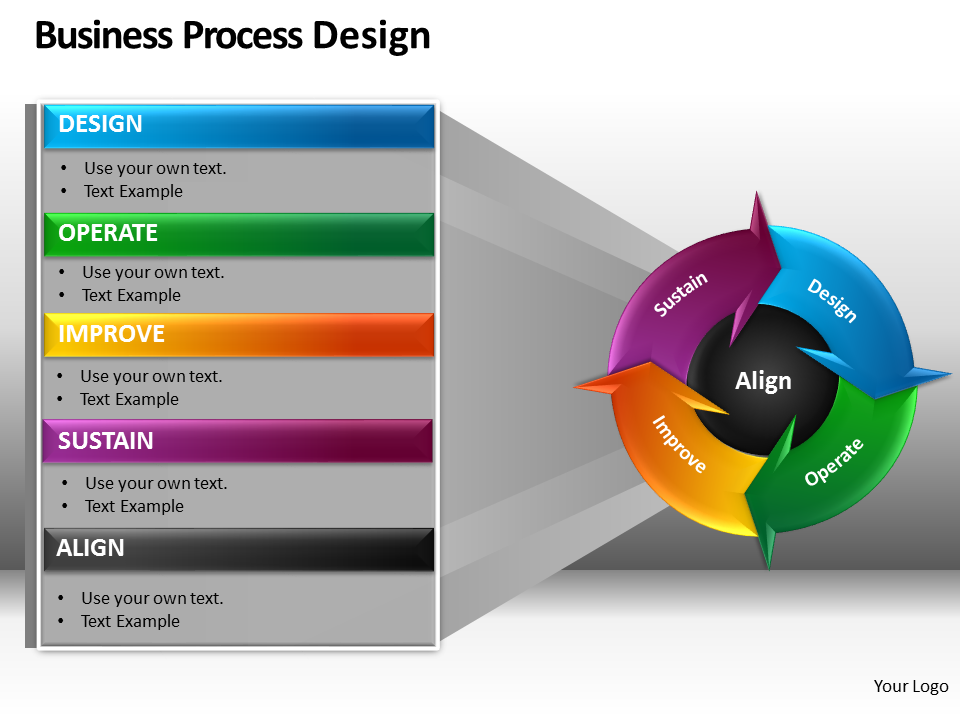 Mention your business process more efficiently using our Business Process Design Template
Professional PowerPoint Template #6
Mention your business process more efficiently using our Business Process Design Template
Professional PowerPoint Template #6
 Click on this Colorful Circular Arrows Layout to grab eyeballs.
Select one or more of these designs and modify as per your business needs.
All the Best and stay tuned for more such amazing tutorials.
Click on this Colorful Circular Arrows Layout to grab eyeballs.
Select one or more of these designs and modify as per your business needs.
All the Best and stay tuned for more such amazing tutorials.
 Home
Home 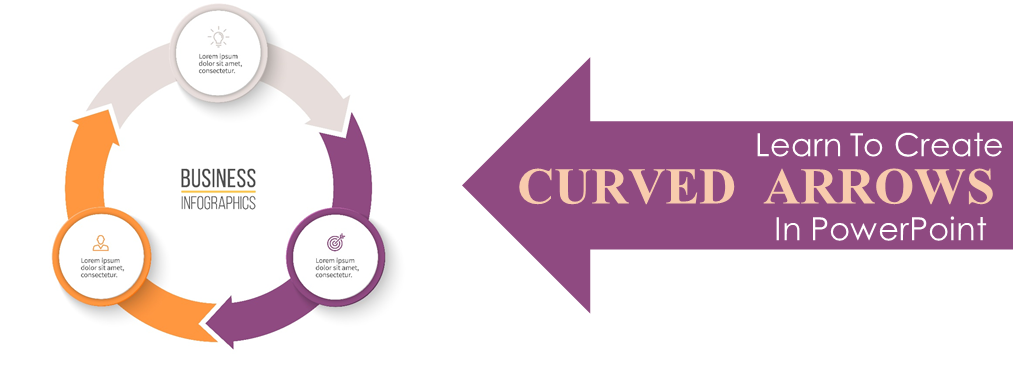


 Customer Reviews
Customer Reviews




https://en.wikipedia.org/wiki/Free_fall