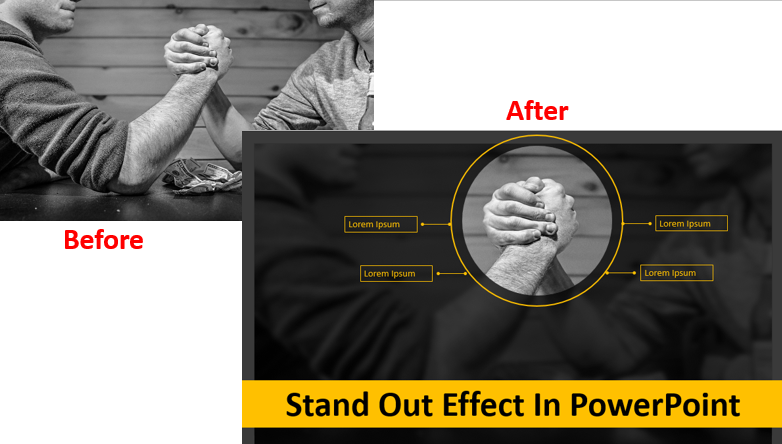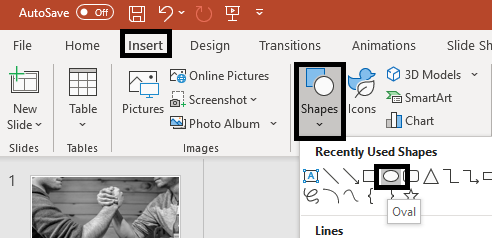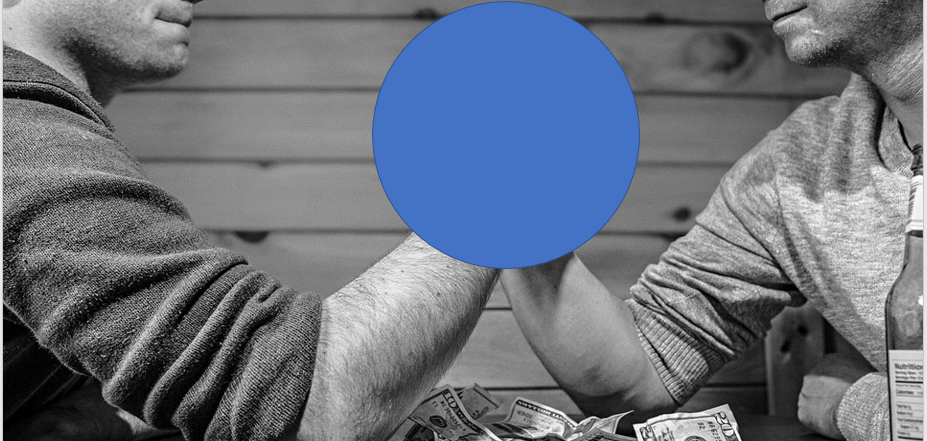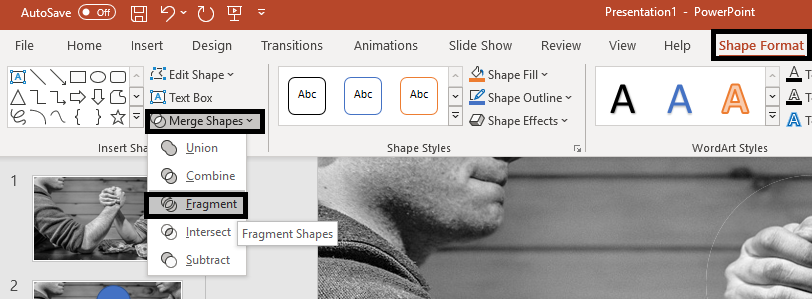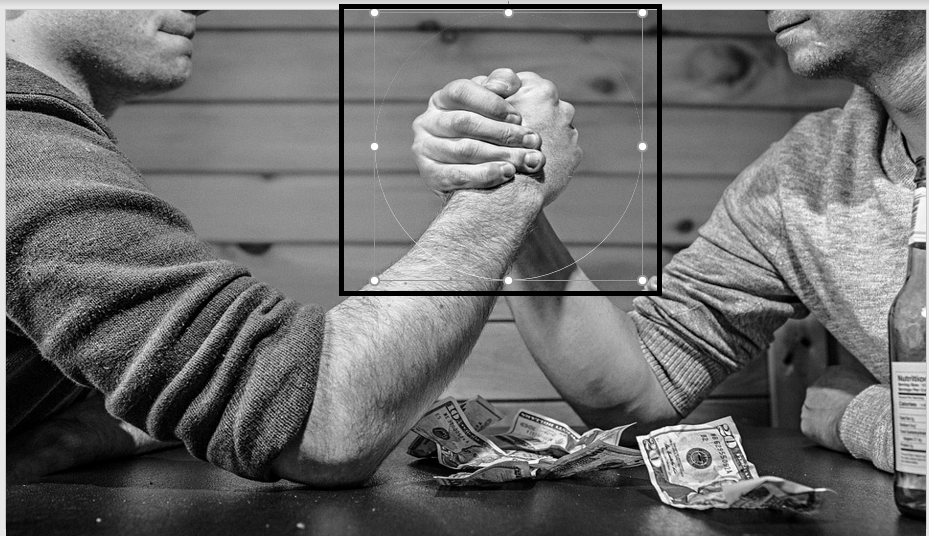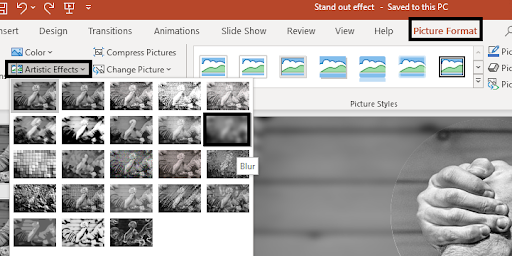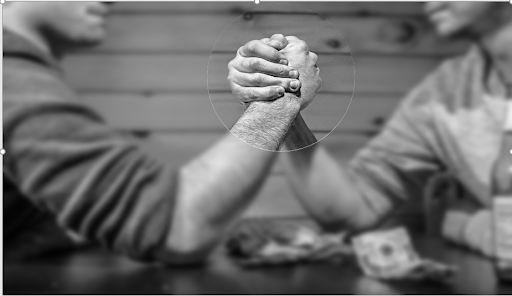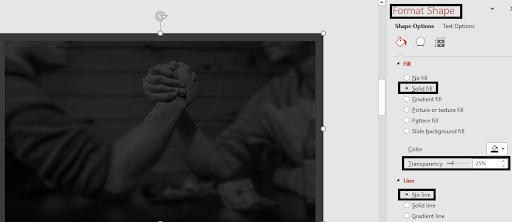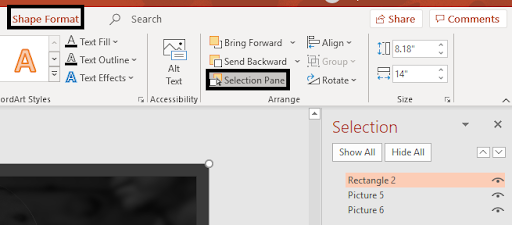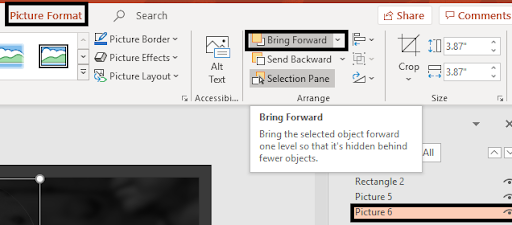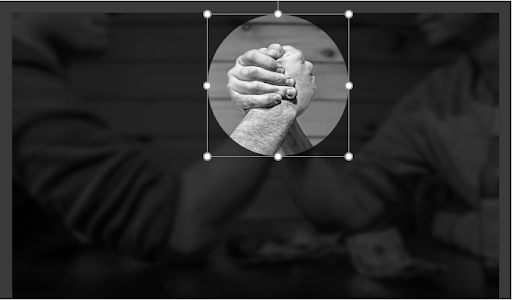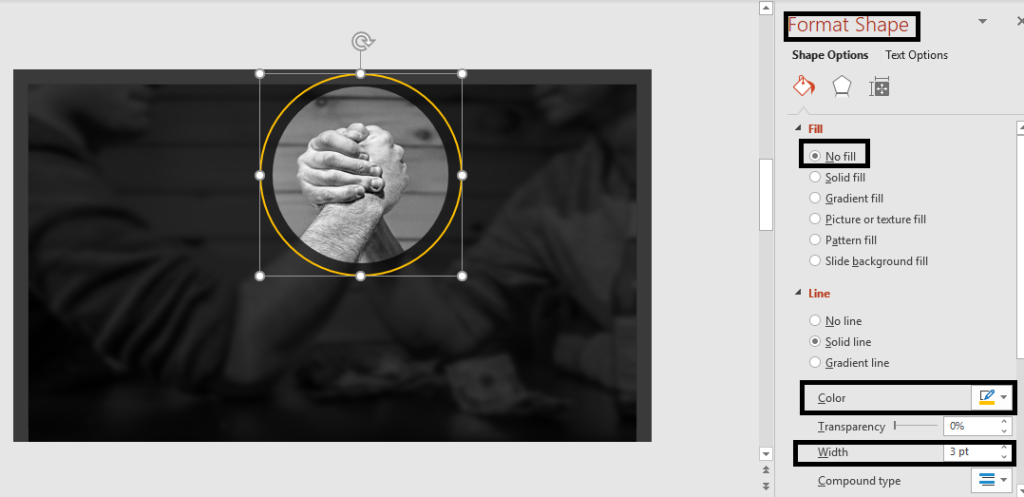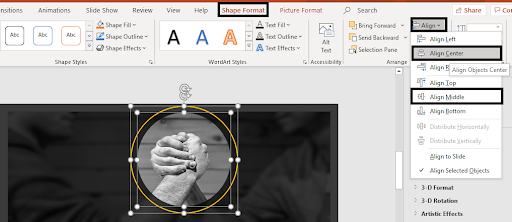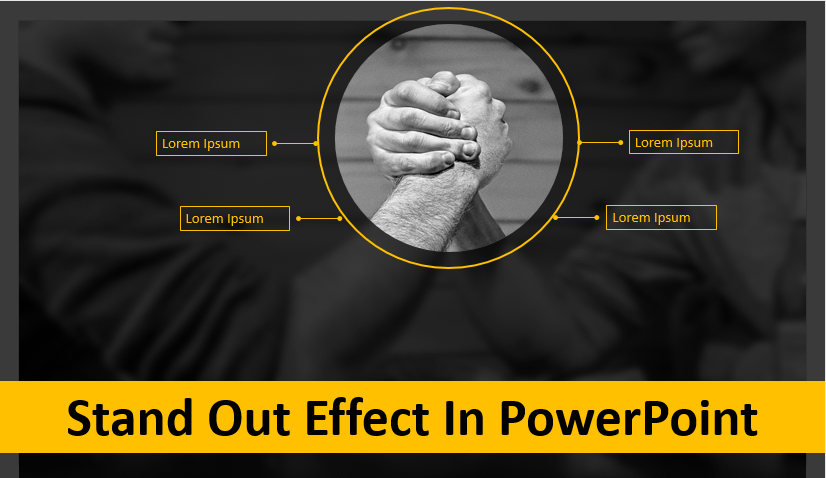Heutige Präsentationen müssen ein bisschen dynamischer sein, ein bisschen mehr, um sich den Weg in die Herzen der Zuschauer zu ebnen. Sie sollten eine Klasse für sich sein, die sie von der Masse „hervorheben“ lässt.
Oft möchten wir, dass sich das Publikum auf ein bestimmtes Objekt konzentriert und nicht auf das gesamte Bild. Das hält ein professioneller Fotograf in seinen Fotos fest. Er weiß, welche Objekte im Rampenlicht bleiben und welche ausgeblendet werden sollten, um den fachmännischen Effekt zu erzielen, der einem normalen Fotografen fehlt.
Aber wie erfassen wir diesen Effekt in unseren Präsentationen? Nun, die Antwort ist dieser einfache Trick, den wir gleich besprechen werden. Mit nur einem einfachen Trick und ein paar Klicks können Sie Ihre übliche langweilige Präsentation in ein nichtlineares Format verwandeln und Ihr Publikum und Ihre Zuschauer auf eine unvergessliche Reise mitnehmen, die sie ihr ganzes Leben lang genießen werden!
Was Sie in diesem Tutorial lernen werden:
Schritte zum Erstellen eines herausragenden Effekts in PowerPoint
Schritt 1- Wählen Sie ein Bild aus
Wählen Sie ein hochauflösendes Bild aus, das beim Erweitern nicht verpixelt. Fügen Sie dieses Bild der Folie hinzu und füllen Sie die gesamte Leinwand damit.
Schritt 2- Fügen Sie einen Kreis ein und passen Sie seine Größe an
Als nächstes fügen Sie eine kreisförmige Form ein und platzieren sie um den Bereich, den Sie hervorheben möchten. Dazu folgt diesen Schritten-
- Klicken Sie auf Einfügen> Formen> Oval
- Passen Sie die Größe dieses Kreises an und platzieren Sie ihn auf dem Bereich
Hinweis - Bedecken Sie den gesamten Bereich mit der kreisförmigen Form, die Sie hervorheben möchten.
Schritt 3- Fragmentieren und verschmelzen Sie das Bild und die Form-
Der nächste Schritt besteht darin, das Bild und den Kreis zusammenzuführen, damit wir den Teil ausschneiden können, den wir im Bild hervorheben möchten. Hier sind die Schritte-
- Wählen Sie das gesamte Bild auf der Folie aus
- Drücken Sie CNTRL und klicken Sie auf den Kreis
- Wechseln Sie zur Registerkarte Format und wählen Sie Formen zusammenführen
- Es erscheint ein Dialogfeld mit verschiedenen Optionen, aus denen Sie Fragment auswählen können
Ihr Bild und der ausgewählte Teil sind jetzt fragmentiert, sodass Sie den gewünschten Bereich hervorheben können, wie im folgenden Screenshot gezeigt.
Schritt 4- Verwischen Sie den Rest des Bildes
Der nächste Schritt besteht darin, den Rest des Bildes zu verwischen, damit man sich auf den Bereich konzentrieren kann, der hervorgehoben werden soll. Befolgen Sie diese Schritte, um einen Unschärfeeffekt zu erstellen:
- Wählen Sie das nicht fragmentierte Bild in voller Größe aus
- Gehen Sie zu Bildformat > Künstlerische Effekte
- Wählen Sie im Dialogfeld die Option Weichzeichnen aus
Jetzt wird das fragmentierte Bild ins Rampenlicht gerückt, während der Rest des Bildes unscharf wird, wodurch insgesamt ein großartiger Effekt entsteht (siehe Bild unten).
Schritt 5- Fügen Sie eine transparente Ebene hinzu
Im nächsten Schritt wird der Folie eine transparente Ebene hinzugefügt, die dazu beiträgt, den Hervorhebungseffekt zu verstärken. Es hilft auch bei der Anzeige von zusätzlichem Text, der leicht gelesen werden kann.
Hier sind die Schritte-
- Gehen Sie zu Einfügen> Formen> Rechteck
- Bedecken Sie die gesamte Leinwand mit der rechteckigen Form
- Klicken Sie mit der rechten Maustaste auf die Form und wählen Sie Form formatieren
- Das Dialogfeld „Form formatieren“ wird angezeigt, in dem Sie „ Linie“ > „Keine Linie “ auswählen
- Klicken Sie auf Fill> Solid Fill und wählen Sie die schwarze Farbe. Erhöhen Sie die Transparenz auf 25 %
Nachdem nun eine transparente Ebene hinzugefügt wurde, müssen wir diese Ebene zurückschicken und das fragmentierte Bild nach vorne bringen, um den gewünschten Effekt zu erzielen. Hier sind die Schritte-
- Klicken Sie auf die transparente Form und wählen Sie sie aus
- Gehen Sie zu Formformat> Auswahlbereich
- Suchen Sie das fragmentierte Bild aus dem Panel auf der rechten Seite (was in unserem Fall Bild 6 ist)
- Klicken Sie auf Bildformat. Wählen Sie den Befehl Nach vorne bringen und klicken Sie weiter darauf, bis Sie den hervorgehobenen Bereich im Vordergrund sehen.
So sieht der hervorgehobene Bereich aus:
Schritt 6: Skizzieren Sie den markierten Bereich
Der letzte Schritt besteht darin, den hervorgehobenen Bereich zu umranden, um den „herausragenden“ Effekt weiter zu verstärken. Hier sind die Schritte dazu:
- Fügen Sie einen Kreis ein, indem Sie auf Einfügen > Formen > Kreis klicken . Stellen Sie sicher, dass die Kreisform größer als der hervorgehobene Teil ist
- Klicken Sie mit der rechten Maustaste auf die Form und wählen Sie Form formatieren
- Wählen Sie Linie> Durchgezogene Linie und wählen Sie eine gelbe oder goldene Farbe aus den Farboptionen
- Erhöhen Sie die Breite des Umrisses, um ihn besser sichtbar zu machen (wir haben 3pts gewählt)
So verteilen Sie den Umriss und das Bild gleichmäßig:
- Wählen Sie beide Optionen aus und klicken Sie auf die Registerkarte Formformat .
- Gehen Sie zu Ausrichten und wählen Sie Mitte ausrichten und Mitte ausrichten
Dadurch wird Ihr Umriss perfekt ausgerichtet.
Fügen Sie nun Textfelder und Ihren gewünschten Text hinzu.
So sieht das fertige Bild aus:
War dieses Tutorial hilfreich? Teilen Sie uns Ihre Gedanken im Kommentarbereich unten mit!

 Home
Home 


 Customer Reviews
Customer Reviews