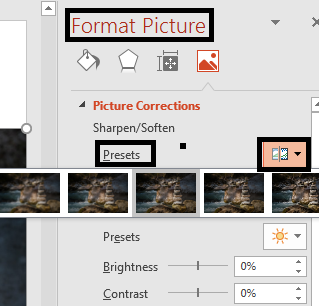Egal, wie gut Sie als Redner sind, nichts kann die Kraft einer guten Grafik in einer PowerPoint-Präsentation übertreffen. Schließlich werden Bilder von unserem menschlichen Verstand zu einem viel größeren Prozentsatz festgehalten als Text.
Werden Bilder dadurch nicht zu einem festen Bestandteil unserer Präsentation?
Natürlich tut es das!
Aber was ist, wenn das von Ihnen verwendete Bild verschwommen ist? Was ist, wenn es bei dunklem Licht angeklickt wird? Oder ist es matt und weniger sichtbar?
Manchmal haben wir Bilder von schlechter Qualität, die wir nicht direkt in unserer Präsentation verwenden können. Sie müssen bearbeitet werden, bevor sie in einer Präsentation verwendet werden können.
Deshalb haben wir einige einfache Möglichkeiten entwickelt, mit denen Sie Ihre Bilder in PowerPoint verbessern können.
Kein Photoshop, Paint oder andere Tools. Nur PowerPoint!
Lassen Sie sich ein Beispiel zeigen.
Schau dir diese beiden Bilder an. Welche fasziniert dich mehr?
Offensichtlich das zweite. Recht? Denn so funktioniert die menschliche Psychologie. Sie werden automatisch zu hellen und klaren Bildern hingezogen, was im zweiten Bild der Fall ist. Obwohl das erste Bild gut aussieht, ist das zweite Bild aufgrund seiner satten Farben faszinierender.
Möglichkeiten, Bilder zu verbessern
Bildbearbeitung # 1- Stellen Sie Helligkeit und Kontrast ein
Die erste Möglichkeit, wie Sie Ihre Bilder bearbeiten können, besteht darin, die Helligkeit und den Kontrast Ihrer Bilder anzupassen. Normalerweise gehen Helligkeit und Kontrast Hand in Hand. Helligkeit ist nichts anderes als die allgemeine Helligkeit oder Dunkelheit des Bildes und der Kontrast zeigt den Unterschied zwischen den dunkleren und helleren Bereichen des Bildes. Die Anpassung der Helligkeit ändert nicht die Farbe des Bildes, aber wenn Sie den Kontrast anpassen, Dadurch erscheinen die helleren Bereiche heller und die dunkleren Bereiche dunkler. Es stehen Ihnen auch einige voreingestellte Voreinstellungsoptionen zur Verfügung, die Sie auf Ihr Bild anwenden können.
So ändern Sie die Helligkeit Ihres Bildes:
- Klicken Sie mit der rechten Maustaste auf Ihr Bild und wählen Sie Bild formatieren.
- Wählen Sie im Aufgabenbereich Bild formatieren die Option Bildkorrekturen aus .
- Sobald Sie Bildkorrekturen ausgewählt haben, gehen Sie zu Helligkeit/Kontrast.
- Erhöhen oder verringern Sie den Prozentsatz je nach Anforderung.
Sehen Sie sich das folgende Bild an, um zu erfahren, wie genau Kontrast und Helligkeit das Bild verbessern.
Eine geringfügige Änderung der Helligkeit kann das Aussehen des Bildes völlig verändern. Das Nachbild ist aufgrund seiner Helligkeit und der lebendigen Farben angenehmer für das Auge.
Bildbearbeitung # 2- Stellen Sie die Schärfe ein
Wenn Ihr Bild verschwommen ist und Sie es optisch verbessern möchten, erhöhen Sie einfach die Schärfe Ihres Bildes. Schärfe bezieht sich auf die Klarheit des Bildes. Es ist eine Kombination aus Resolution und Accutane. Die Auflösung ist nichts anderes als die Größe oder die Pixel einer Bilddatei. Während Acutane das Maß für den Kontrast an einer Kante ist, die komplizierter ist als die Auflösung.
Um die Schärfe zu erhöhen-
- Klicken Sie mit der rechten Maustaste auf das Bild und wählen Sie Bild formatieren.
- Wählen Sie im Menü „Bild formatieren“ die Option „Bildkorrekturen“ > „Schärfe“.
- Erhöhen Sie nun die Schärfe gemäß Ihren Anforderungen.
Hier ist ein weiteres Beispiel für Schärfe, wenn Sie Standardvorgaben anwenden .
Hinweis : Erhöhen Sie die Schärfe nicht so stark, da dies das Gesamtbild des Bildes verzerren könnte.
Bildbearbeitung Nr. 3 – Passen Sie die Farbsättigung und den Farbton an
Die dritte Möglichkeit, Ihre Bilder zu korrigieren, umfasst die Farbsättigung und den Farbton. Farbsättigung ist nichts anderes als die Lebendigkeit von Farben. Wohingegen Farbton es Ihnen ermöglicht, die Temperatur des Bildes einzustellen, dh die warmen und kalten Farben.
So stellen Sie die Sättigung ein-
- Klicken Sie mit der rechten Maustaste auf das Bild und klicken Sie auf Bild formatieren.
- Wählen Sie im Menü Bild formatieren die Option Bildfarbe.
- Passen Sie die Sättigung an . Sehen Sie sich das folgende Bild an.
Sobald Sie die Sättigung eingestellt haben, sehen Sie den Unterschied zwischen dem Vorher- und dem Nachher-Bild.
Ist das Bild jetzt nicht viel klarer?
Lassen Sie uns Ihnen nun ein Beispiel für Farbton zeigen.
- Klicken Sie mit der rechten Maustaste auf das Bild und klicken Sie auf Bild formatieren.
- Wählen Sie im Menü Bild formatieren die Option Bildfarbe.
- Wählen Sie Farbton> stellen Sie die Temperatur ein.
Überzeugen Sie sich selbst vom Unterschied.
In der Bildfarbe haben Sie auch die Möglichkeit, das Bild wie unten gezeigt neu einzufärben .
Sie können ein farbiges Bild in ein Schwarzweißbild umwandeln, indem Sie einfach die Option „Neu einfärben “ verwenden .
Also nicht nur abwarten und beobachten. Beginnen Sie mit Ihren Bildern zu spielen, um so viele Anpassungen zu erstellen, wie Sie möchten.
Alles Gute!

 Home
Home 


 Customer Reviews
Customer Reviews