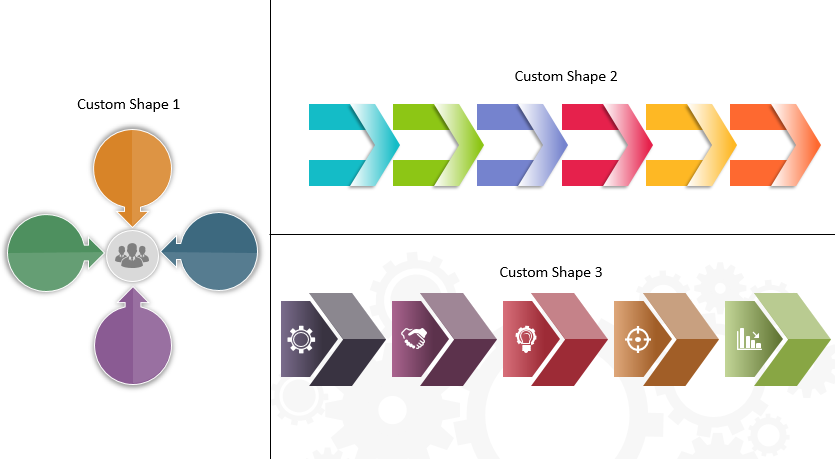PowerPoint tiene una gran cantidad de formas para ofrecer en su menú de formas. Pero para romper con la monotonía, requerimos algunas formas hechas a medida que sean lo suficientemente flexibles para satisfacer nuestros requisitos. Si bien no queremos saturar nuestra presentación con formas e imágenes innecesarias, a veces la creación de formas personalizadas puede crear una gran diferencia no solo para el presentador sino también para la audiencia.
Estas formas actúan como bloques de construcción de diapositivas que mantendrán a la audiencia pegada a la presentación. Estos también se pueden utilizar de varias maneras, como mejorar el aspecto general de la presentación, enfatizar puntos importantes, etc.
Aunque no es necesario ser un diseñador profesional para crear tales formas personalizadas, hay algunas potentes funciones de diseño personalizado que realmente pueden ayudar a elevar su presentación de suave a chisporroteante.
Entonces, ¡comencemos a diseñar formas personalizadas y personalizadas para hacer que nuestras presentaciones chisporroteen!
Lo que aprenderás a crear en este tutorial :
Este tutorial lo guiará a través de los pasos de tres formas personalizadas que puede crear en PowerPoint. Una vez que comprenda cómo crear formas personalizadas básicas, puede modificarlas según la demanda de su negocio.
Pasos para crear la forma personalizada #1:
Paso 1- Inserta una forma ovalada
Agregue una forma ovalada a su diapositiva haciendo clic en Insertar> Formas . Aparece un menú Formas desde el que seleccione Formas básicas > Óvalo . Ajuste el tamaño de este óvalo haciendo clic en el comando CNTRL+ SHIFT y hágalo bastante grande para que pueda trabajar fácilmente sobre él.
Paso 2: inserte la flecha hacia abajo y cambie su tamaño.
Agregue una flecha hacia abajo a su diapositiva. Para hacerlo, vaya a la pestaña Insertar y haga clic en Formas . En el menú de formas, seleccione Bloquear flechas y elija Flecha: Abajo . Después de agregar una flecha hacia abajo, haga clic en ella y arrastre sus lados para cambiar su tamaño. Haz la flecha bastante grande para que sea simétrica a la forma ovalada que hemos insertado anteriormente.
Paso 3- Coloca y fusiona las formas
Coloque la flecha como se muestra en la captura de pantalla a continuación y combine ambas formas. Para hacerlo, seleccione ambas formas haciendo clic en Shift . Una vez que se hayan seleccionado ambas formas, haga clic en la pestaña Formato en la cinta. La pestaña Formato tiene una opción Combinar formas , haga clic en ella y seleccione Unión para unificar ambas formas (consulte la captura de pantalla a continuación).
Paso 4: elimine el contorno y el color de relleno en la forma
Después de haber fusionado ambas formas, agrúpelas haciendo clic en el comando CNTRL+ G y elimine su contorno. Para hacerlo, haga clic derecho en la forma y seleccione Contorno> Sin contorno. En el mismo cuadro de diálogo, hay una opción de Relleno , haga clic en ella y seleccione el color deseado. Aquí hemos elegido el color púrpura para nuestra forma.
Este es el diseño básico de la forma.
Paso 5- Agrega una capa a tu diapositiva con un Rectángulo.
Para hacer que la forma sea más atractiva y darle un toque profesional, agregue una capa transparente a su diapositiva. Esto le dará un efecto 2D que realzará mucho más tu figura.
Para agregar una capa transparente, inserte un rectángulo en su diapositiva. Vaya a Insertar> Formas y seleccione un Rectángulo . Cambie el tamaño de este rectángulo para que se ajuste completamente a la forma anterior. Luego coloque esta forma rectangular como se muestra en la captura de pantalla y alinéela con el centro creando dos divisiones iguales.
Paso 6- Incrementa la Transparencia del Rectángulo
Este Rectángulo actúa como una capa para su forma. Para hacerlo transparente, haga clic con el botón derecho en el rectángulo y haga clic en Formato de forma> Relleno> Relleno sólido y seleccione Color blanco . Luego aumente la transparencia de esta forma deslizando el control deslizante hacia el lado derecho. Una vez que la capa se vuelve transparente, haga clic en Línea> Sin línea.
Su forma personalizada n.º 1 está lista para revolucionar su presentación.
Pasos para crear la forma personalizada #2:
Paso 1- Insertar flecha: Chevron y cambiar su tamaño
Agregue una flecha de cheurón a su diapositiva. Para ello, vaya a la pestaña Insertar y, en el menú Formas , seleccione Flecha: Chevron. Cambie su tamaño arrastrando sus lados y hágalo bastante grande para que pueda trabajar fácilmente en él.
Paso 2- Inserta un Rectángulo
Para hacer su forma personalizada, agregue un rectángulo a su diapositiva. Vaya a Insertar> Formas y seleccione Rectángulo . Una vez que se agrega un rectángulo a su diapositiva, cambie su tamaño y colóquelo sobre la parte superior de la flecha: cheurón como se muestra en la captura de pantalla a continuación.
Paso 3- Duplicar y Posicionar el Rectángulo
Cree una copia de este rectángulo haciendo clic en CNTRL+D o simplemente arrastre el mouse hacia abajo sobre el rectángulo para duplicarlo. Ahora coloca este rectángulo sobre el lado opuesto de la flecha del cheurón, perfectamente simétrico al anterior.
Así lucirá tu figura básica.
Paso 4: trae la flecha: Chevron al frente
Como puede ver, los rectángulos se colocan sobre la flecha, sin embargo, requerimos que la flecha esté en la parte superior. Por lo tanto, haga clic con el botón derecho en la flecha y seleccione el comando Traer al frente .
Paso 5: elimine el contorno y el color de relleno en los rectángulos
Para modificar aún más la forma y hacer que se vea más pulida, debemos eliminar su contorno. Para ello, haga clic con el botón derecho en el rectángulo y seleccione Contorno> Sin contorno . Además, cuando hace clic con el botón derecho en las formas , aparece la opción Relleno , haga clic en él y seleccione el color deseado.
Paso 6- Relleno degradado de la flecha: Chevron
El siguiente paso es rellenar el degradado de color en la flecha: chevron. Para esto, haga clic en la flecha y seleccione Formato de forma. Haga clic en el botón de opción Relleno degradado y mantenga dos paradas. Haga clic en la parada de degradado 1 y rellene el color que desee. Mantenga su posición en 0% . Del mismo modo, haga clic en la parada de degradado 2 y rellénelo con el color que desee. Cambie la posición de esta parada al 92 % (como se muestra en la siguiente captura de pantalla).
Paso 7- Agrega una sombra a la flecha: Chevron
Luego agregue una sombra a su flecha: chevron para darle un efecto tridimensional. Para hacerlo, haga clic en la flecha y seleccione la pestaña Formato . La pestaña de formato tiene una opción Efectos de forma , haga clic en ella y seleccione Sombra en el menú. La sombra tiene muchos ajustes preestablecidos predeterminados, elija el que le guste y aplíquelo a su forma. Aquí hemos elegido Desplazamiento exterior inferior izquierdo.
Su forma personalizada #2 también está lista.
Así que ahora comencemos con la forma personalizada #3.
Pasos para crear la forma personalizada #3:
Paso 1- Insertar flecha: Chevron y cambiar su tamaño
La tercera forma personalizada también requiere agregar flecha: cheurón a la diapositiva. Para esto nuevamente vaya a la pestaña Insertar y desde el menú Formas seleccione Flecha: Chevron . Cambie el tamaño según su gusto.
Paso 2- Insertar Flecha: Pentágono
Ahora agregue un pentágono a su diapositiva. Para hacer esto, vaya a la pestaña Insertar y, en el menú Formas , seleccione Flecha: Pentágono . Cambie el tamaño de este pentágono y colóquelo exactamente debajo de la flecha: chevron como se muestra en la captura de pantalla a continuación.
Paso 3- Elimina el contorno de las formas
Seleccione ambas formas presionando la tecla SHIFT y elimine su contorno. Para esto, haga clic con el botón derecho en las dos formas seleccionadas y seleccione Contorno> Sin contorno , lo que le permitirá modificar las formas según su gusto.
Paso 4- Relleno degradado de la flecha: Pentágono
Rellena el pentágono con un color degradado. Para esto, haga clic derecho en el pentágono y seleccione Formato de forma> Relleno> Relleno degradado . Para esto, mantenga también dos paradas: la parada de degradado 1 y la parada de degradado 2. Haga clic en la parada de degradado 1 y seleccione el color deseado. Una vez que haya seleccionado el color, el siguiente paso es colocarlo , que será 0% junto con la transparencia y el brillo. Del mismo modo, haga clic en la parada de degradado 2 y seleccione el color deseado. Después de seleccionar el color deseado, establezca su posición al 100% mientras mantiene la transparencia y el brillo al 0%.
Paso 5- Color de relleno en la flecha: Chevron
Colorea la flecha: cheurón también. Para esto, seleccione la flecha y haga clic derecho sobre ella. Después de hacer clic con el botón derecho en la flecha , aparece un cuadro de diálogo con la opción Rellenar . Haga clic en él y seleccione el color deseado.
Sin embargo, lo ideal es elegir el mismo color que elegiste para la flecha: el pentágono.
Paso 6- Crea una capa
Crea una capa adicional para tu forma para darle un aspecto más profesional. Para esto, agregue un rectángulo a su diapositiva seleccionando Insertar> Formas> Rectángulo . Una vez que haya insertado el rectángulo, cambie su tamaño para que se ajuste completamente a la flecha: cheurón. Coloque este rectángulo sobre la flecha: cheurón como se muestra en la siguiente captura de pantalla.
Paso 7- Haz que esta capa sea transparente
Convierta esta capa en transparente haciendo clic derecho en el rectángulo y seleccionando Formato de forma> Opciones de forma> Relleno> Relleno sólido> Color blanco . Ahora aumente la transparencia al porcentaje que desee, sin embargo, hemos elegido 46% para nuestra forma. El siguiente paso es seleccionar Línea > Sin línea que aparece debajo de la opción de transparencia.
Paso 8- Envía la capa transparente al revés
El último paso es enviar la capa transparente hacia atrás. Para esto, haga clic en la capa transparente y seleccione Enviar al fondo. Una vez que seleccione el comando Enviar al fondo , su capa transparente se moverá hacia atrás, lo que no se muestra; sin embargo, queremos que la capa transparente se muestre solo en la flecha: chevron. Entonces, tendremos que continuar con un paso adicional que consiste en hacer clic en la flecha: chevron y seleccionar Enviar al fondo.
Su forma personalizada #3 también está lista para hacer chisporrotear su próxima presentación.
Estoy seguro de que ahora sus jugos creativos han comenzado a fluir. Entonces, sin más preámbulos, abra PowerPoint y comience a crear presentaciones únicas con sus propias formas personalizadas.

 Home
Home 


 Customer Reviews
Customer Reviews