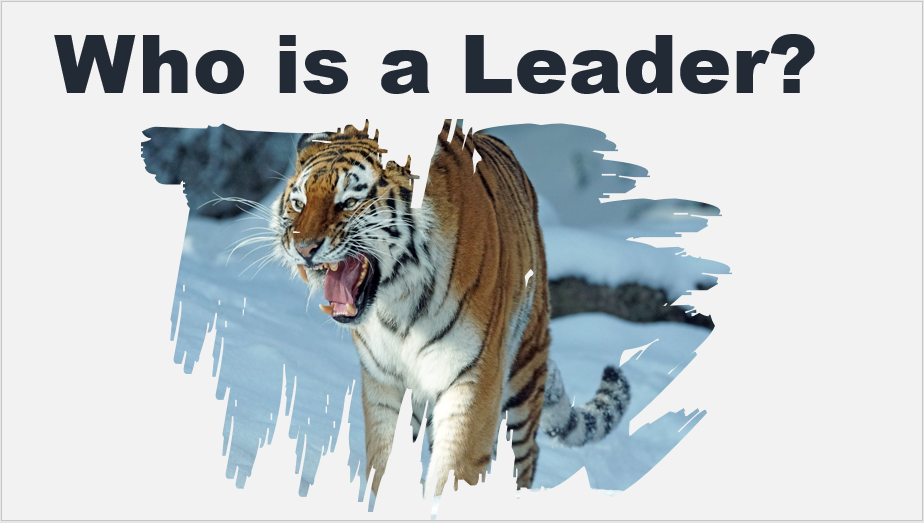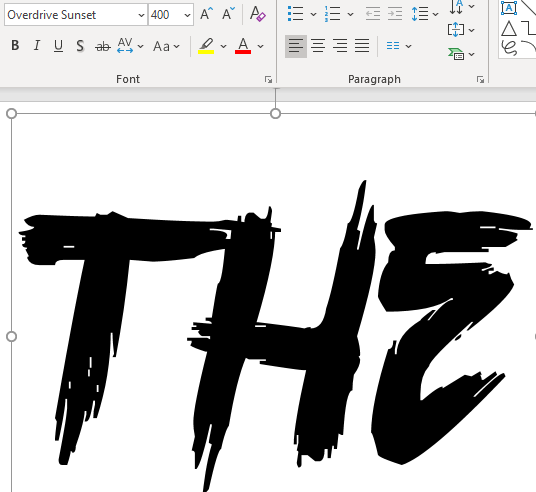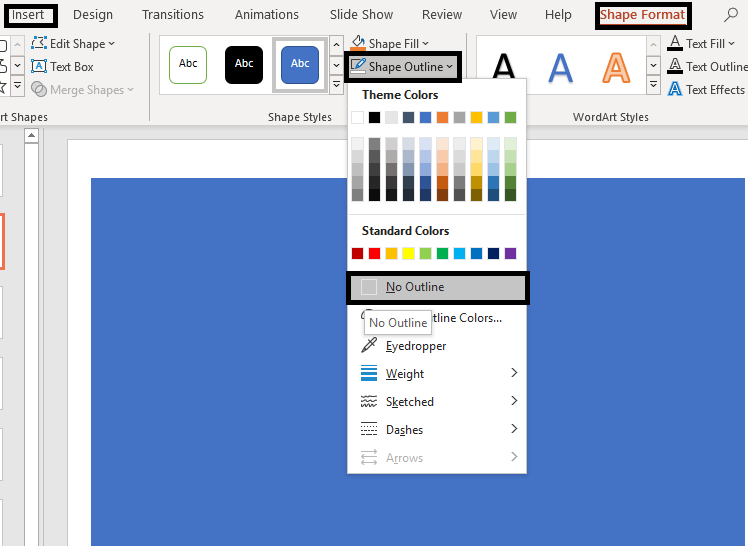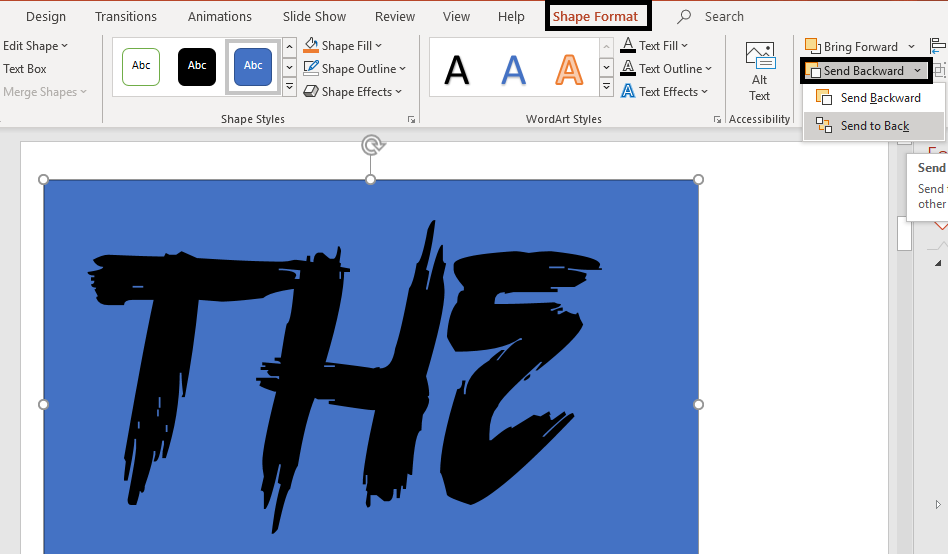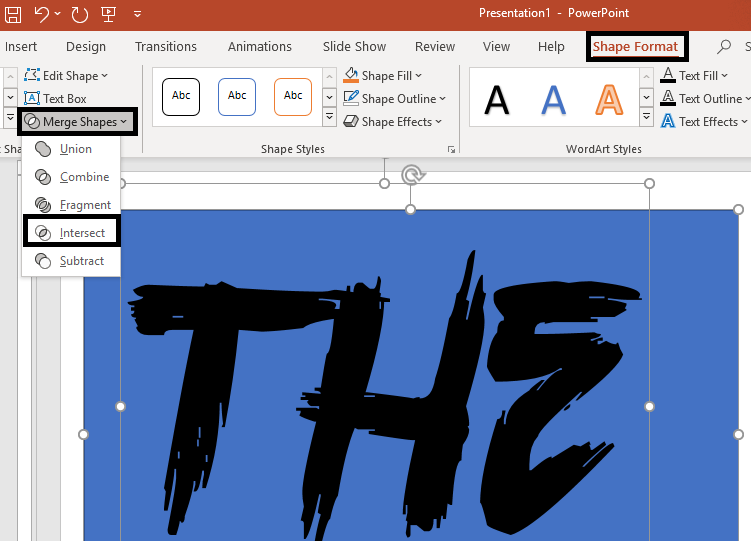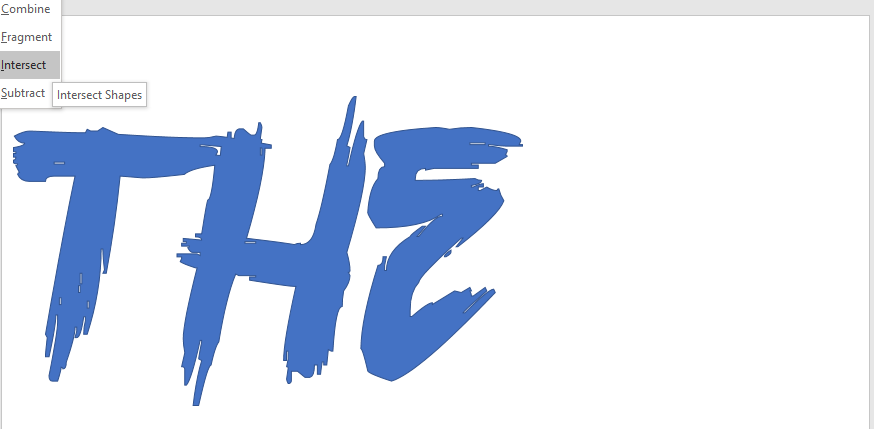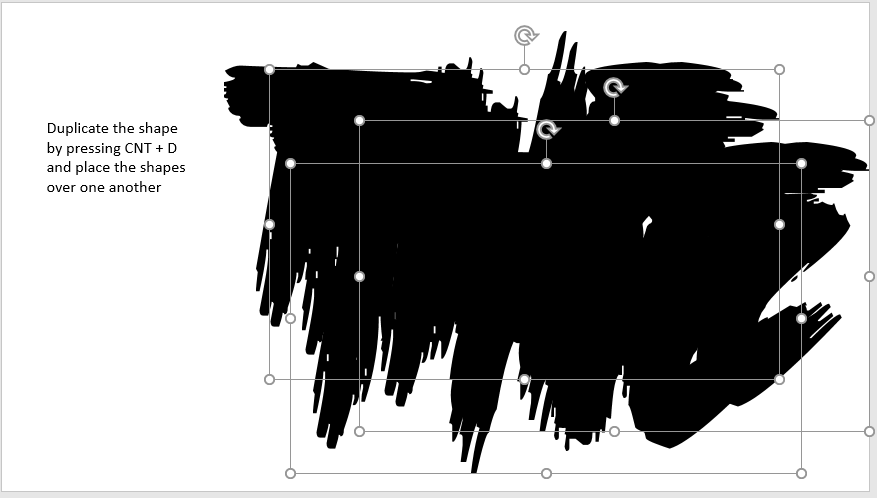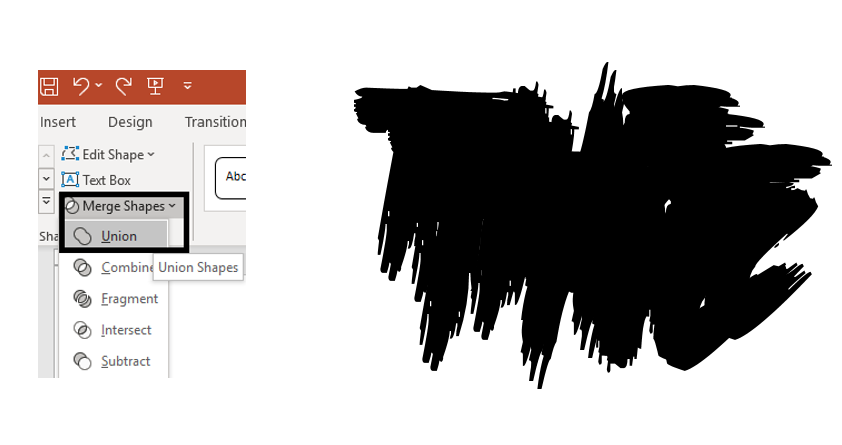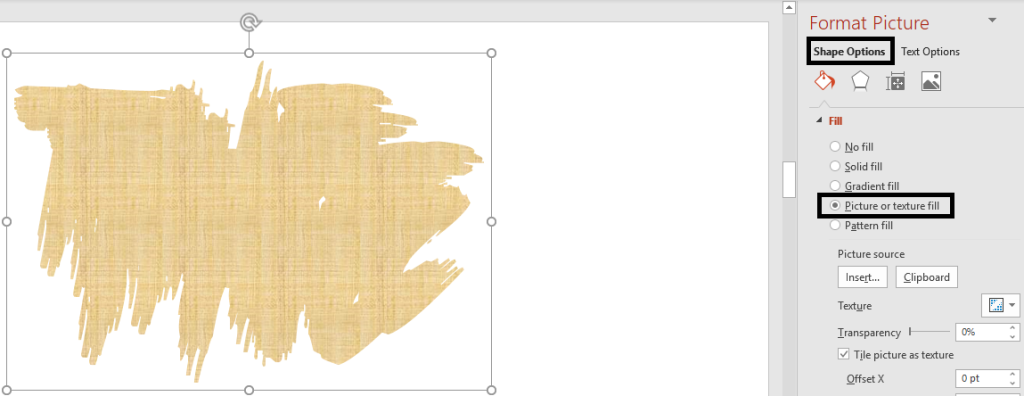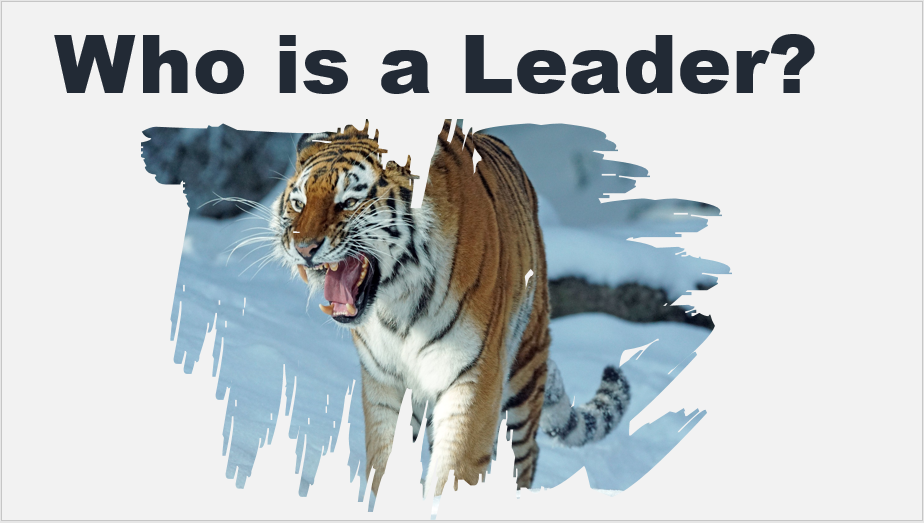PowerPoint est un outil puissant. S'il est utilisé correctement, il peut transformer vos diapositives de présentation ennuyeuses en quelque chose de dynamique et hors du monde. Mais comment?
Vous devez penser que PowerPoint n'a pas d'outils artistiques comme Photoshop, alors comment est-ce possible ? Eh bien, nous avons un remède avec une touche artistique et c'est le seul et unique effet de pinceau.
Un effet pinceau ?
Oui, vous avez bien lu !
Parfois, les conceptions les plus simples peuvent vraiment transformer votre diapositive. Cela peut en faire un énorme succès. Même si PowerPoint manque de pinceaux en soi, l'effet exact peut être obtenu en quelques étapes simples.
Dans ce didacticiel, vous découvrirez le secret de la réalisation d'un effet de pinceau dans PowerPoint pour ajouter cet attrait créatif à votre présentation qui pourrait lui manquer!
Ce que vous apprendrez à créer dans ce tutoriel :
Étape #1 - Téléchargez et installez une police
Étant donné que PowerPoint n'a pas d'outils de pinceau intégrés, nous allons télécharger et installer une police de pinceau. Il existe des centaines de polices de pinceaux disponibles, cependant, toutes ne conviennent pas pour être utilisées lors de la création d'un tel effet. Nous avons sélectionné la police Overdrive Sunset qui représente très fidèlement une police bush. Vous pouvez utiliser une police de votre choix, mais nous vous recommandons de télécharger Overdrive Sunset car c'est le meilleur pour obtenir un effet de pinceau. Faire cela:
- Télécharger lepolice gratuite
- Installez-le sur votre système et ouvrez-le dans PowerPoint.
- Insérez une zone de texte dans votre diapositive et tapez "LE"
- Allez dans Accueil et changez la police en Overdrive Sunset
- Augmentez la taille de la police à autant de pts que vous le souhaitez (nous avons choisi 400)
Étape #2 - Transformez "Le" en un objet L'étape suivante consiste à changer "Le" en un objet afin qu'il puisse être rempli avec une image plus tard. Faire cela:
- Insérez une forme rectangulaire en cliquant sur Insertion> Formes> Rectangle
- Placez ce rectangle sur "LE"
- Cliquez sur le rectangle et sélectionnez Format de la forme> Contour de la forme> Pas de contour
- Accédez à l' onglet Format de forme sur le ruban PowerPoint
- Sélectionnez le rectangle et cliquez sur l'option Envoyer vers l' arrière> Envoyer vers l'arrière dans la boîte de dialogue
- Sélectionnez maintenant à la fois le rectangle et le texte en appuyant sur la commande CNT + A
- Accédez à l' onglet Format de forme et sélectionnez Fusionner les formes
- Un menu déroulant apparaîtra à partir duquel sélectionnez l' option Intersection
Votre texte est maintenant converti en objet comme le montre la capture d'écran ci-dessous :
Étape #3 Dupliquer et placer les objets pour créer un seul objet
Sélectionnez l'objet et dupliquez-le en utilisant CNT + D . Dupliquez-le plusieurs fois et placez-le de manière à ce qu'il apparaisse comme un seul objet, comme indiqué dans la capture d'écran ci-dessous : Vous pouvez également faire pivoter ces formes pour créer des objets de différentes formes et tailles.
Ensuite, sélectionnez toutes les formes en cliquant sur la commande CNT + A. Une fois toutes les formes sélectionnées :
- Accédez au format de forme et sélectionnez Fusionner les formes
- Dans le menu déroulant, sélectionnez l' option Union
La forme de pinceau de base est maintenant prête !
Il est maintenant temps de le remplir avec une image de votre choix.
Étape #4 - Insérer une image en utilisant une image ou une texture de remplissage
La dernière étape consiste à remplir votre forme avec une image. Pour faire ça:
- Faites un clic droit sur la forme et sélectionnez Formater la forme
- Une boîte de dialogue de mise en forme de la forme s'ouvre vers la droite
- Sélectionnez le bouton radio Image ou Remplissage de texture
- Cliquez sur Insérer . Votre forme sera remplie avec la texture par défaut comme indiqué dans la capture d'écran ci-dessous :
Pour ajouter une image, sélectionnez l' option Insérer et choisissez un fichier de votre choix. Ici, nous avons ajouté une image d'un tigre en forme pour votre référence.
Vous pouvez maintenant ajuster la taille de l'image ou la faire pivoter pour obtenir l'effet souhaité.
Maintenant, ajoutez votre texte à côté de l'image pour terminer la diapositive.
Voici à quoi ressemblera votre diapositive finale :
Amusez-vous avec celui-ci et créez des diapositives incroyables. Tous mes vœux!

 Home
Home 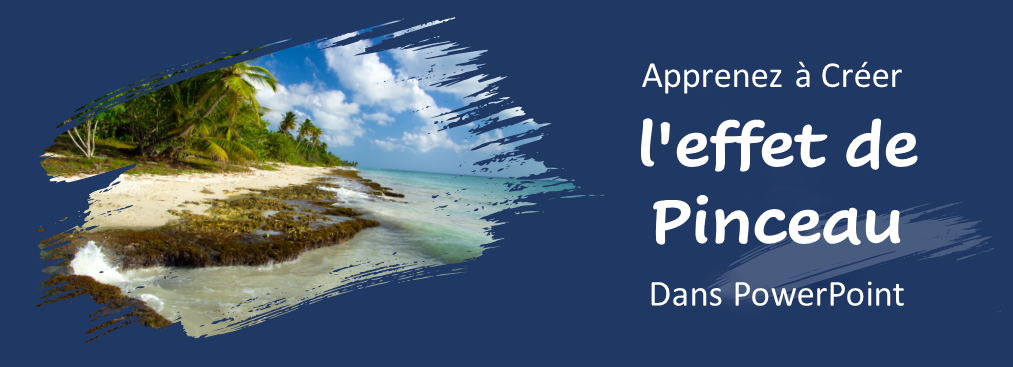


 Customer Reviews
Customer Reviews