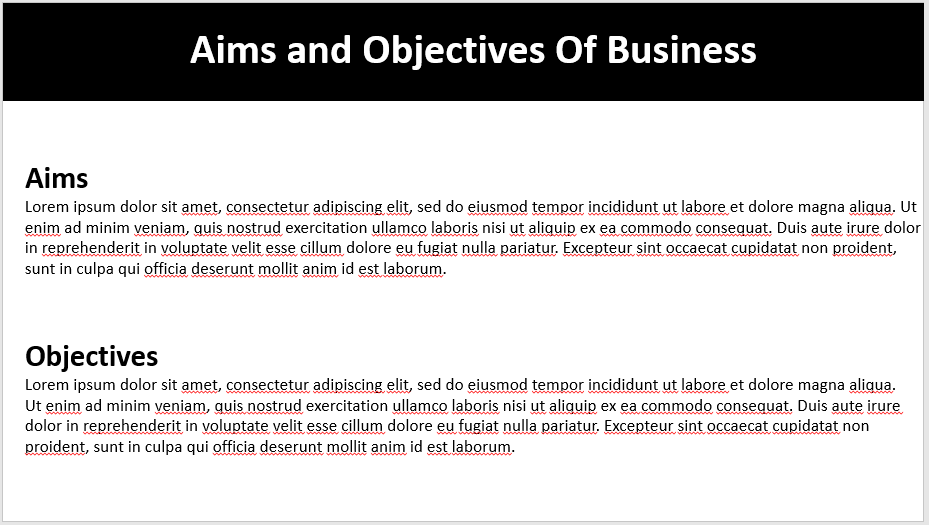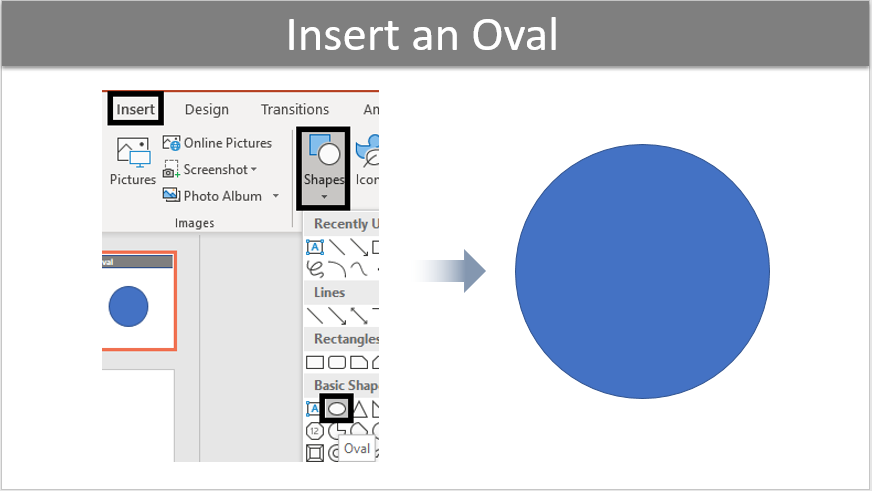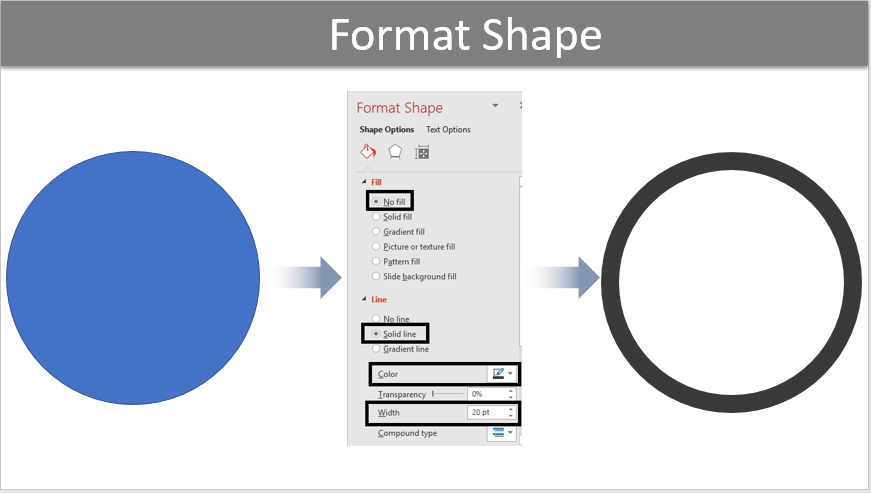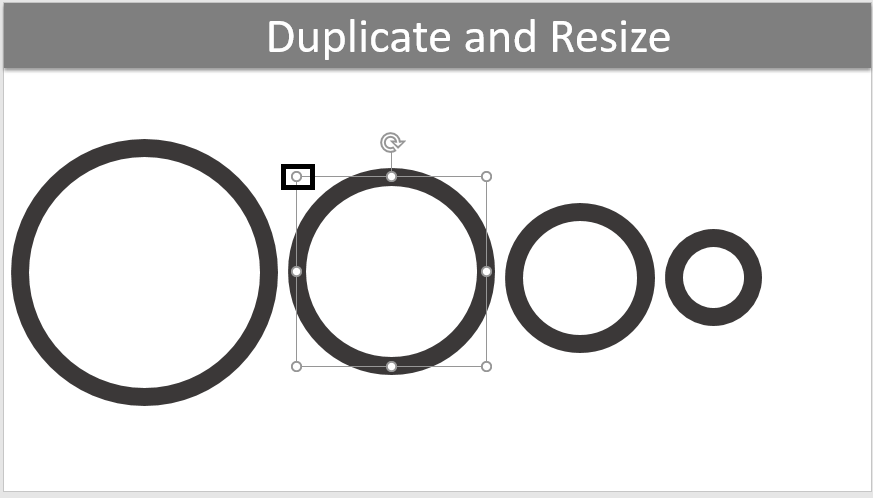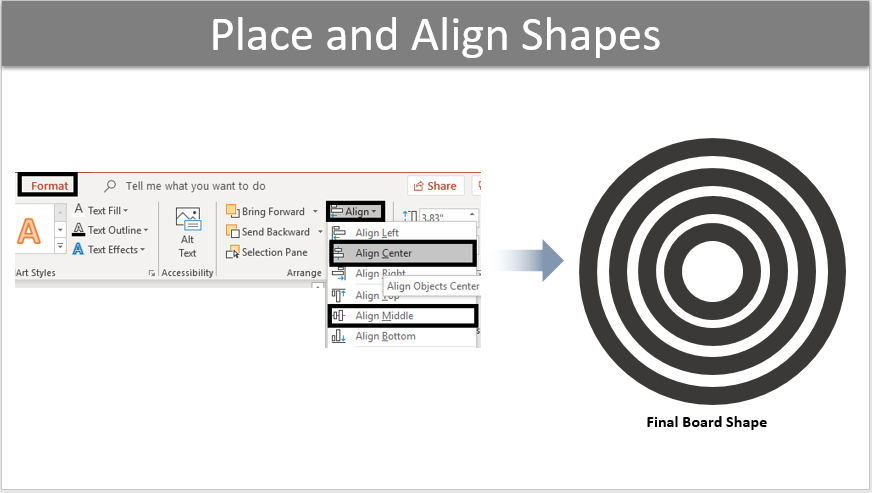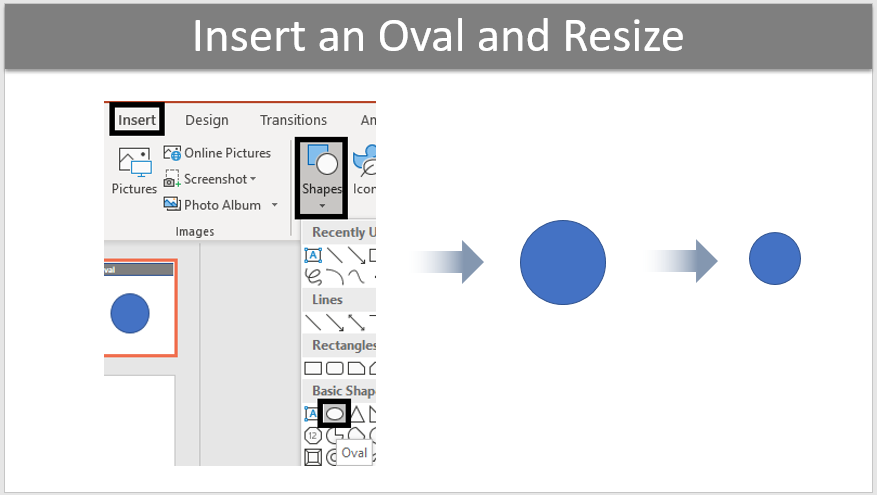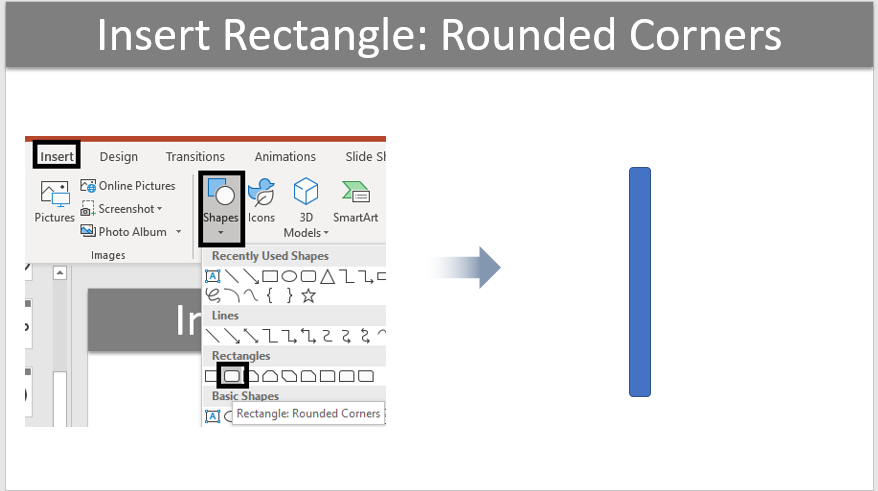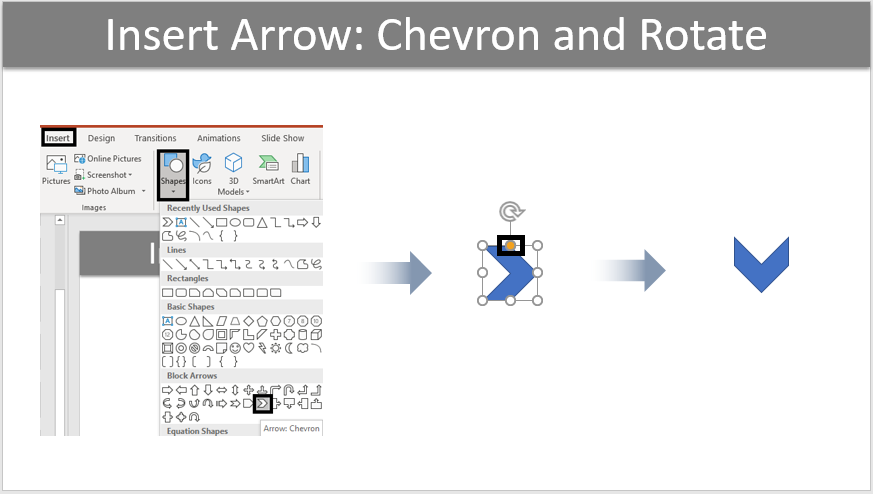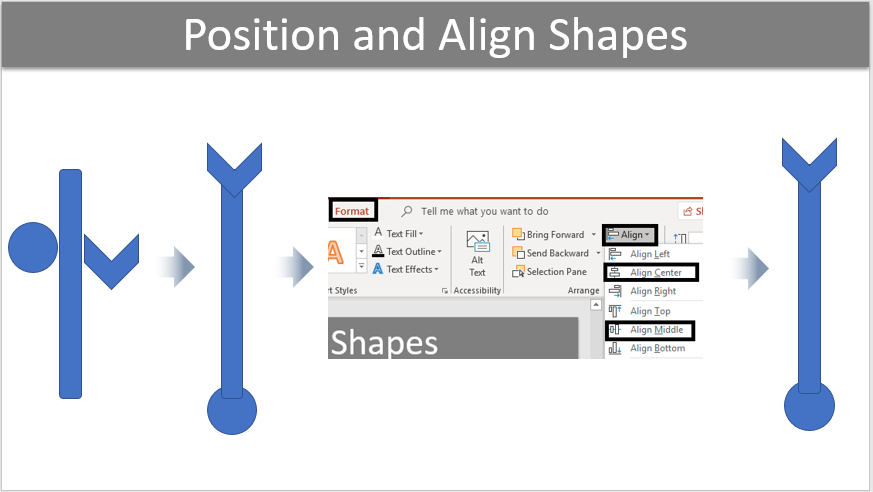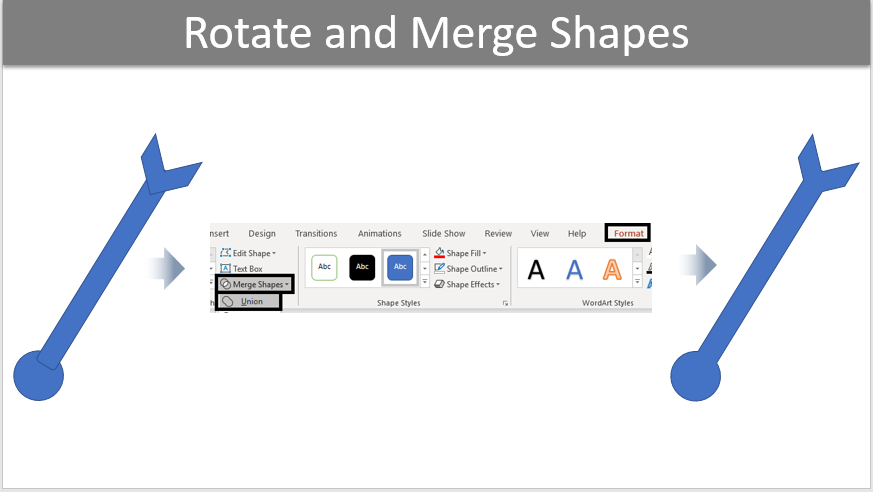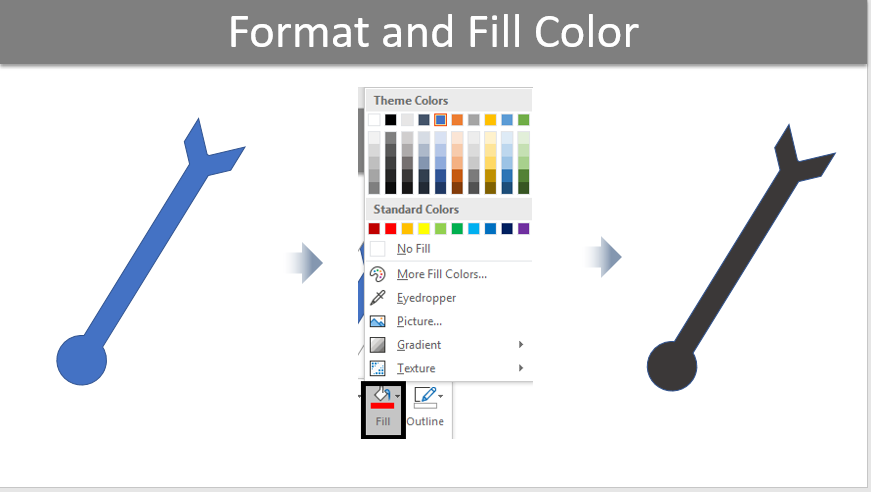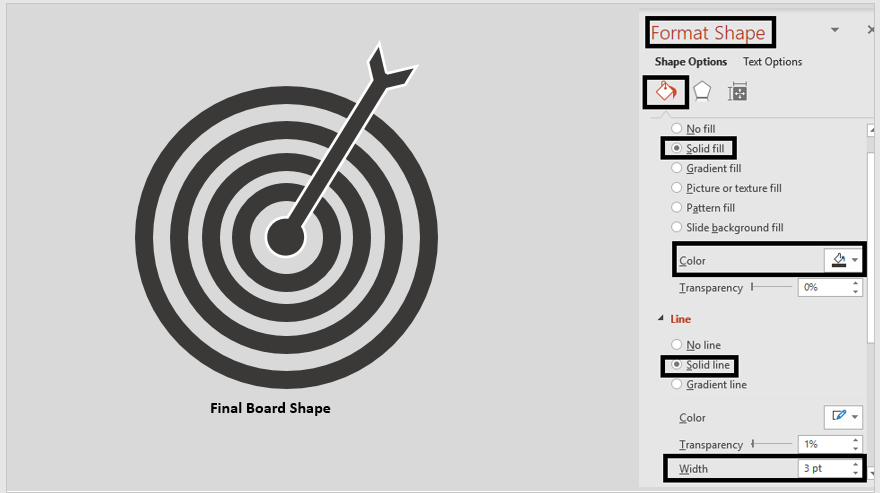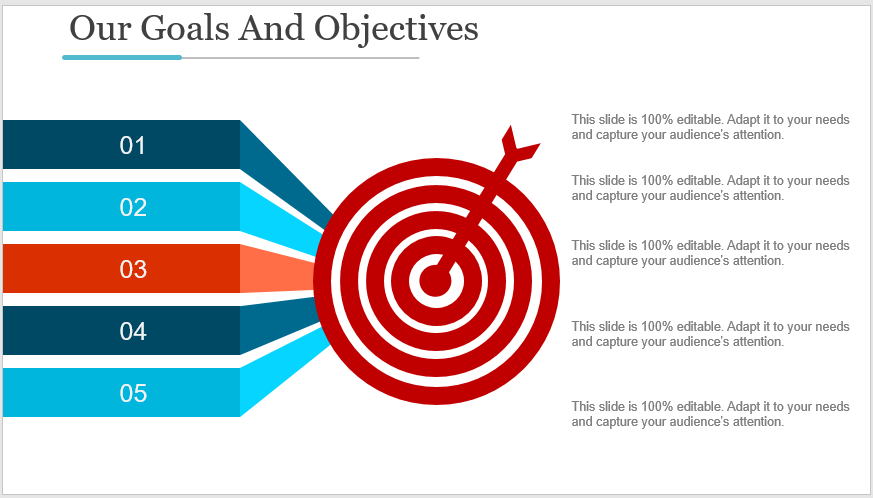Lorsqu'il s'agit d'énoncer des buts et des objectifs dans une présentation, combien d'entre vous ont été témoins de diapositives objectives qui sont si ternes et absolument fades que vous avez grincé des dents ?
Avez-vous rencontré quelque chose comme ceci - une diapositive d'objectifs simple, laide et ennuyeuse sans aucun graphique ou diagramme tel qu'un jeu de fléchettes ?
Je suis sûr que vous devez avoir.
C'est une erreur très courante que la plupart d'entre nous commettons. Plutôt que de rendre nos diapositives visuellement attrayantes, nous nous concentrons davantage sur le contenu. Oui, le contenu est la partie principale de toute diapositive de présentation d'entreprise, mais la conception compte également. Après tout, le design est la première partie que le spectateur rencontre.
De même, une diapositive d'objectif ohh-so-ennuyeuse mettra toute votre présentation en échec.
Étant donné qu'une diapositive objective est sans doute la diapositive la plus critique avec laquelle votre public s'engagera et intègre pratiquement tout ce que vous essayez de transmettre, il est impératif de la concevoir de manière à revigorer le public.
Par conséquent, accordez à vos objectifs et à vos buts l'attention nécessaire et frappez dans le mille avec un DARTBOARD !
Qu'est-ce qu'un jeu de fléchettes et à quoi sert-il ?
Un jeu de fléchettes est une métaphore visuelle parfaite pour transmettre votre message d'une manière qui attire l'attention immédiate du spectateur.
Suivez ce didacticiel et vous obtiendrez une diapositive courte, nette et élégante comme celle illustrée ci-dessous !
Ce que vous apprendrez à créer dans ce tutoriel :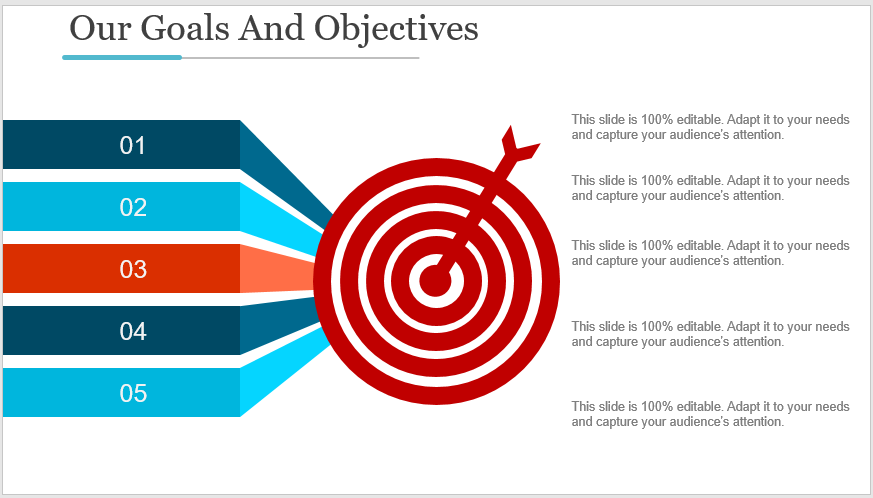
Étapes pour créer un jeu de fléchettes :
Créer le tableau
Suivez ces étapes pour créer le tableau :
Étape #1 Insérer une forme circulaire
Accédez à l' onglet Insertion et sélectionnez Formes . Une boîte de dialogue avec de nombreuses options de forme apparaîtra. Sélectionnez la forme ovale comme indiqué dans la capture d'écran ci-dessous.
Une forme circulaire sera insérée dans la diapositive. Ajustez sa taille selon votre goût.
Étape #2 Formater la forme
Sélectionnez la forme ovale et faites un clic droit dessus. Une boîte de dialogue apparaîtra à partir de laquelle cliquez sur l' option Formater la forme . Ensuite, allez dans Remplissage> Aucun remplissage> Ligne> Ligne continue> Couleur . Remplissez cette ligne avec la couleur de votre choix comme nous avons sélectionné Dark Grey . Après avoir changé la couleur, augmentez la largeur jusqu'à 20 points , comme indiqué dans la capture d'écran ci-dessous.
Étape #3 Dupliquer et redimensionner
- Copiez ensuite cette forme et créez ses doublons en appuyant sur CNTRL + D . Ici, nous avons créé 4 cercles. Vous pouvez créer autant de cercles que vous le souhaitez.
- Redimensionnez ces cercles en faisant glisser les poignées de réglage comme indiqué dans la capture d'écran ci-dessous. Appuyez sur MAJ + CNTRL tout en ajustant la taille pour maintenir la symétrie du cercle.
Remarque - Redimensionnez les cercles et faites un cercle plus petit que l'autre pour créer la structure du tableau.
Étape #4 Placez les cercles et alignez-les
- Insérez un cercle dans le plus grand cercle et placez-le de manière à ce qu'il ressemble à la structure d'un tableau (comme indiqué ci-dessous dans la capture d'écran).
- Alignez tous ces cercles en sélectionnant CNTRL + A. Allez ensuite dans l' onglet Format > Aligner > Aligner au centre > Aligner au milieu. Vous vous retrouverez avec des cercles parfaitement alignés en forme de planche.
Votre planche est maintenant prête ! Commençons à créer une fléchette pour cela maintenant :
Création de la fléchette
Étape #1 Insérer une forme circulaire et redimensionner
Allez dans Insertion> Formes> Forme ovale et insérez-la dans la diapositive. Redimensionnez cette forme circulaire selon votre goût.
Étape #2 Insérer une forme rectangulaire
Allez dans Insertion > Formes > Rectangle : Coins arrondis. Dessinez un rectangle fin comme indiqué dans la capture d'écran ci-dessous.
Étape #3 Insérez une forme de chevron
- Allez maintenant dans l' onglet Insertion > Formes > Flèche : Chevron dans le menu. Faites glisser le carré jaune pour réduire ou augmenter la taille de la flèche.
- Sélectionnez ensuite la forme de la flèche et faites-la pivoter comme indiqué ci-dessous dans la capture d'écran.
Étape #4 Positionner et aligner les formes
- Positionnez les trois formes (cercle, rectangle et flèche) comme indiqué dans la capture d'écran ci-dessous pour créer une fléchette.
- Alignez ces formes en appuyant sur CNTRL + A pour toutes les sélectionner. Allez maintenant dans l' onglet Format> Aligner> Aligner au centre> Aligner au milieu.
Étape #5 Faire pivoter et fusionner les formes
L'étape suivante consiste à faire pivoter et à fusionner les formes ensemble. Pour cela sélectionnez les formes et allez dans l' onglet Format > Fusionner les formes > Union .
Étape #6 Formater et remplir la couleur
La prochaine étape consiste à remplir la fléchette avec la couleur de votre choix. Pour cela allez dans Format > Shape Fill et sélectionnez la couleur de votre choix. Ici nous avons sélectionné Dark Grey (similaire à la couleur du plateau)
Votre fléchette est maintenant prête ! Donnez-lui un contour épais en cliquant dessus avec le bouton droit de la souris, puis sélectionnez Format Forme> Ligne> Ligne continue> Largeur> 3,25 pt.
Votre jeu de fléchettes est maintenant prêt et vous pouvez personnaliser sa couleur, son épaisseur et d'autres pièces selon vos besoins et vos exigences.
Découvrez cette impressionnante diapositive sur les buts et objectifs ci-dessous :
Téléchargez ces modèles de jeu de fléchettes créatifs :
Modèle #1
Modèle #2
Modèle #3
Modèle #4
Modèle #5
Prenez ces modèles PowerPoint de buts et d'objectifs intelligents
Modèle #6
Modèle #7
Par conséquent, tirez parti de ces modèles de jeu de fléchettes pour créer des présentations de classe mondiale !

 Home
Home 


 Customer Reviews
Customer Reviews