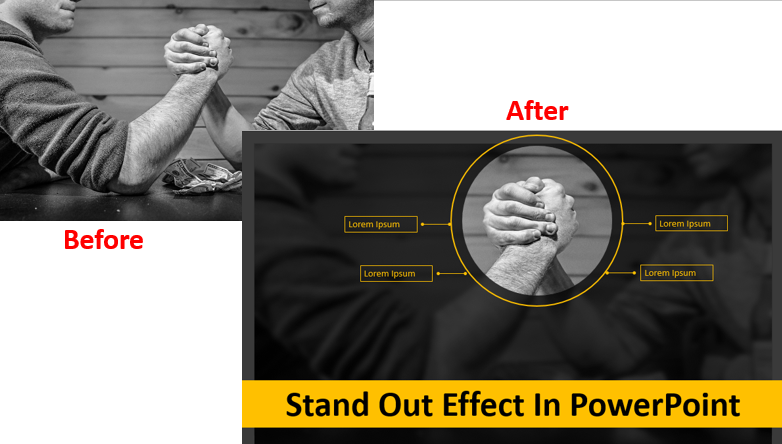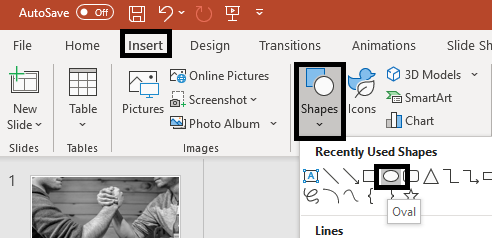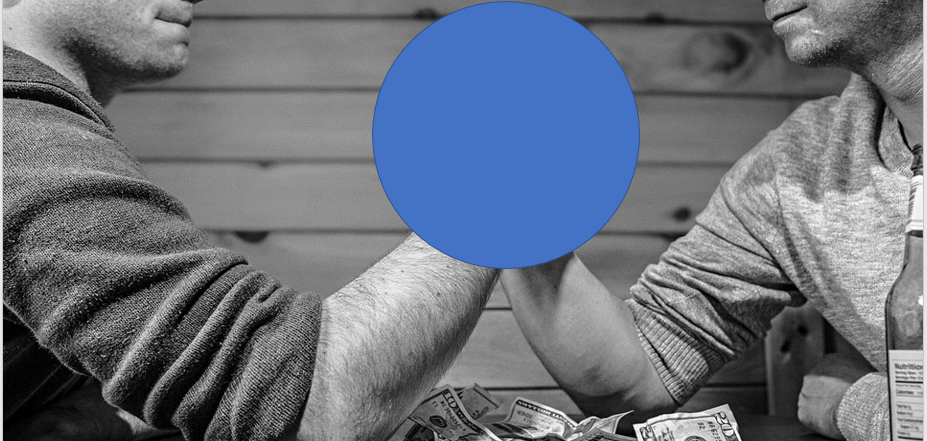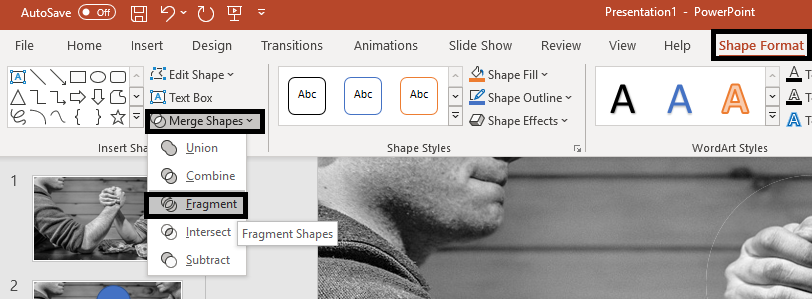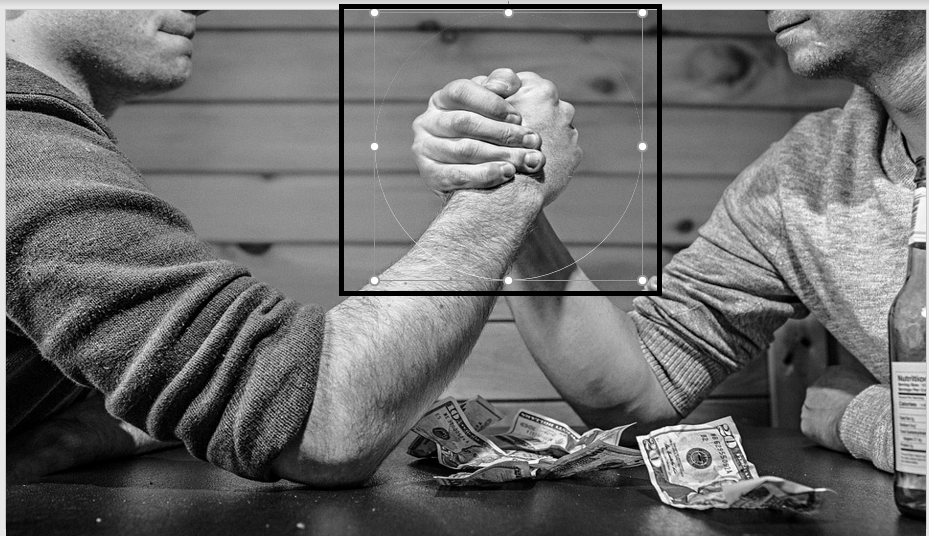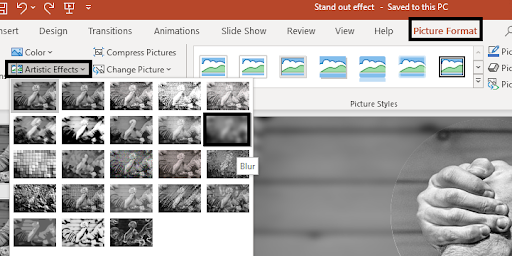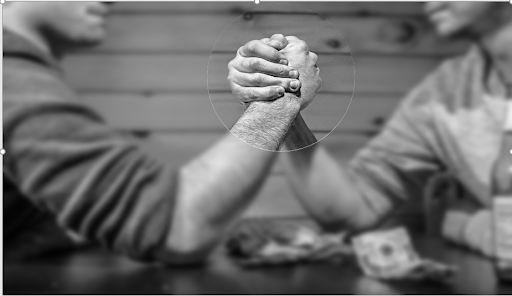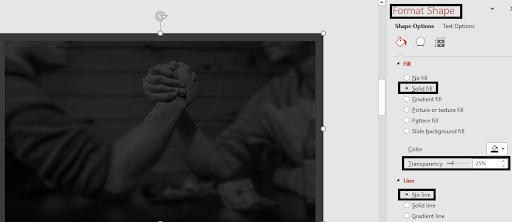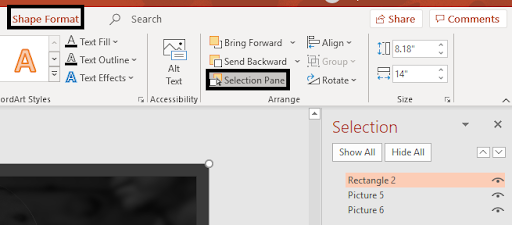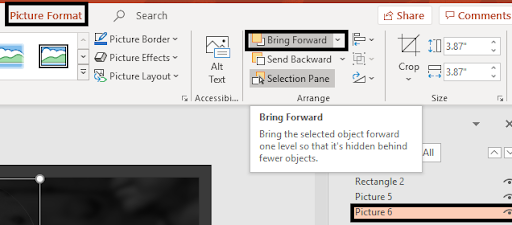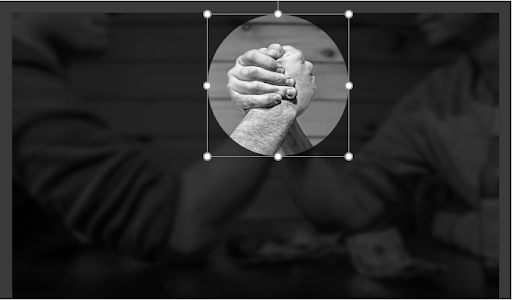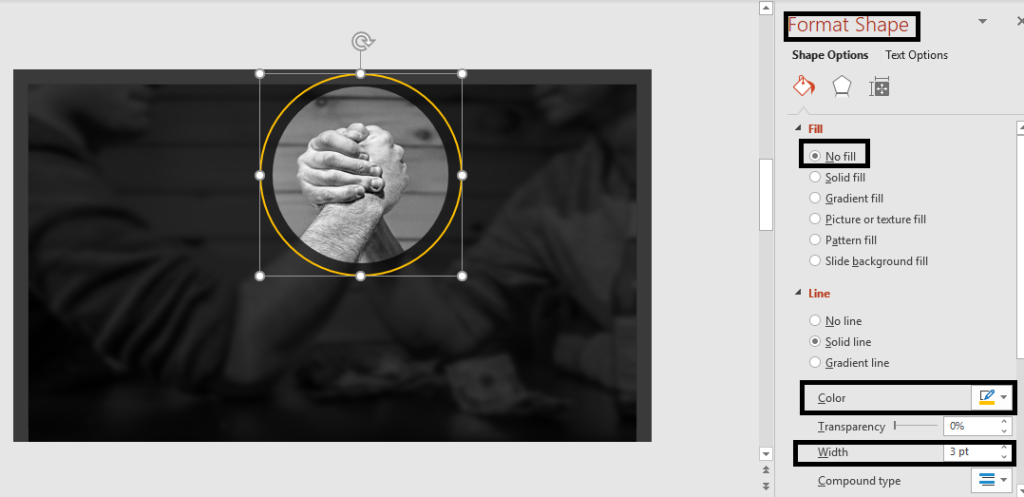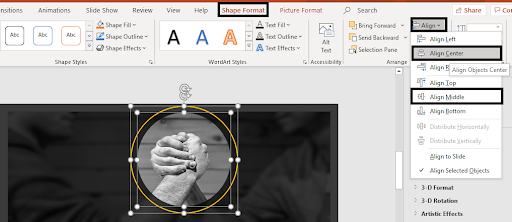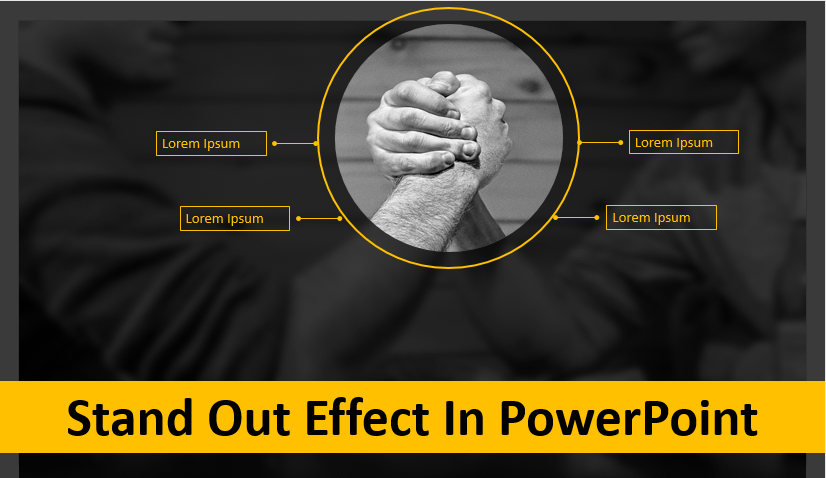Les présentations d'aujourd'hui doivent être un peu plus dynamiques, un petit plus pour se frayer un chemin dans le cœur des téléspectateurs. Ils devraient être quelque chose d'une classe à part qui les fait «se démarquer» de la foule.
Souvent, nous voulons que le public se concentre sur un objet particulier plutôt que sur l'ensemble de l'image. C'est ce qu'un photographe professionnel capture dans ses photos. Il sait quels objets doivent être mis en lumière et lesquels doivent être estompés pour créer cet effet expert qui manque à un photographe ordinaire.
Mais comment capter cet effet dans nos présentations ? Eh bien, la réponse est cette astuce simple dont nous sommes sur le point de discuter. Avec une simple astuce et quelques clics, vous pouvez transformer votre présentation ennuyeuse habituelle en un format non linéaire, emmenant votre public et vos téléspectateurs dans un voyage inoubliable qu'ils savoureront tout au long de leur vie !
Ce que vous apprendrez à créer dans ce tutoriel :
Étapes pour créer un effet Stand Out dans PowerPoint
Étape 1 - Sélectionnez une image
Sélectionnez une image haute résolution qui ne pixelise pas lors de l'expansion. Ajoutez cette image à la diapositive et remplissez tout le canevas avec.
Étape 2 - Insérez un cercle et ajustez sa taille
Ensuite, insérez une forme circulaire et placez-la autour de la zone que vous souhaitez mettre en évidence. Pour cela, suivez ces étapes-
- Cliquez sur Insertion> Formes> Ovale
- Ajustez la taille de ce cercle et placez-le sur la zone
Remarque - Couvrez toute la zone avec la forme circulaire que vous souhaitez mettre en évidence.
Étape 3- Fragmenter et fusionner l'image et la forme-
L'étape suivante consiste à fusionner l'image et le cercle afin de pouvoir découper la partie que nous voulons mettre en évidence dans l'image. Voici les étapes-
- Sélectionnez l'image entière sur la diapositive
- Appuyez sur CNTRL et cliquez sur le cercle
- Allez dans l' onglet Format et sélectionnez Fusionner les formes
- Une boîte de dialogue avec diverses options apparaît à partir de laquelle sélectionnez Fragment
Votre image et la partie sélectionnée sont maintenant fragmentées, ce qui vous permet de mettre en surbrillance la zone souhaitée, comme indiqué dans la capture d'écran ci-dessous.
Étape 4 - Flou le reste de l'image
L'étape suivante consiste à flouter le reste de l'image afin que l'on puisse se concentrer sur la zone à mettre en valeur. Suivez ces étapes pour créer un effet de flou-
- Sélectionnez l'image en taille réelle que vous n'avez pas fragmentée
- Allez dans Format d'image> Effets artistiques
- Sélectionnez l' option Flou dans la boîte de dialogue
Maintenant, l'image fragmentée est mise en lumière tandis que le reste de l'image est flouté, créant un effet impressionnant (voir l'image ci-dessous).
Étape 5- Ajouter un calque transparent
L'étape suivante consiste à ajouter une couche transparente à la diapositive, ce qui aidera à intensifier l'effet mis en évidence. Cela aidera également à afficher tout texte supplémentaire qui peut être lu facilement.
Voici les étapes-
- Allez dans Insertion> Formes> Rectangle
- Couvrir toute la toile avec la forme rectangulaire
- Faites un clic droit sur la forme et sélectionnez Formater la forme
- La boîte de dialogue Format de la forme apparaîtra à partir de laquelle sélectionnez Ligne> Aucune ligne
- Cliquez sur Remplissage> Remplissage solide et sélectionnez la couleur noire . Augmenter la transparence à 25 %
Maintenant qu'un calque transparent est ajouté, nous devons renvoyer ce calque vers l'arrière et faire avancer l'image fragmentée pour créer l'effet souhaité. Voici les étapes-
- Cliquez sur la forme transparente et sélectionnez-la
- Allez dans Format de forme> Volet de sélection
- Localisez l'image fragmentée du panneau de droite (ce qui est notre cas est l'image 6)
- Cliquez sur Format d'image. Sélectionnez la commande Avancer et continuez à cliquer dessus jusqu'à ce que vous voyiez la zone en surbrillance à l'avant.
Voici à quoi ressemblera la zone en surbrillance :
Étape 6 : Délimitez la zone en surbrillance
La dernière étape consiste à délimiter la zone en surbrillance pour renforcer encore l'effet « démarquer ». Voici les étapes à suivre :
- Insérez un cercle en cliquant sur Insertion > Formes > Cercle . Assurez-vous que la forme circulaire est plus grande que la partie en surbrillance
- Faites un clic droit sur la forme et sélectionnez Formater la forme
- Sélectionnez Ligne> Ligne continue et choisissez une couleur jaune ou dorée parmi les options de couleur
- Augmentez la largeur du contour pour le rendre plus visible (nous avons choisi 3pts)
Pour répartir uniformément le contour et l'image :
- Sélectionnez les deux options et cliquez sur l' onglet Format de forme .
- Allez dans Aligner et sélectionnez Aligner au centre et Aligner au milieu
Cela alignera parfaitement votre contour.
Ajoutez maintenant des zones de texte et le texte souhaité.
Voici à quoi ressemblera l'image finale :
Ce tutoriel vous a-t-il été utile ? Faites-nous part de vos réflexions dans la section des commentaires ci-dessous!

 Home
Home 


 Customer Reviews
Customer Reviews