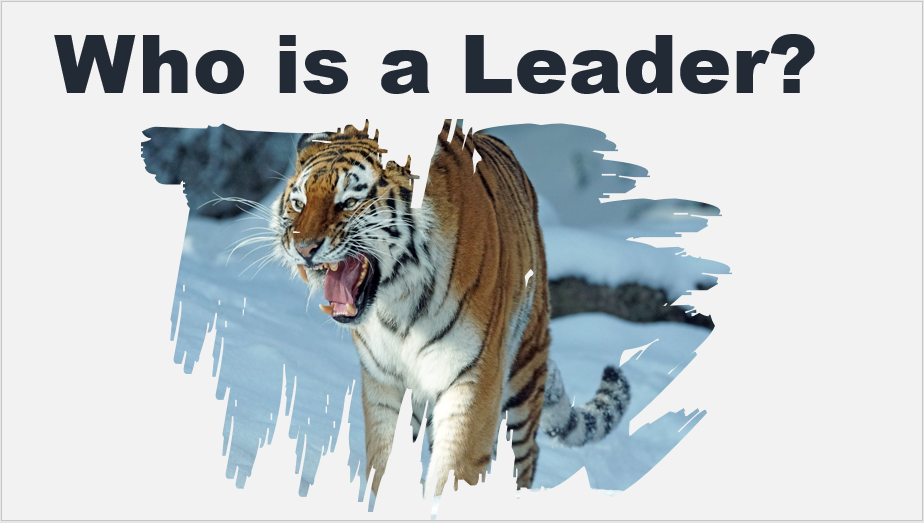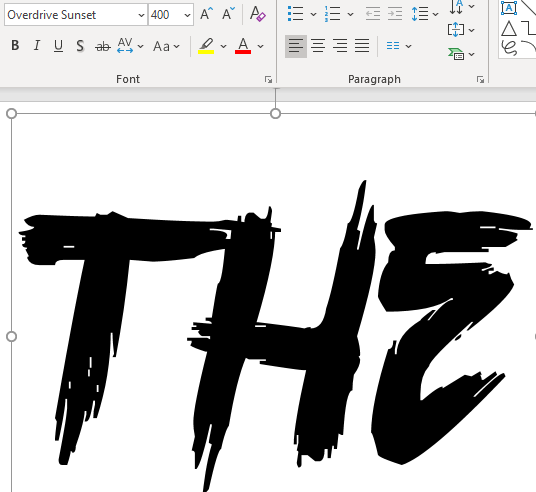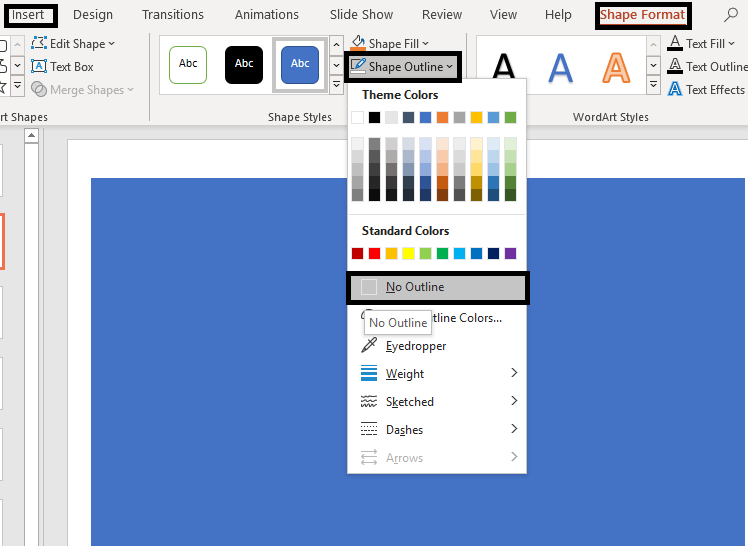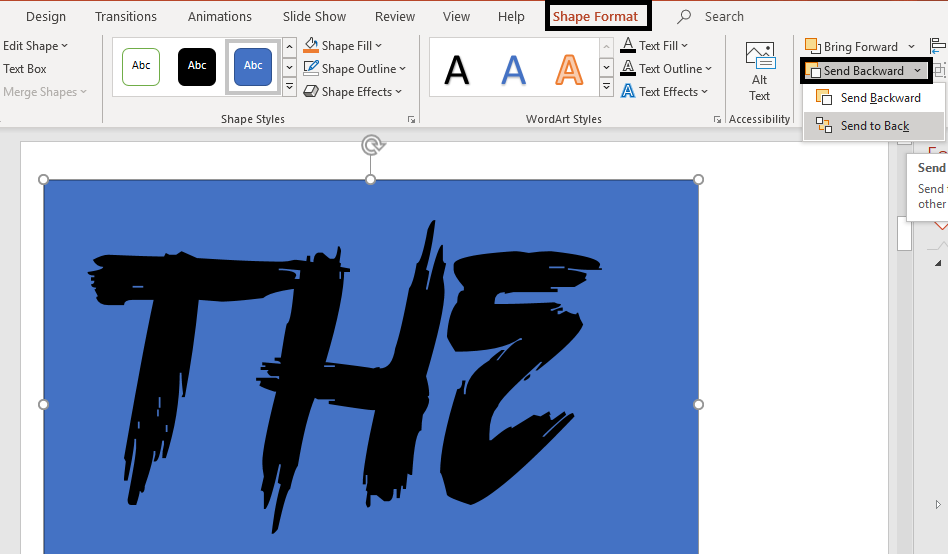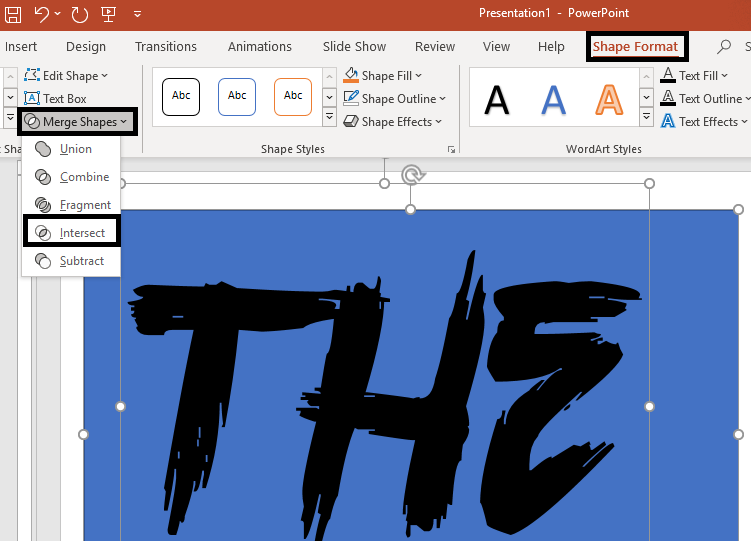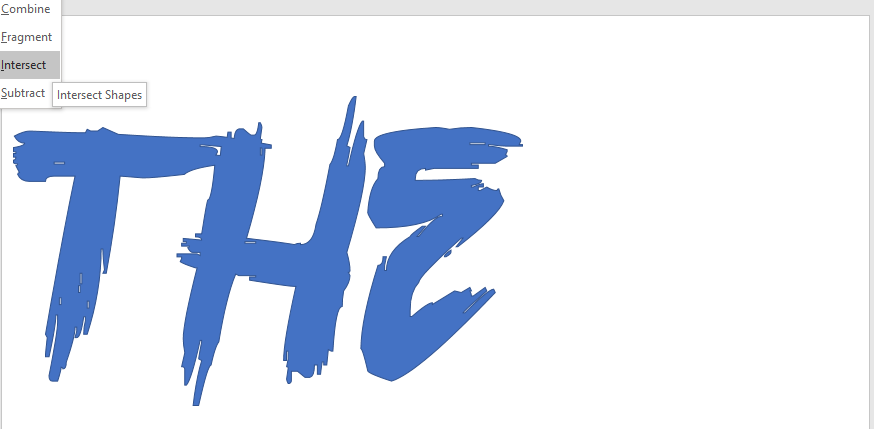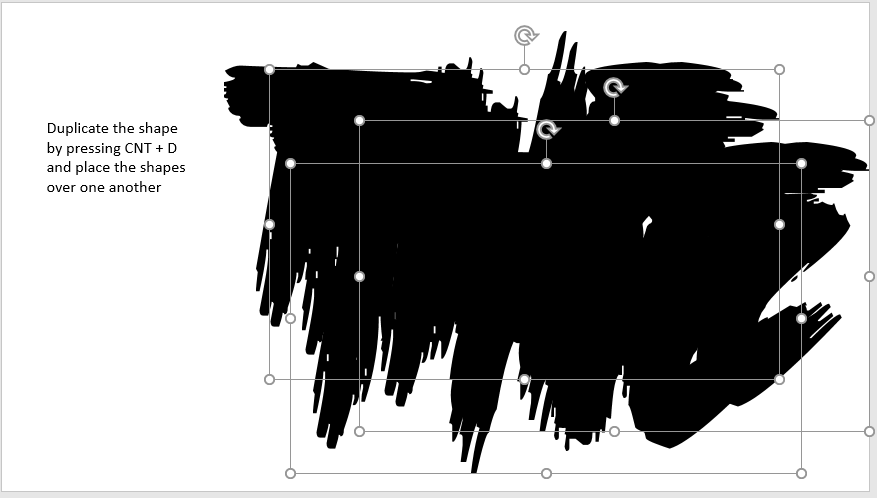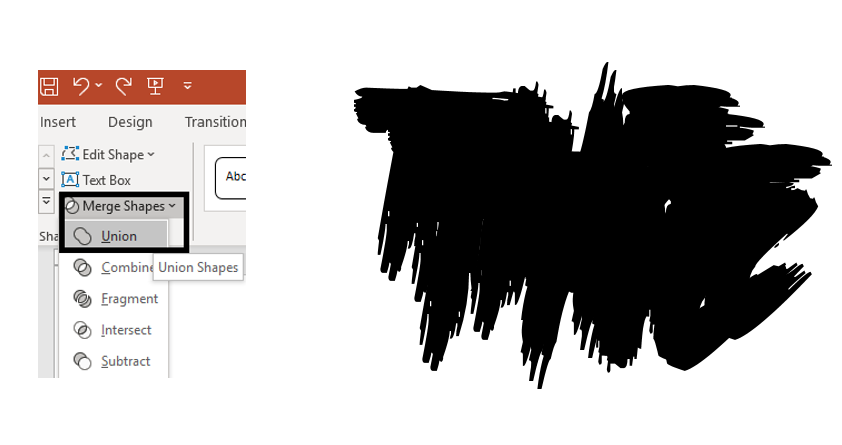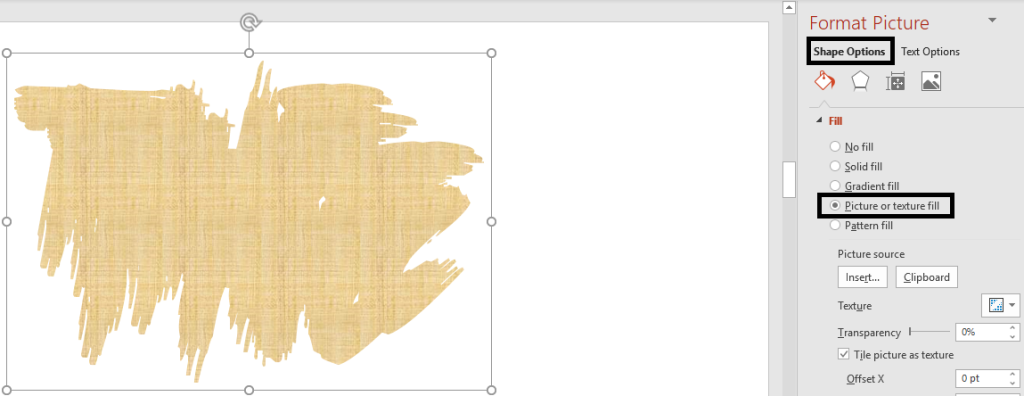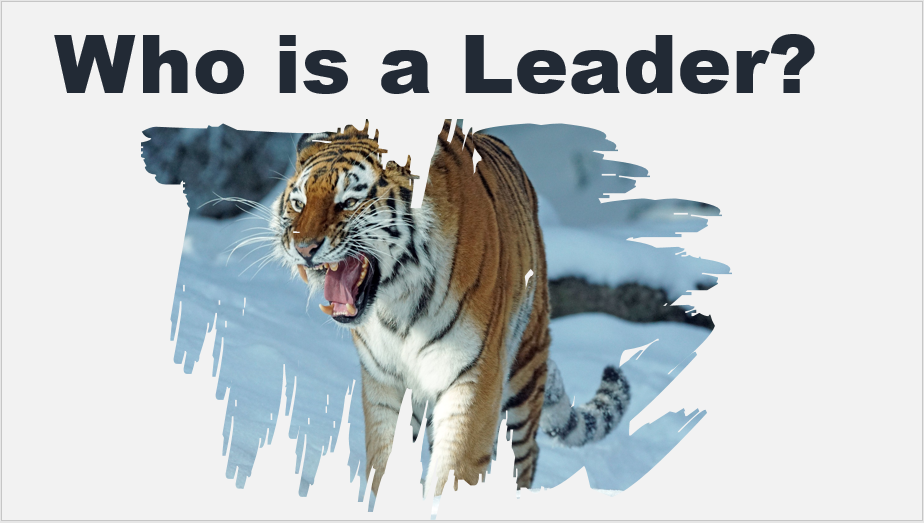O PowerPoint é uma ferramenta poderosa. Se usado corretamente, pode transformar seus slides de apresentação chatos em algo dinâmico e fora do mundo. Mas como?
Você deve estar pensando que o PowerPoint não possui ferramentas artísticas como o Photoshop, então como isso é possível? Bem, temos uma cura com um toque artístico e esse é o primeiro e único Efeito Pincel.
Um efeito de pincel?
Sim, você leu certo!
Às vezes, o mais simples dos designs pode realmente transformar seu slide. Pode torná-lo um grande sucesso. Mesmo que o PowerPoint não tenha pincéis em si, o efeito exato pode ser alcançado com alguns passos simples.
Neste tutorial, você descobrirá o segredo de obter um efeito de pincel no PowerPoint para adicionar aquele apelo criativo à sua apresentação que pode estar faltando!
O que você aprenderá a criar neste tutorial:
Passo #1- Baixe e instale uma fonte
Como o PowerPoint não possui ferramentas de pincel embutidas, faremos o download e instalaremos uma fonte de pincel. Existem centenas de fontes de pincel disponíveis, no entanto, nem todas são adequadas para serem usadas na criação de tal efeito. Selecionamos a fonte Overdrive Sunset , que representa muito de perto uma fonte bush. Você pode usar uma fonte de sua escolha, mas recomendamos que você baixe o Overdrive Sunset, pois é o melhor para obter um efeito de pincel. Para fazer isso:
- Faça o download dofonte grátis
- Instale-o em seu sistema e abra-o no PowerPoint.
- Insira uma caixa de texto em seu slide e digite “THE”
- Vá para Home e mude a fonte para Overdrive Sunset
- Aumente o tamanho da fonte para quantos pts você quiser (escolhemos 400)
Passo #2- Transforme “The” em um objeto O próximo passo envolve transformar “The” em um objeto para que possa ser preenchido com uma imagem mais tarde. Para fazer isso:
- Insira uma forma retangular clicando em Inserir> Formas> Retângulo
- Coloque este retângulo sobre “THE”
- Clique no retângulo e selecione Shape Format> Shape Outline> No Outline
- Vá para a guia Formato de Forma na faixa de opções do PowerPoint
- Selecione o retângulo e clique na opção Enviar para trás> Enviar para trás na caixa de diálogo
- Agora selecione o retângulo e o texto pressionando o comando CNT + A
- Vá para a guia Formato de Forma e selecione Mesclar Formas
- Um menu suspenso aparecerá no qual selecione a opção Intersect
Seu texto agora é convertido em um objeto, conforme mostrado na captura de tela abaixo:
Passo #3 Duplique e coloque os objetos para criar um único objeto
Selecione o objeto e duplique-o usando CNT + D . Duplique-o várias vezes e coloque-o de forma que pareça um único objeto, conforme mostrado na captura de tela abaixo: Você também pode girar essas formas para criar objetos de diferentes formas e tamanhos.
Em seguida, selecione todas as formas clicando no comando CNT + A. Depois que todas as formas forem selecionadas:
- Vá para Formato de Forma e selecione Mesclar Formas
- No menu suspenso, selecione a opção União
A forma básica do pincel está pronta!
Agora é hora de preenchê-lo com uma imagem de sua escolha.
Passo #4 - Insira uma imagem usando preenchimento de imagem ou textura
O último passo é preencher sua forma com uma imagem. Para fazer isso:
- Clique com o botão direito do mouse na forma e selecione Formatar forma
- Uma caixa de diálogo de formato de formato é aberta no lado direito
- Selecione o botão de opção Preenchimento de Imagem ou Textura
- Clique em Inserir . Sua forma será preenchida com a textura padrão, conforme mostrado na captura de tela abaixo:
Para adicionar uma imagem, selecione a opção Inserir e escolha um arquivo de sua preferência. Aqui nós adicionamos uma imagem de um tigre na forma para sua referência.
Agora você pode ajustar o tamanho da imagem ou girá-la para obter o efeito desejado.
Agora, adicione seu texto ao lado da imagem para concluir o slide.
É assim que seu slide final ficará:
Divirta-se com este e crie slides incríveis. Tudo de bom!

 Home
Home 


 Customer Reviews
Customer Reviews