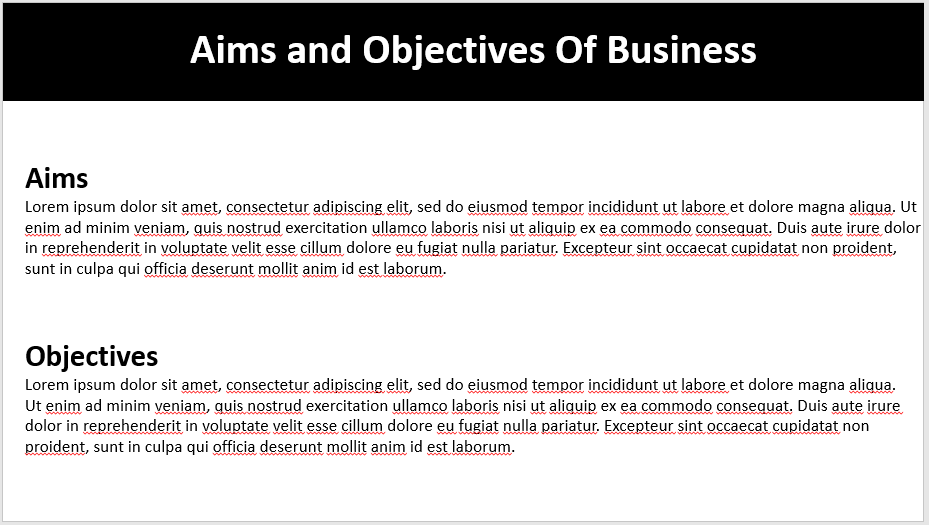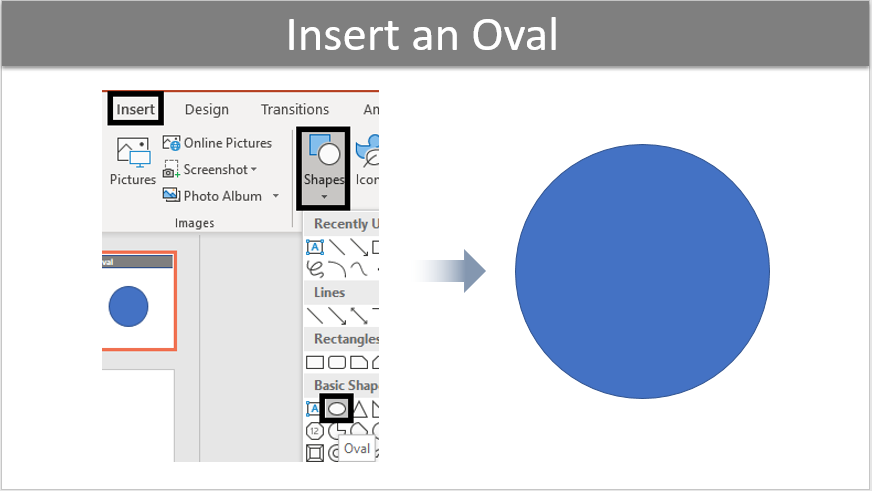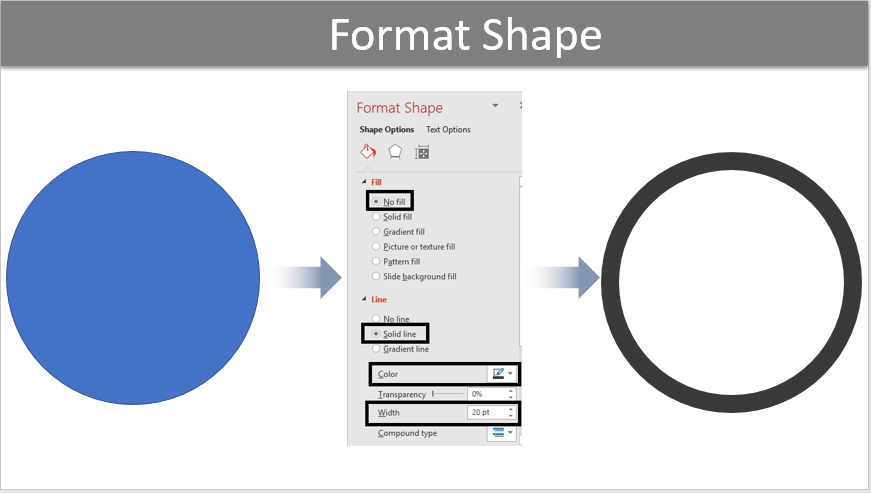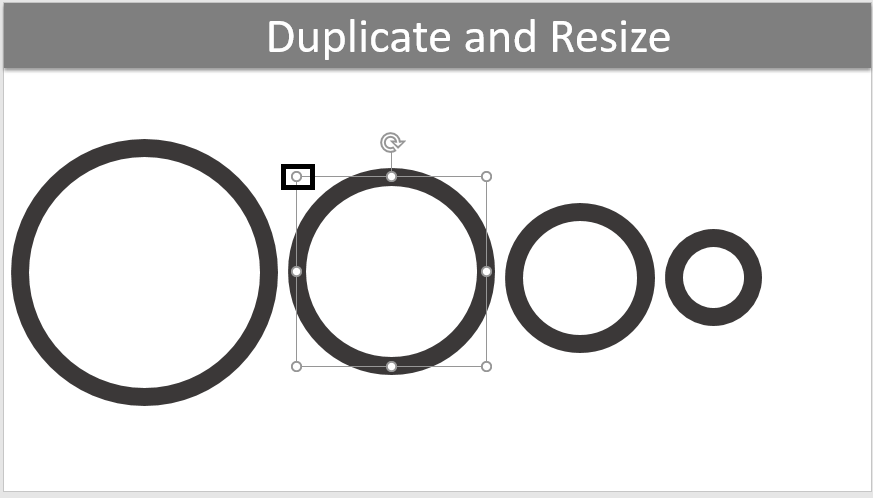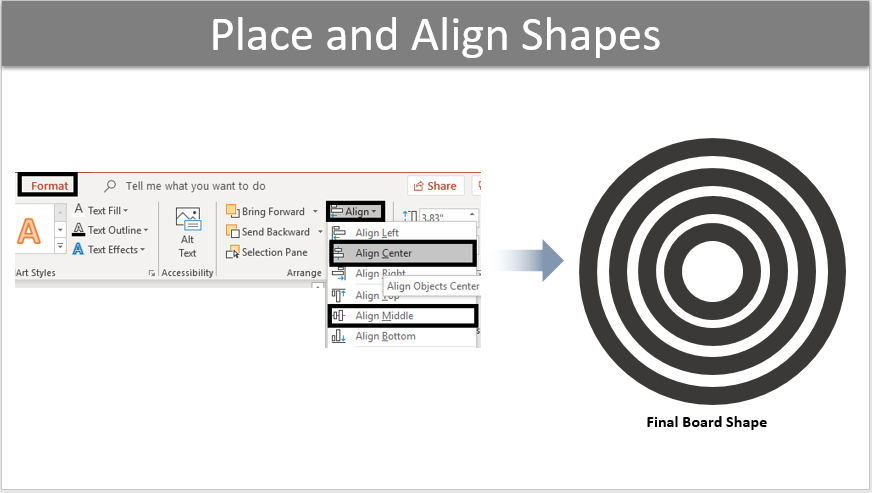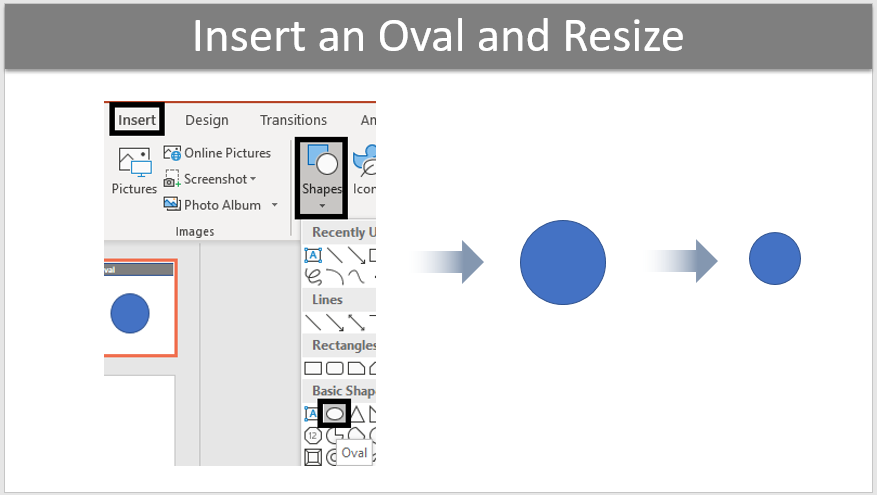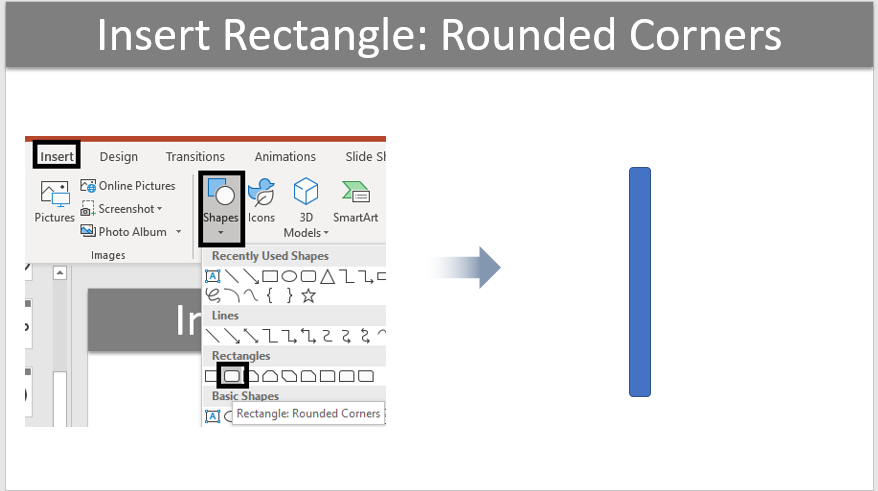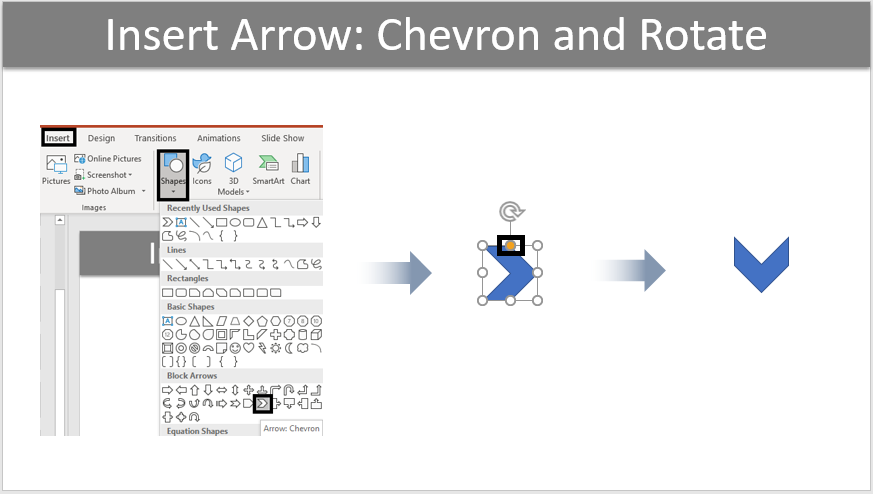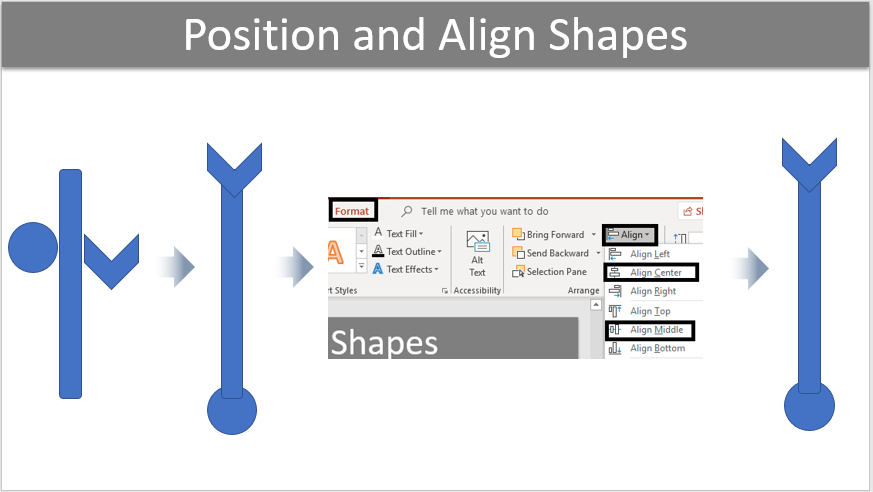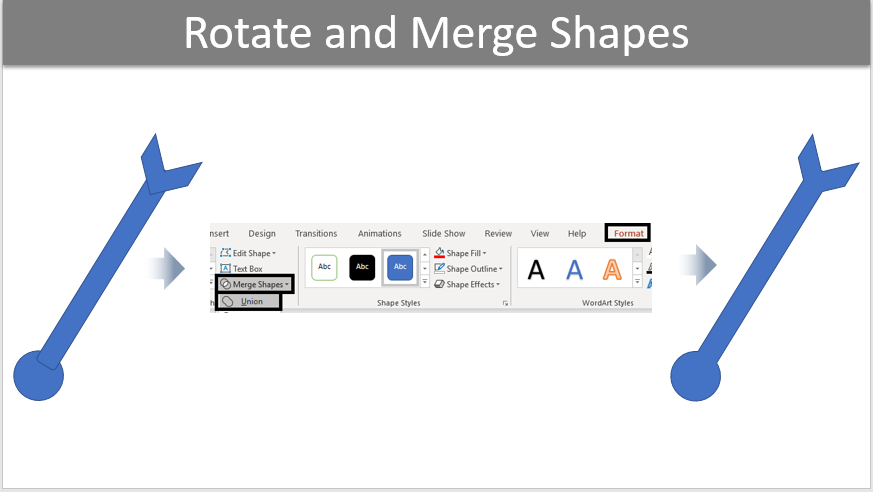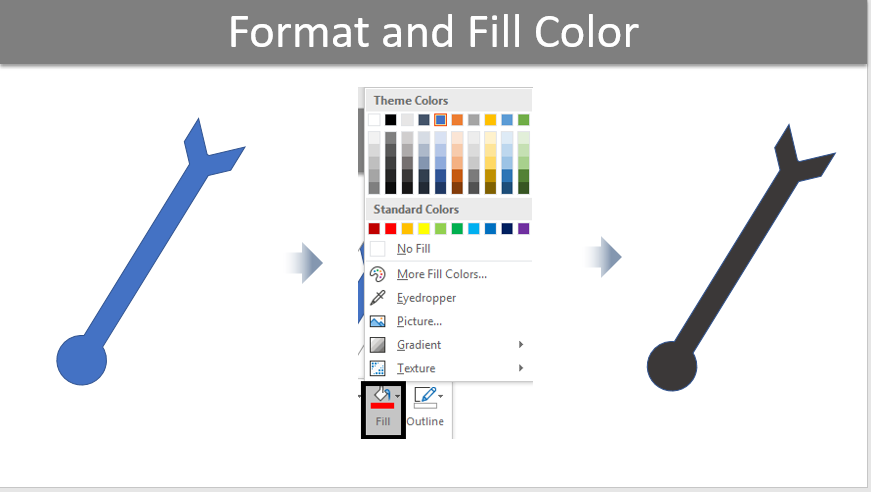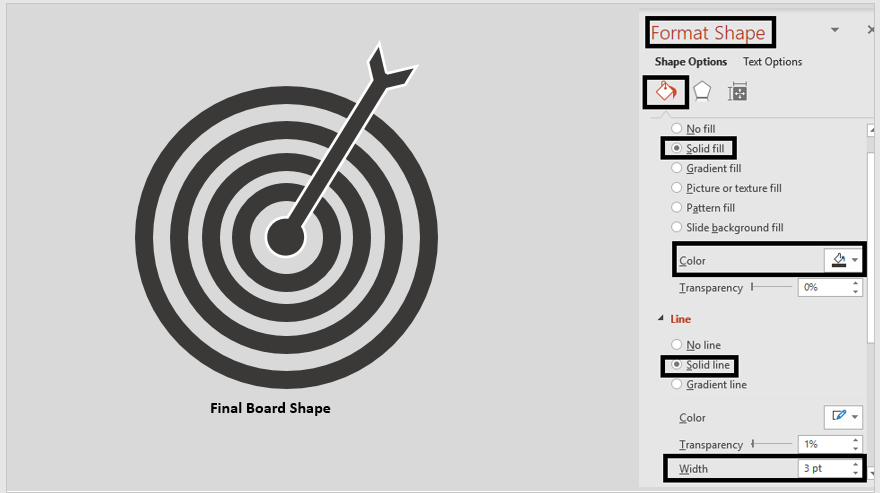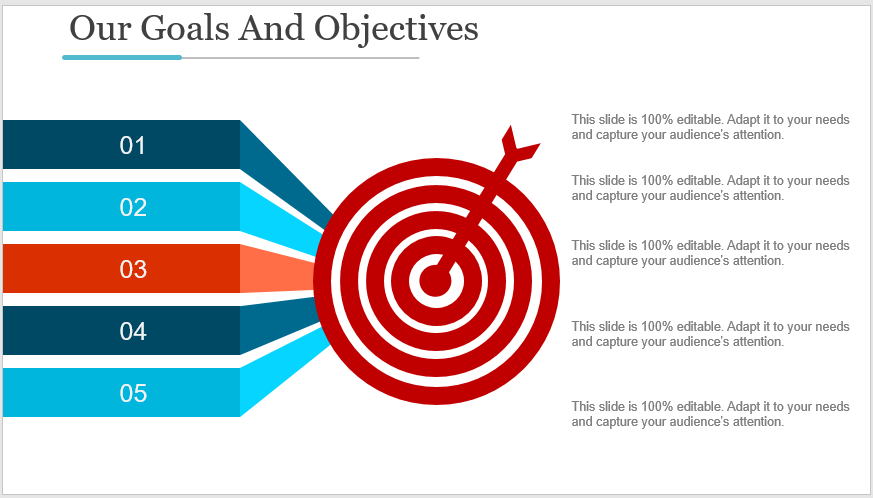Quando se trata de estabelecer metas e objetivos em uma apresentação, quantos de vocês testemunharam slides objetivos que são tão maçantes e absolutamente sem graça que você se encolheu?
Você se deparou com algo assim - slide de objetivos simples, feio e chato, sem nenhum gráfico ou diagrama, como um alvo de dardos?
Tenho certeza que você deve ter.
Este é um erro muito comum que a maioria de nós comete. Em vez de tornar nossos slides visualmente atraentes, estamos mais focados no conteúdo. Sim, o conteúdo é a parte principal de qualquer slide de apresentação de negócios, mas o design também importa. Afinal, o design é a primeira parte que o espectador encontra.
Da mesma forma, um slide objetivo tão chato fará com que toda a sua apresentação falhe.
Como um slide objetivo é indiscutivelmente o slide mais crítico com o qual seu público se envolverá e praticamente incorpora tudo o que você está tentando transmitir, é imperativo projetá-lo de uma maneira que revigore o público.
Portanto, dê aos seus objetivos e metas a atenção necessária e acerte o alvo com um DARTBOARD!
O que é um alvo de dardos e para que serve?
Um alvo de dardos é uma metáfora visual perfeita para transmitir sua mensagem de uma forma que atraia a atenção imediata do espectador.
Siga este tutorial e você terminará com um slide curto, nítido e elegante, como o mostrado abaixo!
O que você aprenderá a criar neste tutorial: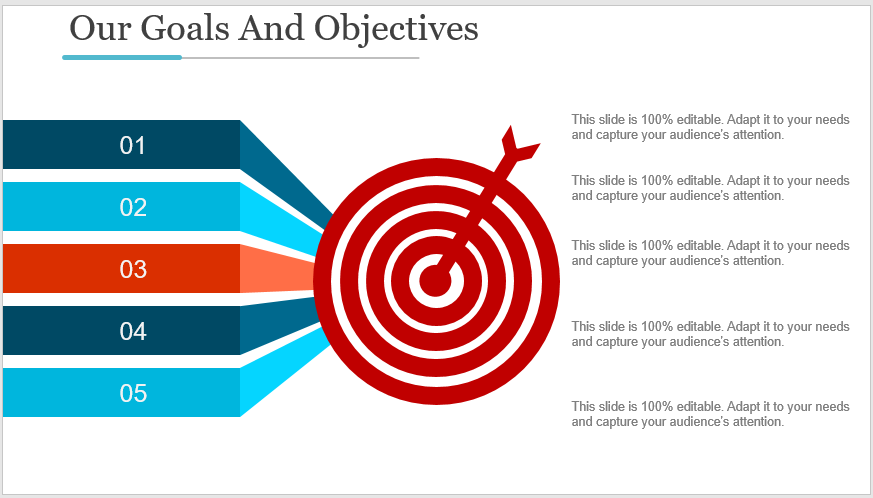
Passos para criar um alvo:
Crie o Conselho
Siga estas etapas para criar o quadro:
Passo #1 Insira uma forma circular
Vá para a guia Inserir e selecione Formas . Uma caixa de diálogo com muitas opções de forma aparecerá. Selecione a forma Oval conforme mostrado na captura de tela abaixo.
Uma forma circular será inserida no slide. Ajuste seu tamanho conforme seu gosto.
Passo #2 Formate a forma
Selecione a forma oval e clique com o botão direito nela. Uma caixa de diálogo aparecerá na qual clique na opção Formatar forma . Em seguida, vá para Fill> No Fill> Line> Solid Line> Color . Preencha esta linha com a cor de sua escolha como selecionamos Dark Grey . Depois de alterar a cor, aumente a largura em até 20pt , conforme mostrado na captura de tela abaixo.
Passo #3 Duplicar e Redimensionar
- Em seguida, copie esta forma e crie suas duplicatas pressionando CNTRL + D . Aqui nós criamos 4 círculos. Você pode criar quantos círculos quiser.
- Redimensione esses círculos arrastando as alças de ajuste conforme destacado na captura de tela abaixo. Pressione SHIFT + CNTRL enquanto ajusta o tamanho para manter a simetria do círculo.
Nota - Redimensione os círculos e faça um círculo menor que o outro para criar a estrutura do tabuleiro.
Passo #4 Coloque os círculos e alinhe-os
- Insira um círculo dentro do círculo maior e coloque-o de forma que pareça ser uma estrutura de um tabuleiro (como mostrado abaixo na captura de tela).
- Alinhe todos esses círculos selecionando CNTRL + A. Em seguida, vá para a guia Formato> Alinhar> Alinhar ao centro> Alinhar ao meio. Você terminará com círculos perfeitamente alinhados em forma de placa.
Sua placa está pronta! Vamos começar a criar um dardo para ele agora:
Criando o dardo
Passo #1 Insira uma forma circular e redimensione
Vá em Inserir> Formas> Forma Oval e insira-o no slide. Redimensione esta forma circular conforme seu gosto.
Passo #2 Insira uma forma retangular
Vá em Inserir > Formas > Retângulo: Cantos arredondados. Desenhe um retângulo fino como mostrado na captura de tela abaixo.
Passo #3 Insira uma forma Chevron
- Agora vá para a guia Inserir> Formas> Seta: Chevron no menu. Arraste a caixa quadrada amarela para reduzir ou aumentar o tamanho da seta.
- Em seguida, selecione a forma de seta e gire-a conforme mostrado abaixo na captura de tela.
Passo #4 Posicione e alinhe as formas
- Posicione todas as três formas (círculo, retângulo e seta) conforme mostrado na captura de tela abaixo para criar um dardo.
- Alinhe essas formas pressionando CNTRL + A para selecionar todas elas. Agora vá para a guia Formato> Alinhar> Alinhar ao centro> Alinhar ao meio.
Passo #5 Girar e Mesclar Formas
A próxima etapa envolve girar e mesclar as formas. Para isso selecione as formas e vá na aba Formatar > Mesclar Formas > União .
Passo #6 Formatar e preencher a cor
O próximo passo envolve preencher o dardo com a cor de sua escolha. Para isso vá em Format> Shape Fill e selecione a cor de sua preferência. Aqui selecionamos Dark Grey (semelhante à cor do tabuleiro)
Seu dardo está pronto! Dê-lhe um contorno grosso clicando com o botão direito do mouse e selecione Formatar Forma> Linha> Linha Sólida> Largura> 3.25pt.
Seu alvo agora está pronto e você pode personalizar sua cor, espessura e outras peças conforme sua necessidade e exigência.
Confira este impressionante slide de Metas e Objetivos abaixo:
Faça o download desses modelos criativos de alvo de dardos:
Modelo nº 1
Modelo #2
Modelo #3
Modelo #4
Modelo #5
Pegue estes modelos de PowerPoint de metas e objetivos inteligentes
Modelo #6
Modelo #7
Portanto, aproveite esses modelos de alvo para criar apresentações de classe mundial!

 Home
Home 


 Customer Reviews
Customer Reviews