Todos nós somos culpados de às vezes ter “blinders” quando estamos realizando nossas operações comerciais ou simplesmente trabalhando em uma organização. Muitas vezes nos concentramos em uma parte de uma situação e não em um problema holístico e, portanto, deixamos de olhar para o quadro maior.
Felizmente, existem alguns processos testados e comprovados que podem ajudá-lo a analisar o problema holístico da sua organização e não uma parte dela. Ao usá-los, você pode facilmente diminuir o zoom e coletar alguns insights acionáveis que podem ajudar no crescimento e na expansão de seus negócios. Um dos mais populares e provavelmente o mais útil é a análise SWOT.
O que é uma análise SWOT?
Os diagramas de análise SWOT são ferramentas de “análise situacional” ou ferramentas de brainstorming que ajudam no planejamento de perspectivas de longo prazo para a organização. Eles ajudam a reconhecer os pontos fortes, fracos, oportunidades e ameaças - aspectos positivos e negativos do negócio e da forma como foi planejado. Analisar todos esses fatores ajuda a alcançar facilmente as metas e objetivos desejados.
Este tutorial o guiará pelas etapas de criação de todos os 4 ícones que compõem a análise SWOT. Vamos começar!
O que você vai aprender neste tutorial:
ÍCONE DE FORÇA:
Para o ícone de força, primeiro temos que inserir um retângulo em nosso slide. Para fazer isso:
- Vá para a guia Inserir e selecione Formas. No menu Formas , selecione Retângulo: Cantos arredondados e adicione-o ao slide. Alongue a forma retangular usando as alças de ajuste conforme destacado na captura de tela abaixo:
- Novamente insira Retângulo: Cantos arredondados . Ajuste seu tamanho e forma e posicione-o sobre o retângulo alongado anterior. Além disso, duplique o retângulo duas vezes pressionando o comando CNT + D
Nota - O tamanho de todos os três retângulos deve ser menor (veja a captura de tela abaixo)
- Duplique os retângulos e coloque-os no lado direito para criar o ícone de força. Veja a captura de tela abaixo para referência
Esta é a estrutura básica do ícone de força.
- Selecione todas as formas pressionando CNT + A . Em seguida, alinhe-os clicando em Shapes Format> Align> Align Middle.
Isso alinhará todas as formas, dando a você um ícone de força perfeitamente estruturado, como o mostrado na captura de tela abaixo:
Agora você pode preencher qualquer cor em seu ícone para torná-lo mais personalizado. Por esta:
- Vá para Shape Format> Shape Outline e marque a caixa de seleção Sem contorno . Em seguida, preencha a cor selecionando Preenchimento da forma> cor de sua escolha . Para sua referência, preenchemos nosso ícone com a cor “Preto”
ÍCONE DE FRAQUEZA:
- Para o ícone de fraqueza, insira um retângulo arredondado. Para fazer isso vá em Inserir> Formas> Retângulo: Cantos arredondados. Alongue este retângulo usando as alças de ajuste situadas nos cantos da forma. Além disso, torne as bordas do retângulo mais arredondadas usando a alça de ajuste amarela que está destacada na captura de tela abaixo:
- Para criar a estrutura básica do ícone de fraqueza, duplique a forma retangular duas vezes pressionando o comando CNT + D. Isso lhe dará três retângulos idênticos. Clique com o botão direito do mouse no retângulo central e alongue-o de modo que ele se sobreponha aos outros dois. Após ajustar o tamanho deste retângulo, remova seu contorno clicando em Shape Format> Outline> No outline. Além disso, preencha esta forma com a cor branca clicando em Shape Fill (veja a captura de tela abaixo)
- Insira outro retângulo e redimensione-o. Para isso vá em Inserir > Formas > Retângulo . Alongue e redimensione este retângulo usando as alças de ajuste. Feito isso, duplique este retângulo duas vezes pressionando o comando CNT + D. Agora gire o retângulo do lado esquerdo para o lado esquerdo e o da direita para o lado direito. Reposicione esses retângulos para que eles se pareçam exatamente com os mostrados na captura de tela abaixo:
- Selecione todos os três retângulos e agrupe-os usando o comando CNT + D. Em seguida, copie e cole esses retângulos na parte inferior também e vire-os. Para isso selecione as formas e clique em Shape Format> Rotate> Flip Horizontal. Em seguida, reposicione as formas conforme mostrado na captura de tela abaixo:
- Selecione todas as formas e agrupe-as usando o comando CNT + G. Eles removem o contorno clicando em Shape Format> Outline> No Outline . Feito isso preencha a cor nas formas clicando em Shape Format> Shape Fill> Black (ou cor de sua escolha)
ÍCONE DE OPORTUNIDADE:
- Para o ícone de oportunidade, insira um retângulo arredondado. Para fazer isso vá em Inserir> Formas> Retângulo: Cantos arredondados. Alongue este retângulo usando as alças de ajuste situadas nos cantos da forma. Além disso, torne as bordas pontiagudas mais arredondadas usando a alça de ajuste amarela , destacada na captura de tela abaixo:
- Novamente insira um retângulo selecionando Shapes> Rectangle . Redimensione-o e duplique-o muitas vezes usando o comando CNT + D. Feito isso, reposicione esses retângulos de modo que se pareçam com os degraus da escada (veja a captura de tela abaixo para referência)
- Selecione todas as formas e alinhe-as clicando em Shape Format> Align> Distribute Vertically.
- Pinte o ícone conforme sua escolha. Para isso primeiro, remova o contorno das formas clicando em Shape Format> Shape Outline> No Outline. Em seguida, adicione cor clicando em Shape Format> Shape Fill e selecione a cor de sua escolha
ÍCONE DE AMEAÇA:
- Insira uma forma oval em seu slide clicando em Inserir> Formas> Oval. Ajuste sua forma e tamanho conforme sua preferência
- Insira um retângulo. Ajuste seu tamanho e coloque-o um pouco acima do círculo que você inseriu antes. Deve haver uma lacuna entre as duas formas
- ícone de ameaça , insira um arco e reposicione-o. Para isso clique em Inserir > Formas > Arco. Gire esta forma de arco e amplie-a um pouco. Além disso, aumente a largura desse arco para quantos pontos desejar (veja a imagem abaixo)
- O próximo passo é criar o efeito de rachadura usando estrelas e banners. Para isso vá em Inserir> Formas> Estrelas e Banners . Uma forma inicial será inserida em seu slide. Ajuste seu tamanho usando a alça amarela , conforme destacado na captura de tela abaixo
- Combine todas as formas inseridas anteriormente de forma que se pareçam com o ícone de ameaça. Selecione todas essas formas e remova seu contorno selecionando Shape Format> Outline e No Outline. Feito isso, pinte a forma novamente indo para Shape Format> Shape Fill . Na caixa de diálogo, selecione a cor de sua escolha
Agora que criamos todos os 4 componentes da análise SWOT que são Força, Fraqueza, Oportunidade e Ameaça, vamos combiná-los.
É assim que o diagrama de análise SWOT final ficará:
Baixe estes modelos de análise SWOT
Modelo nº 1
Pegue este Diagrama de Consultoria Análise SWOT Gestão Estratégica
Modelo #2
Clique aqui para baixar esta análise SWOT PPT PowerPoint Presentation Ideas Designs
Modelo #3
Obtenha acesso a este esboço de infográficos de apresentação de PowerPoint PPT de análise SWOT
Modelo #4
Sinta-se à vontade para baixar este modelo de PPT de análise swot gráfica de design do PowerPoint
Modelo #5
Clique aqui para possuir este modelo de PowerPoint de diagrama de análise swot de quatro etapas
Selecione o modelo que combina com você e suas necessidades de negócios.
Além disso, fique atento para mais tutoriais interessantes para ajudá-lo a criar ótimas apresentações!

 Home
Home 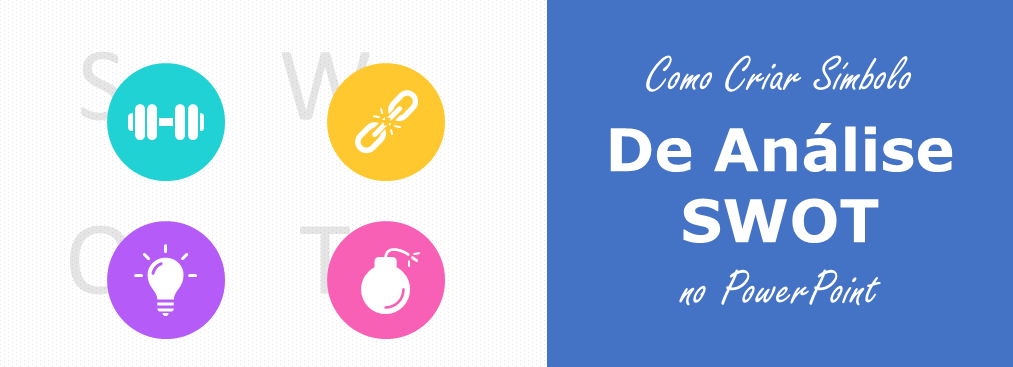


 Customer Reviews
Customer Reviews

















