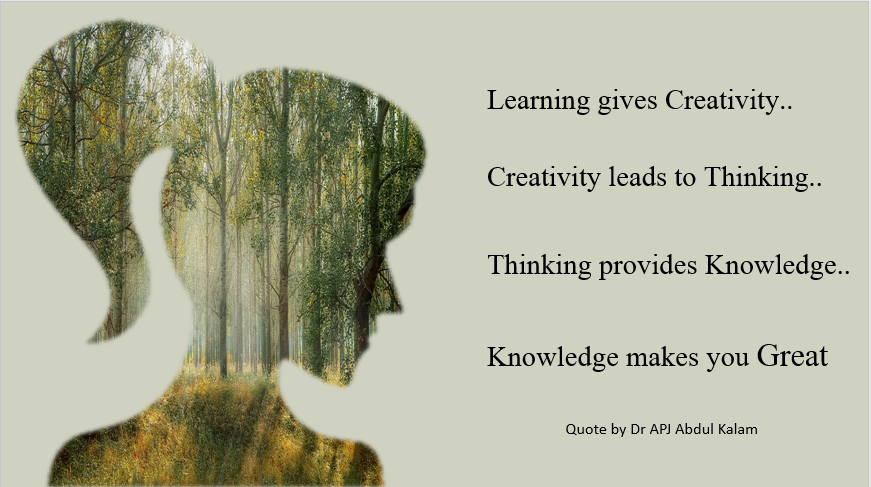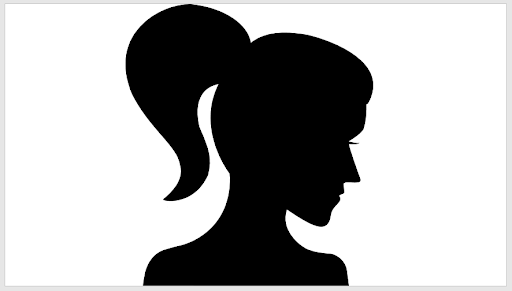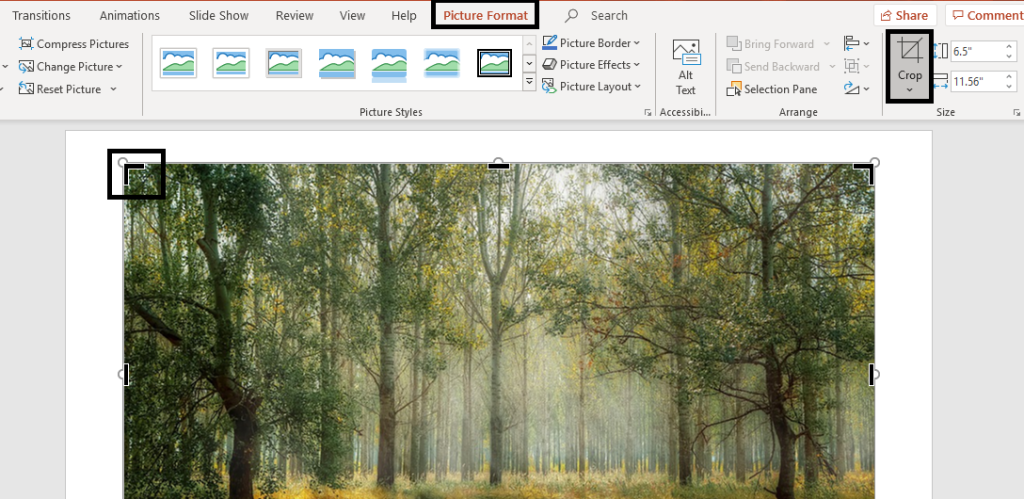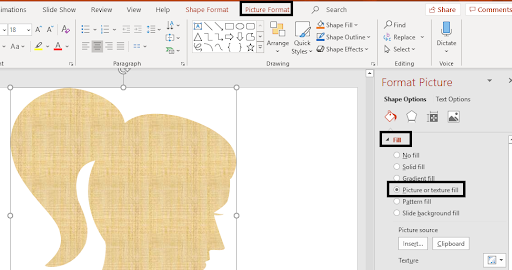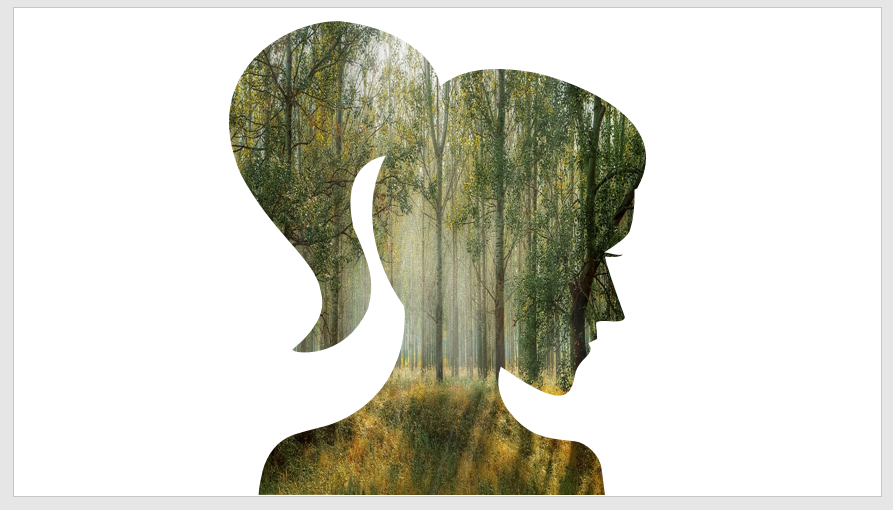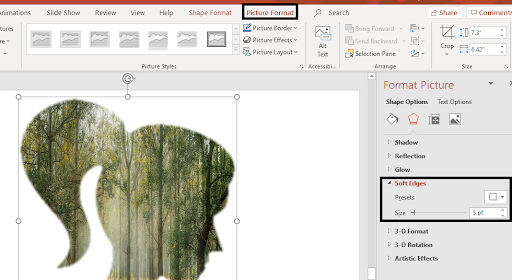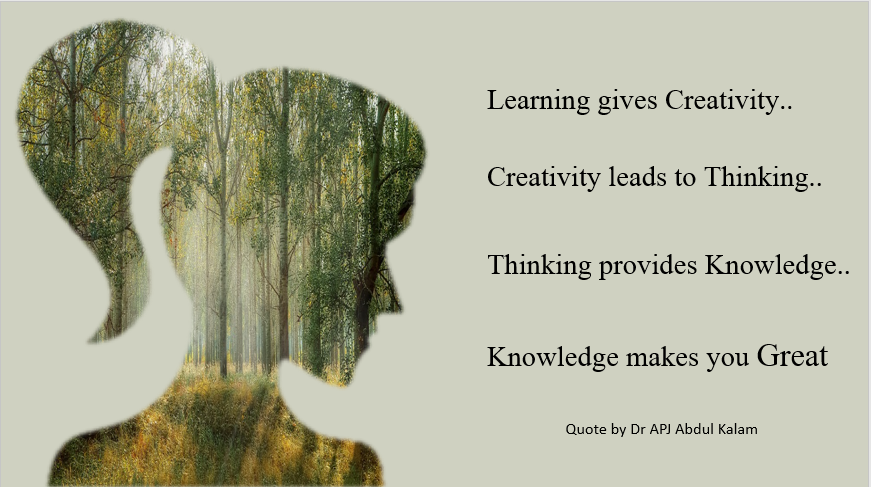Se suas ideias são mais do que uma simples silhueta e você deseja adicionar um toque interessante aos seus slides habituais, por que você não opta pelo Efeito de dupla exposição? Sim, a arte de combinar duas ou mais imagens para dar a ela um efeito meio surreal, fantasmagórico ou diferente que não pode ser capturado em uma única foto.
Essa ideia é muito comum na fotografia e na cinematografia. E com certeza é uma das melhores reviravoltas que você pode adicionar para destacar sua apresentação. Mas é possível conseguir esse efeito no PowerPoint?
Você já deve ter ouvido falar de pessoas criando uma dupla exposição no Photoshop, no entanto, ela pode ser imitada no PowerPoint? A maioria de vocês deve pensar que é um não.
No entanto, o PowerPoint tem suas habilidades ocultas. Pode ser uma ferramenta muito interessante para criar algumas obras-primas, desde que você tenha o par certo de equipamentos e uma mente criativa aberta a novas descobertas e desafios.
Com este tutorial, você poderá explorar o potencial oculto do PowerPoint e como usá-lo para tornar o Impossível-POSSÍVEL!
Tudo o que você precisa são duas coisas: um objeto e o outro um plano de fundo.
Isso normalmente não é um efeito de dupla exposição, mas parece um.
Então, vamos ser criativos no PowerPoint !
O que você aprenderá a criar neste tutorial:
Antes de criar qualquer coisa é importante visualizar como será sua imagem final. Pense além da imagem visual e busque uma boa mensagem para transmitir.
Algumas das imagens de dupla exposição mais atraentes são criadas usando um retrato e um resumo ou uma paisagem com um esquema de cores e texturas interessantes que capturam a atenção imediata do espectador. Além disso, uma forte conexão entre ambas as imagens deve ser estabelecida para evocar certas emoções. Portanto, selecione imagens que você possa combinar para construir uma conexão emocional com seu público.
Depois de ter uma boa ideia de como deseja que sua imagem final seja, é hora de compor uma para você:
Etapas para criar um efeito de dupla exposição
Passo #1 Prepare sua imagem
Antes de começar, é muito importante escolher as imagens certas. Como este não é exatamente um efeito de dupla exposição, você não pode trabalhar com duas imagens simultaneamente. Você deve selecionar um vetor e uma imagem para poder mesclar os dois para criar esse efeito.
Aqui selecionamos um vetor de silhueta de menina para sua referência.
Você pode selecionar qualquer silhueta de qualquer forma de vetor e inseri-la em seu slide. Além disso, ajuste o tamanho dependendo de quão pequena ou grande você deseja que sua imagem seja.
Passo #2 Selecione e insira a segunda imagem
A seguir, insira a imagem que deseja usar para criar o efeito de dupla exposição:
- Vá para a guia Inserir
- Clique em Imagens e localize o arquivo que deseja adicionar.
- No nosso caso, selecionamos uma paisagem de floresta colorida que ajudará a retratar o efeito de dupla exposição de forma vívida.
Passo #3 Recorte a imagem
Existem duas opções para cortar a imagem: você pode cortá-la mais tarde ou antes de inserir na forma. Qualquer uma das formas é adequada. Deixe-me demonstrar os dois procedimentos para que você possa decidir qual deles seguir.
- Usando Formatar Forma> Preenchimento de Imagem e, em seguida, cortando a imagem dentro da forma
- Corte a imagem antes de colocá-la dentro da forma. Para fazer isso, selecione a imagem e vá para a guia Formato da imagem . Localize o botão Cortar em direção ao seu lado direito. Alças de corte aparecerão ao redor de sua imagem. Agora ajuste seu tamanho e corte as áreas indesejadas como mostrado abaixo.
Passo #4- Preencha a silhueta com a imagem cortada
Depois de cortar a imagem para o tamanho desejado, corte o mesmo usando o comando Cntrl + X no teclado. Isso lhe dará o tamanho exato que você precisa. Siga estes passos para preencher a silhueta com sua imagem-
- Selecione a silhueta e clique com o botão direito sobre ela.
- Clique na opção Formatar Forma . Uma caixa de diálogo aparece no lado direito.
- Clique na opção Preencher nesta caixa de diálogo e selecione o botão de opção Preenchimento de Imagem ou Textura .
- A textura padrão será aplicada automaticamente conforme mostrado abaixo.
- Clique no botão Área de transferência para preencher sua silhueta com a imagem desejada, que no nosso caso é a de uma floresta.
A imagem recortada preencherá a silhueta criando uma incrível ilusão de truque fotográfico:
Passo #5 Adicione bordas suaves
Para aprimorar ainda mais a aparência geral desse efeito de dupla exposição e tornar sua imagem final mais polida, adicione Soft Edges . Para fazer isso siga estes passos:
- Selecione a imagem.
- Vá para Formato de imagem e selecione-o. Uma caixa de diálogo aparecerá.
- Clique na opção Bordas suaves .
- Escolha o ponto dependendo do efeito que você acha que mais se adequa à sua imagem.
E aí está. Uma imagem bem polida com dupla exposição está pronta.
Agora adicione o conteúdo desejado. Formate a cor de fundo como fizemos.
É assim que sua imagem final ficará. Não é incrível?
É assim que uma imagem real de dupla exposição se parece. Não é uma variação ou um truque fotográfico, mas um verdadeiro efeito de dupla exposição. Fique atento ao tutorial. Até então, deixe-me mostrar alguns exemplos:
Exemplo 1
Exemplo #2
Esperamos que você tenha gostado deste mini tutorial. Fique ligado para mais tutoriais interessantes para tornar suas apresentações ainda mais atraentes e envolventes!

 Home
Home 


 Customer Reviews
Customer Reviews