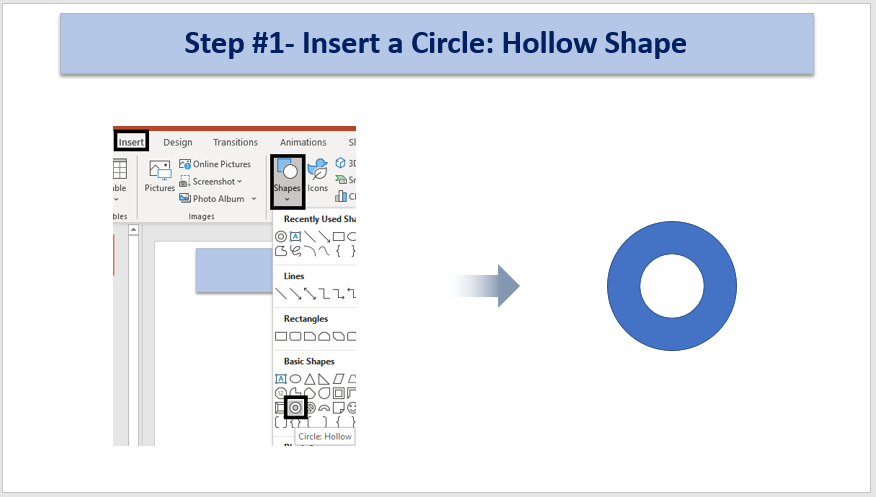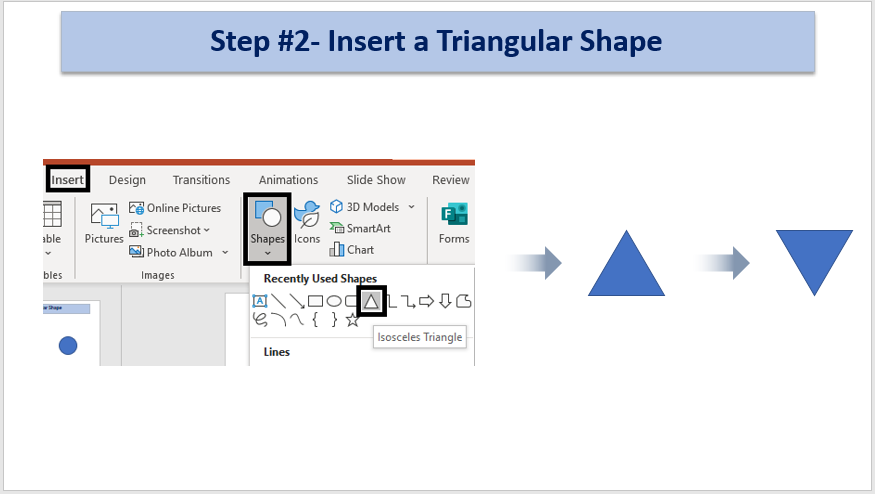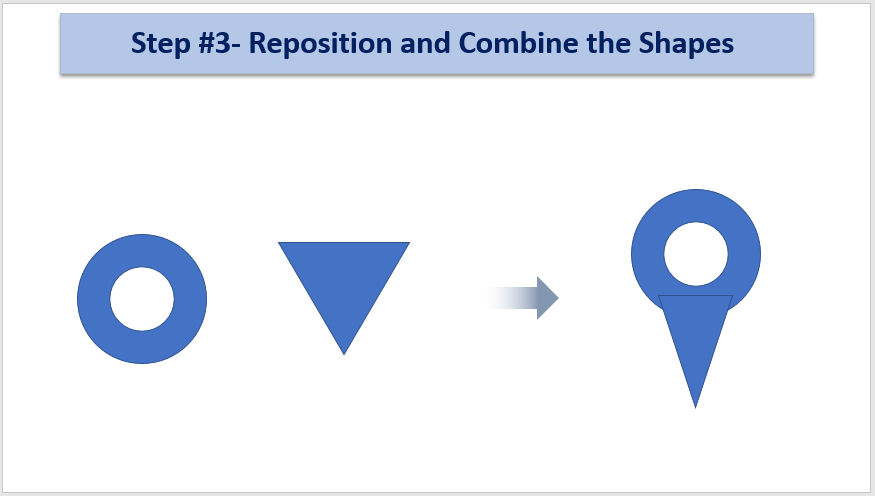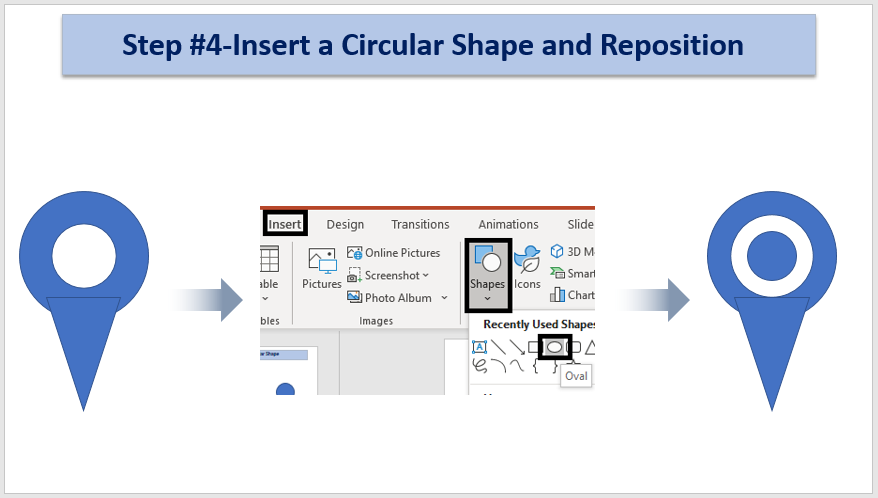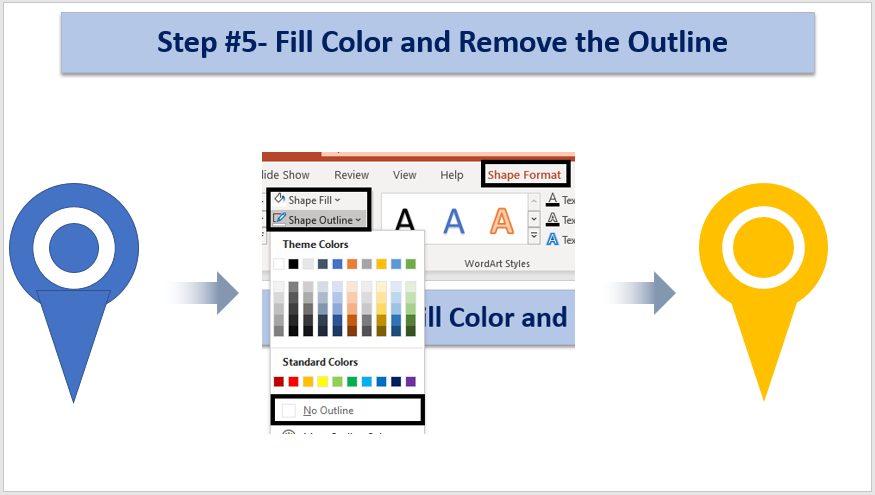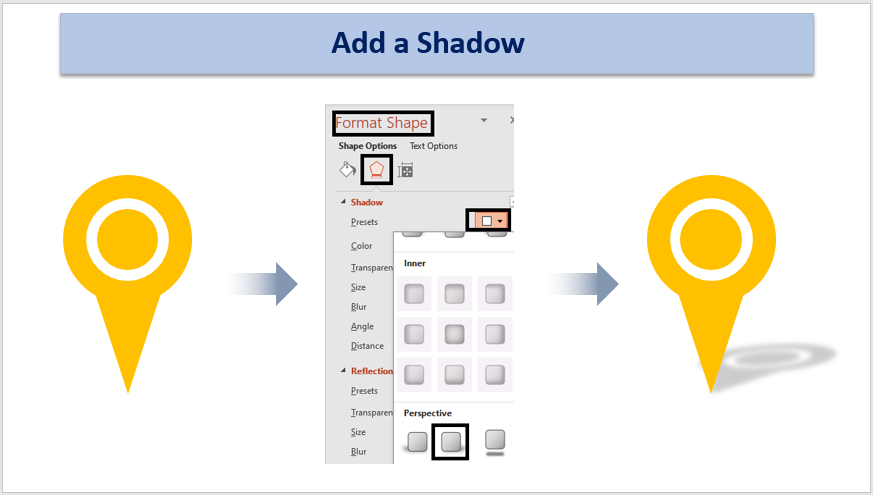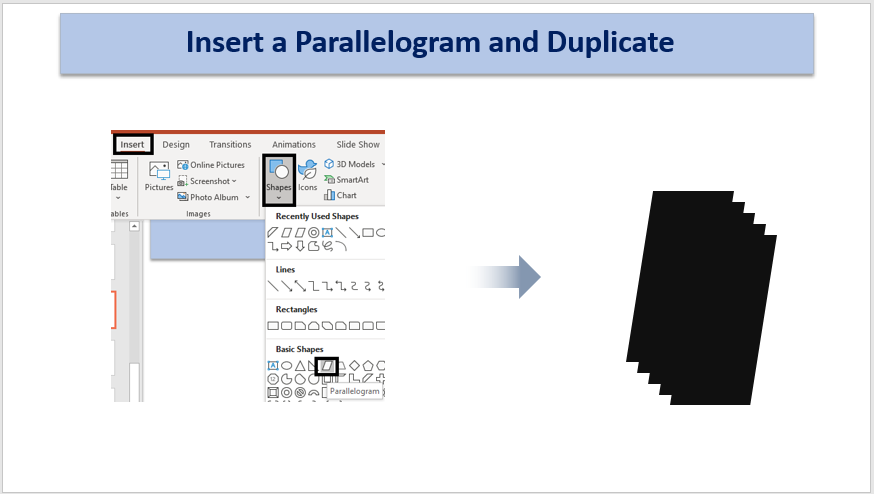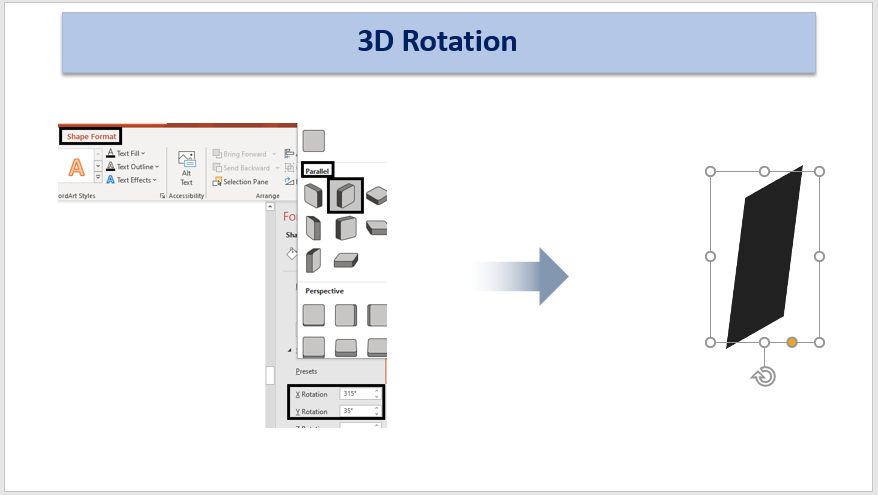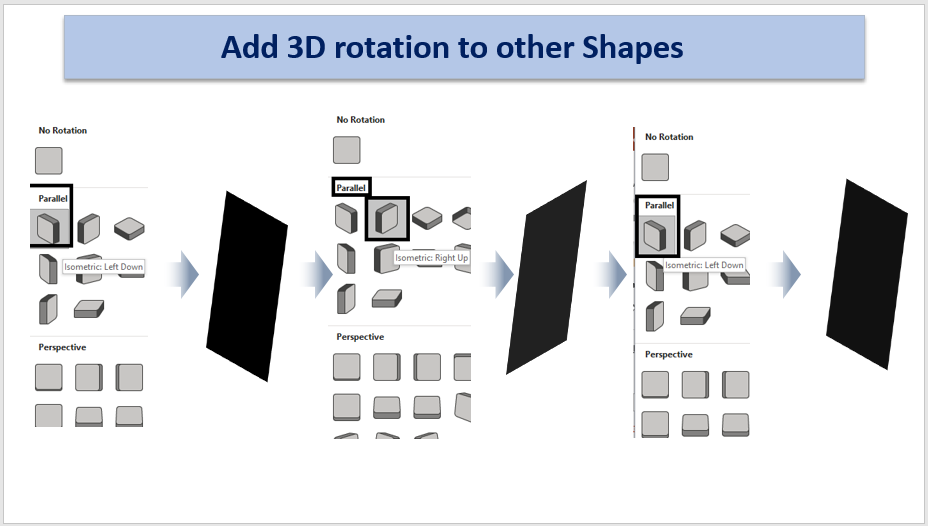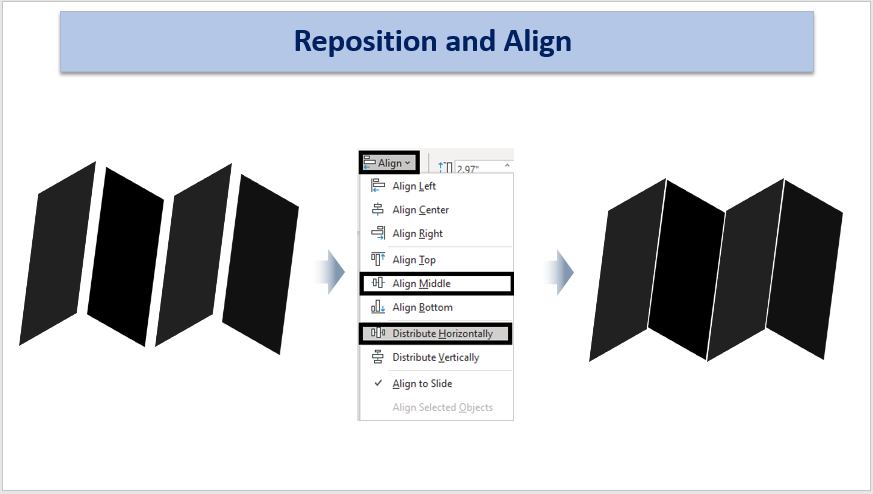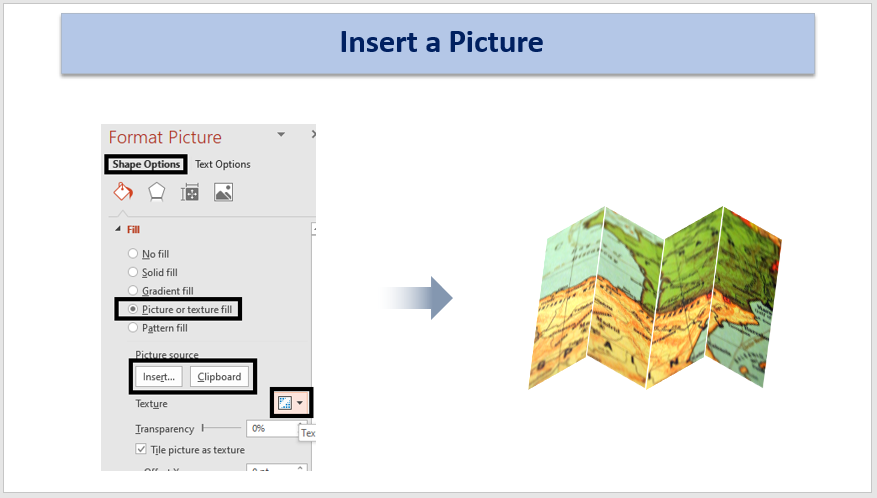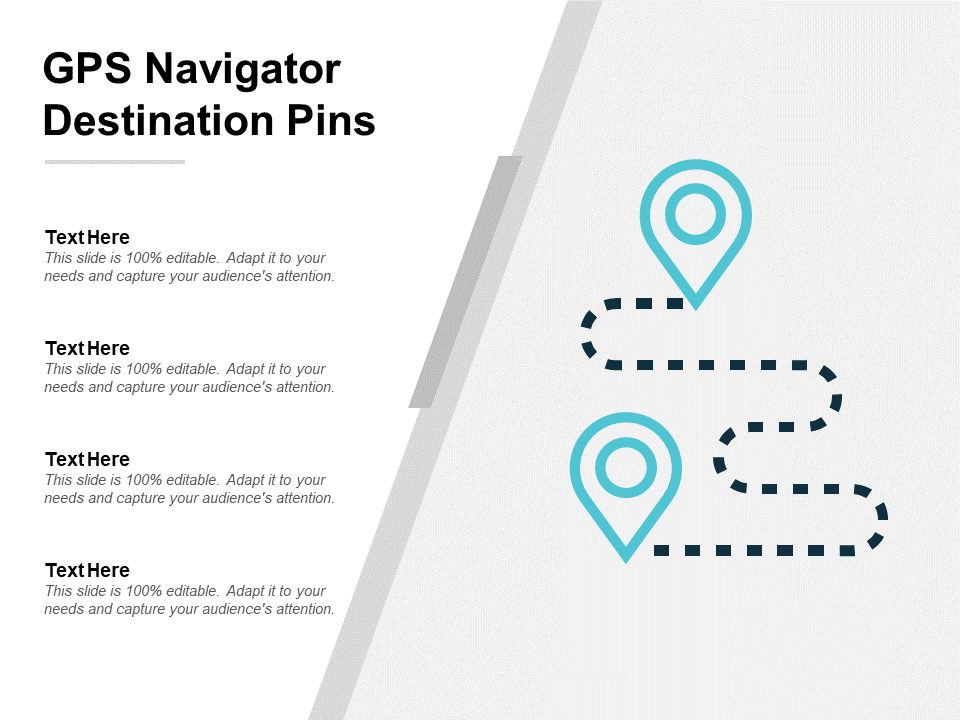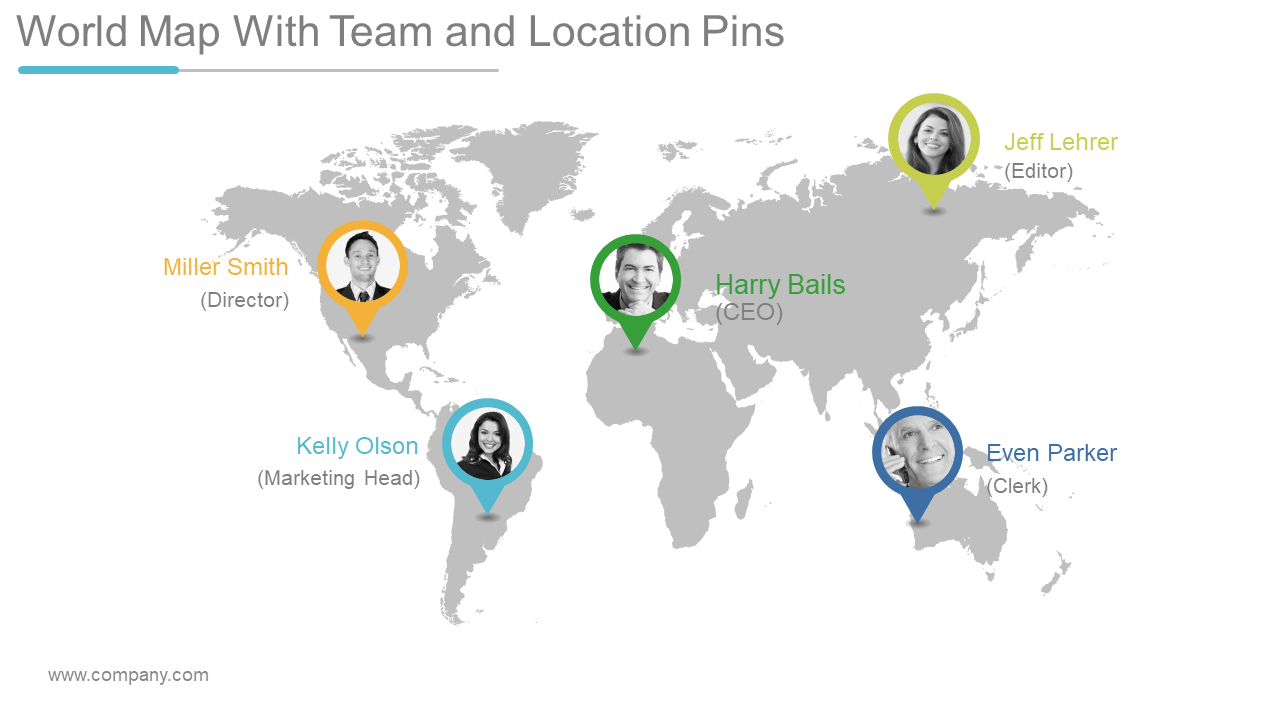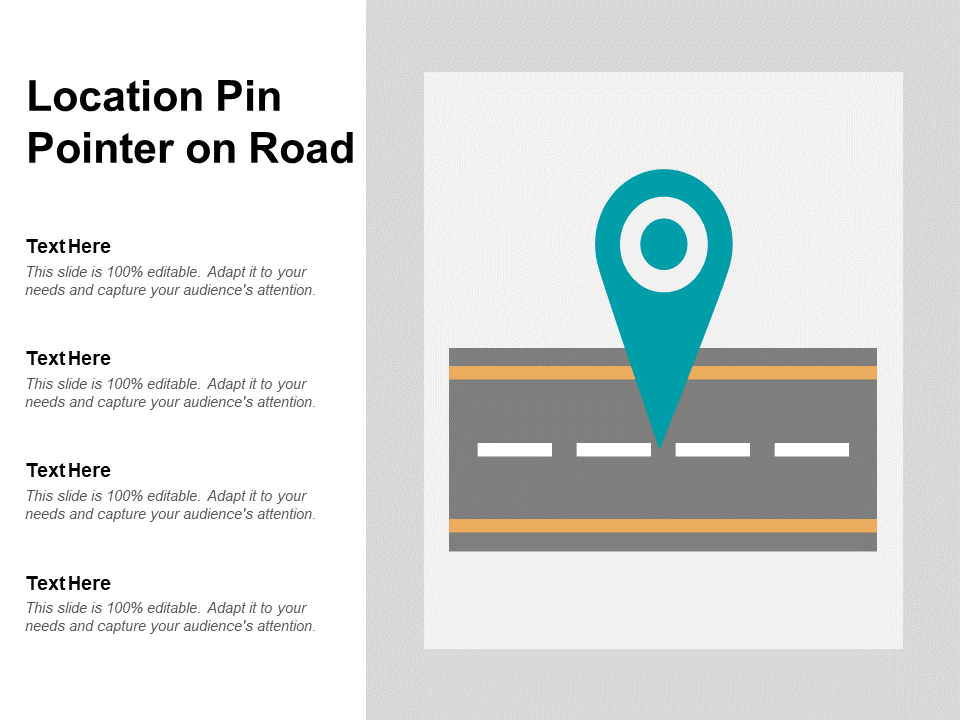As humans, we need quick and easy methods to process complex information since nobody has a lot of time to read through and understand complicated concepts.
And that’s precisely what an icon does!
It helps you to interpret and process the most complicated concepts quickly and easily making it very useful when it comes to designing presentations. It acts as visual metaphors providing essential instructions or descriptions. And the coolest part is that it is usually done in the form of a single image.
Just think about it: We all are aware that a circle with diagonal lines showcase “No”. Similarly, a cart or bag on a website signifies your list of items you want to purchase. And let us not forget the oh-so-popular magnifying glass indicating the search bar. All these popular images are nothing but icons.
As tiny as they may seem to be, icons can make the biggest difference to your presentation if used correctly. They are innovative tools that are simple yet most effective and make your presentation look amazing!
In this tutorial, you will learn how to create three different types of location pin icons using PowerPoint.
What you will learn in this tutorial:
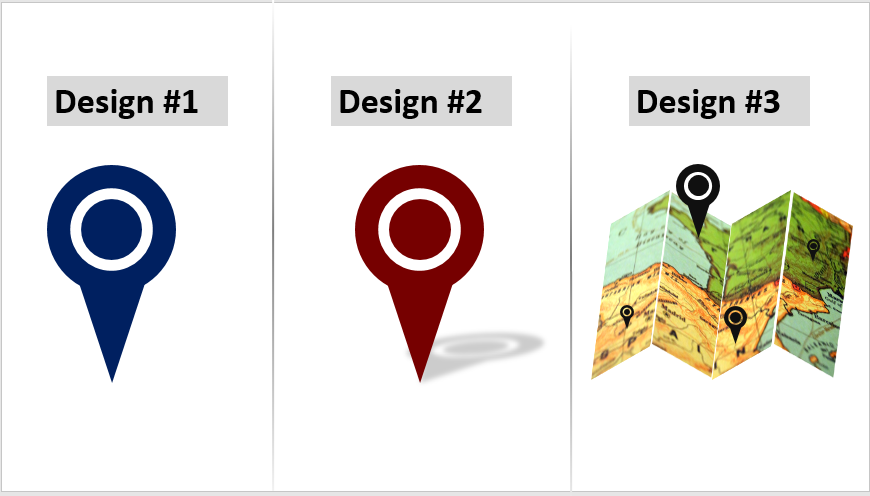
Steps to create Location Pin icons:
Design #1
The first design involves creating the basic structure of a location pin icon. For this:
- Insert a Circle: Hollow shape by clicking on Insert> Shapes> Basic Shapes> Circle: Hollow. Adjust its size to make it as big or small as you want using the adjusting handles
- Insert a triangular shape to your slide. For this go to the Insert tab and select Shapes> Basic Shapes> Triangle. Rotate this triangle by using the rotation handle located at the edges of the shape (see the screenshot below)
- Reposition both the shapes and place the triangle under the circular shape to create the pointed edge of the location pin icon. Then align both the shapes by clicking on Shape Format> Align> Align Center (see the screenshot below). Also, group both the shapes by selecting them and clicking on CNT + G command
- To make the location pin icon more appealing add another circular shape and place it inside the donut shape. Resize this circle and align it properly just as shown in the screenshot below
- The basic structure of your location pin icon is now ready. Fill it with the color of your choice by clicking on the Shape Format tab and selecting Shape Fill. A dialog box with many color options appears in front of you. Select your desired color like we have chosen Yellow and apply it. Then remove the outline by clicking on Outline> No Outline as shown in the screenshot below
- The second design is rather a very easy one to create. You just need to add a shadow to your selected shape and you are done. For this right click on the shape and select Format Shape> Shadow and select the preset of your choice. Here we have selected Perspective: Upper Right
Design #3
The last design may seem a bit complicated to create but not if you follow the below-mentioned steps:
- Insert a parallelogram. For this go to the Insert tab and select Parallelogram from the Shapes dialog box. Duplicate this shape 3 times by clicking on CNT + D command.
- Next up is to add 3D rotation to your shape. For this select your shape, click on Shape Format> 3D Rotation> Presets> Parallel> Isometric: Right Up (see the screenshot below)
- Repeat the same step of adding 3D rotation to other parallelograms as well. However, choose different presets and parallel options (see the screenshot below). Each preset will give a different effect to the shape altogether so choose them wisely.
- The next step involves placing all these shapes in the form of a map as shown in the screenshot below and aligning them together. To align the shapes select all of the shapes and click on Shape Format> Align> Align Middle> Distribute Horizontally
- This is an optional step but I would recommend following it to give an aesthetic appeal to your shape. For this, you have to select the shapes and group them together using CNT + G command. Right click on the grouped shapes, go to Format Picture> Shape Options> Fill> Texture or Picture Fill and select a picture saved. Once you have selected your desired picture click on Insert.
- The last step involves placing the location pin icon over the map image that we have created. For your reference, we have placed three location pin icons and resized them (see the screenshot below).
Download these Location Pin Icon Templates:
Template #1
Grab this Pin On GPS Map Vector Icon PPT PowerPoint Presentation Visual Aids Show
Click here to download this Map Pins On Globe Vector Icon PPT PowerPoint Presentation Icon Pictures
Template #3
Template #4
Template #5
Grab this Mapping Pin Vector Icon PPT PowerPoint Presentation Infographics Brochure
Template #6
Click here to own this World Map With Team And Location Pins PPT PowerPoint Presentation Shapes
Template #7
Download this Location Pin Pointer On Road PPT PowerPoint Presentation Model Slide
Save your favorites now to amp up your boring presentations!

 Home
Home 

 Customer Reviews
Customer Reviews